
GMOのiclusta(PlanManager)にWordPressをインストールしたいので、方法を教えて欲しい。ネット上に情報が少なくて困っている。
こんなことを考えている方へ。
この記事を読むことで以下が分かります。


■■WEB制作を学ぼう■■
iclusta(PlanManager)にWordPressをインストールする方法
本記事ではiclusta(PlanManager)にWordPressをインストールする方法を解説します。なお、サーバーの契約やドメインの取得は終わっているとします。
手順は次の通りです。
エックスサーバーなどではWordPressのインストール時にベータベースを自動で作成してくれますが、iclusta(PlanManager)は自動で作ってはくれません。自分で作成する必要があります。
また、WordPressをインストールするディレクトリに、ルートディレクトリが指定できません。つまり、普通にインストール作業をするとサイトのURLが「https://●●●.co.jp」ではなく、「https://●●●.co.jp/■■■」などの形になります。
■■■の部分は自由に設定できるのですが、本記事では「wp」としています。また、URLの最後に「■■■」を付けたくない場合もある(コーポレートサイトの場合など)と思うので、その解決策も記載しています。
では、詳しく解説していきます。
①MySQLデータベースを作成する
エックスサーバーなどは、WordPressのインストール時にベータベースを自動で作成してくれますが、iclusta(PlanManager)は自動で作ってはくれません。自分で作成する必要があります。
手順は以下の記事で詳しく解説しています。無事、データベースの作成が完了したら、いよいよワードプレスのインストールへと進みます。
※準備中
②WordPress(ワードプレス)をインストールする
いよいよiclusta(PlanManager)にワードプレスをインストールしていきます。
まずは「ウェブコントロール」>「アプリインストーラー」をクリックします。
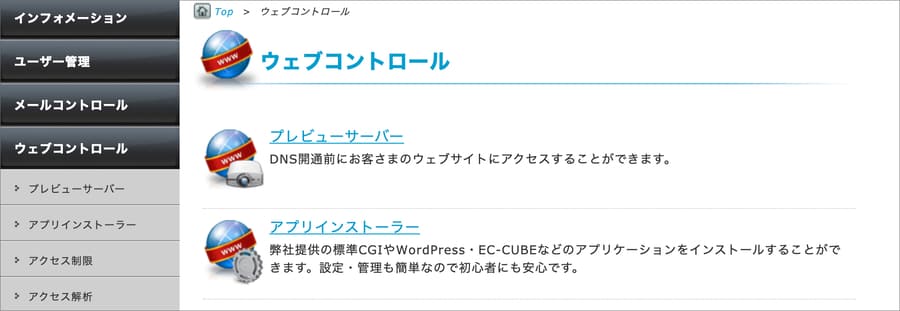
表示された画面の「アプリ・CGI管理」の項目で、ワードプレスをインストールしたいドメインをクリックします。
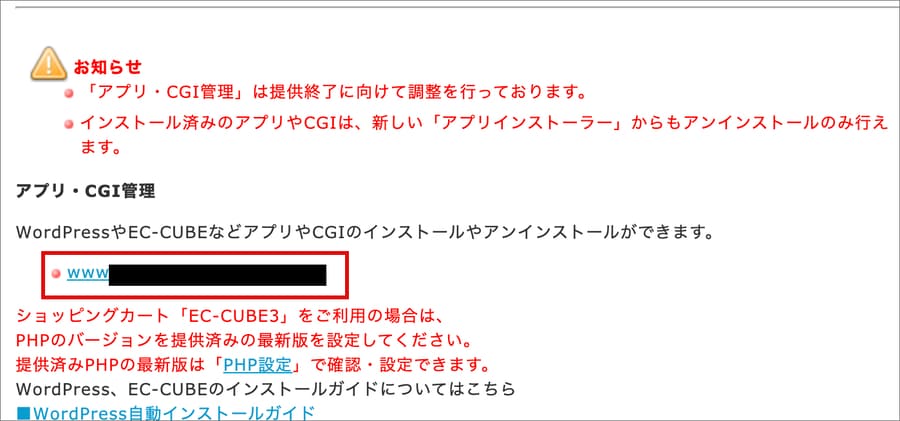
すると、新しく以下のウィンドウが開くので「インストール」をクリックします。
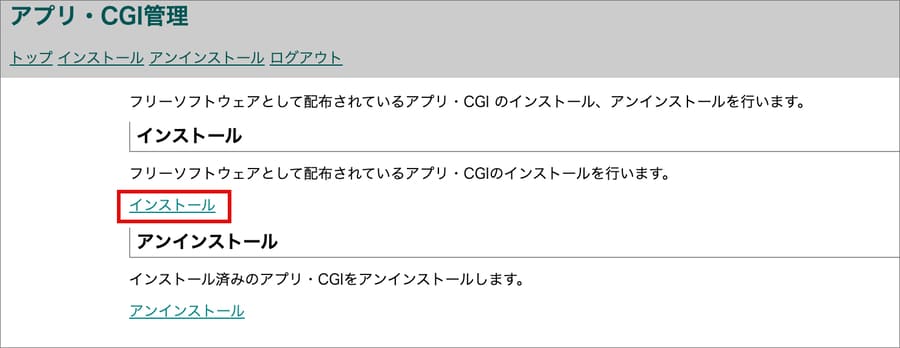
「インストール可能アプリ・CGI一覧」の中から「WordPress」を選択してインストールを押下します。バージョン欄にはインストール時のバージョンが表示されます。このときは5.51でした。
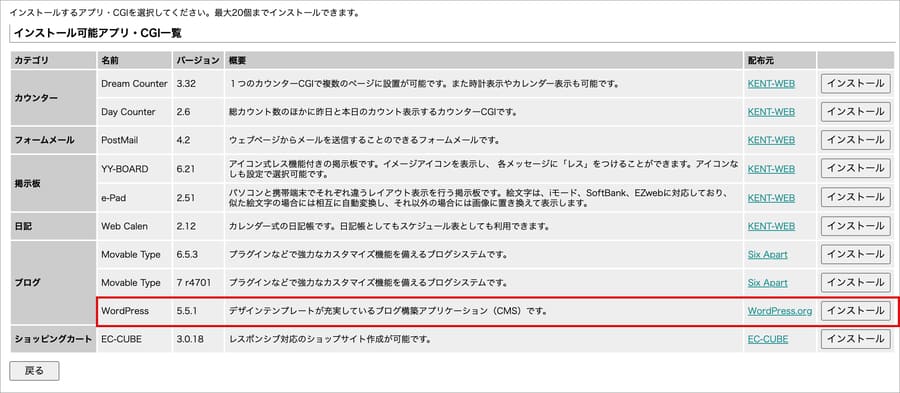
利用規約を承諾します。
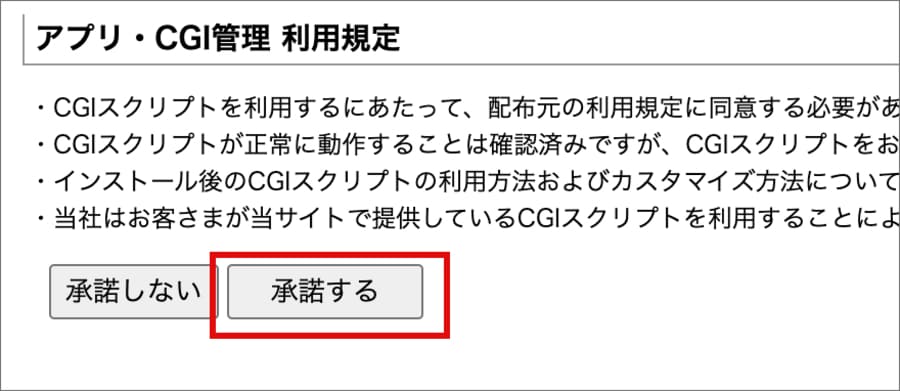
続いて、ワードプレスをインストールするディレクトリを指定します。ここに入力したディレクトリがそのままサイトTOPのURLになります。たとえば、「wp」と入力したら「https://●●●.co.jp/wp」がトップページのURLになります。
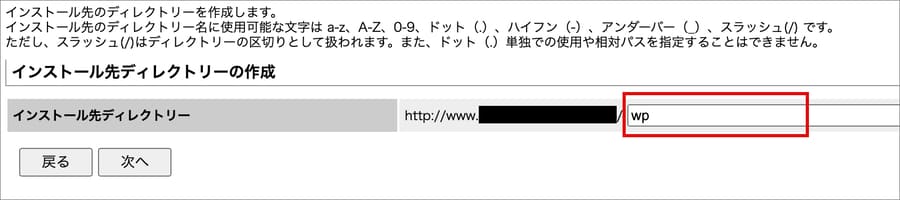
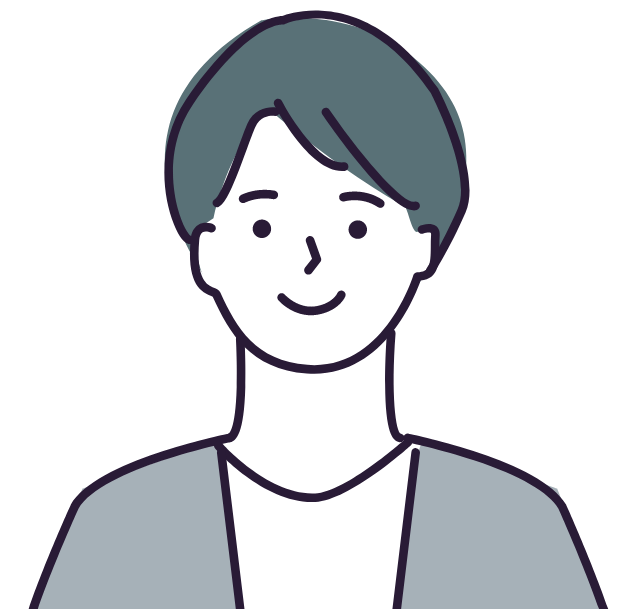
何も入れたくない!
ルートディレクトリで運用したい!
って思うのですが、iclusta(PlanManager)ではそれができません。
絶対に指定が必要です。
ただ、コーポレートサイトなどでは「https://●●●.co.jp」の後ろに何も入れたくないはずです。大丈夫です。解決策があります。とりあえずここではディレクトリを指定しておいて、後の工程でサイトのアドレスを修正します。今回の例は「wp」というディレクトリを指定して進めます。
ディレクトリを指定して「次へ」を押すと、データベースの入力画面に移ります。
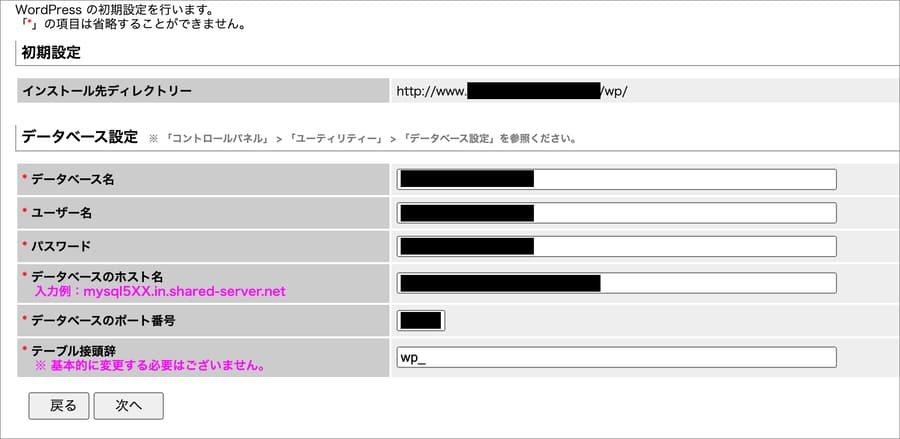
ここにデータベースの情報を入力していきます。
あらかじめ以下の記事を参考にデータベースを作成しておいてください。
※準備中
「MySQLインスタンス」の情報と、作成した個別のデータベースの情報を参照して入力します。入力を終えると確認画面が表示されます。内容に問題がなければ「インストール」を押下します。
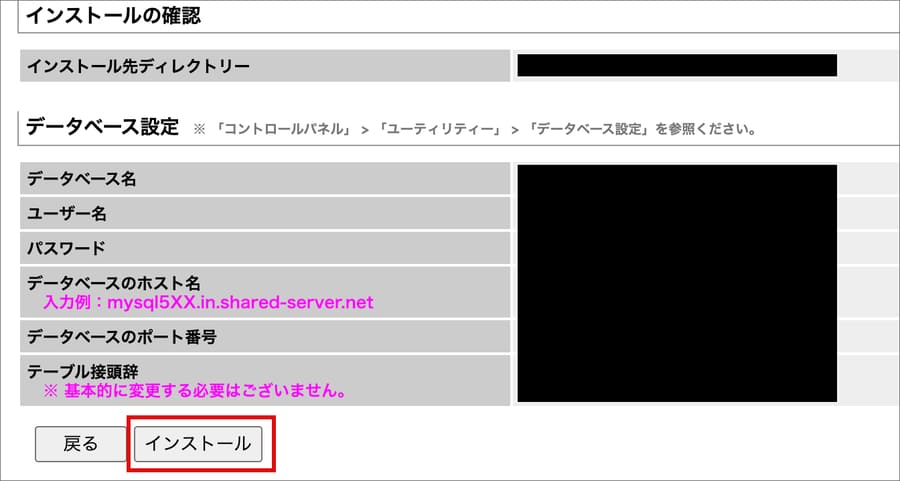
インストールの完了画面が表示されたら一段落です。
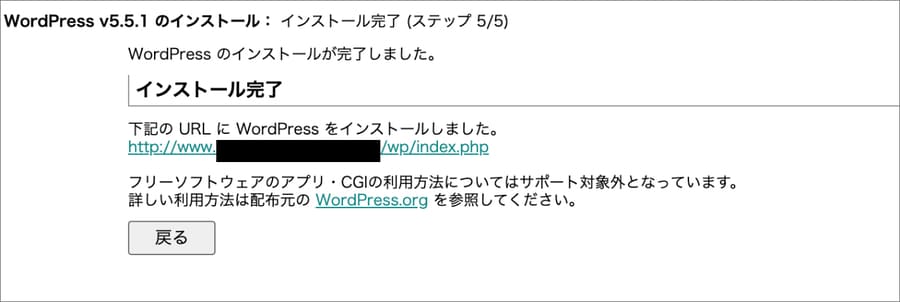
「下記のURLにWordPressをインストールしました」を押下すると、ワードプレスの初期設定画面に移ります。
次に初期設定を進めていきます。
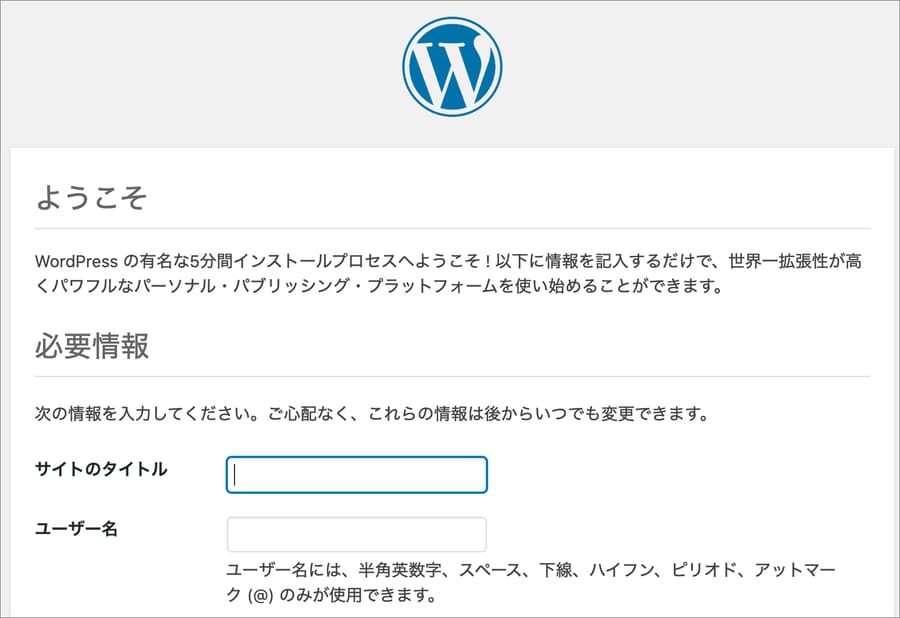
サイトのタイトル、ユーザー名、パスワード、メールアドレスを入力します。パスワードは以下のパスワード生成ツールなどを使用して、強力なものを設定しましょう。
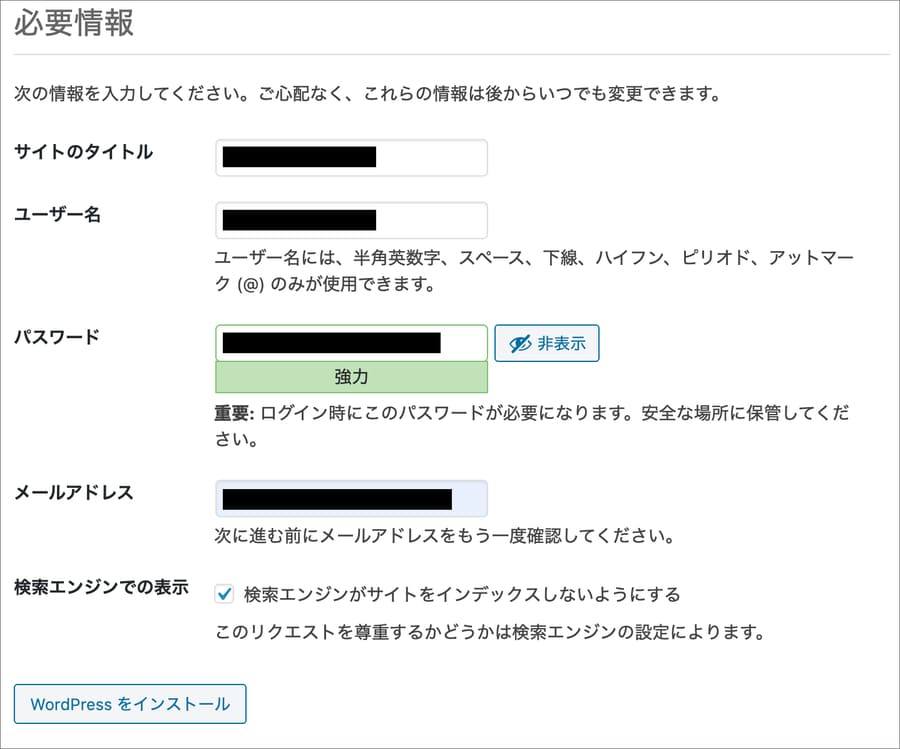
一番下の「検索エンジンがサイトをインデックスしないようにする」にチェックを入れると、Google等の検索結果にHITしないようにすることができます。
準備中のサイトの場合はチェックを入れます。そして公開時に忘れずにチェックを外します。なお、インデックスのコントロールは、ダッシュボード>設定>表示設定より可能です。
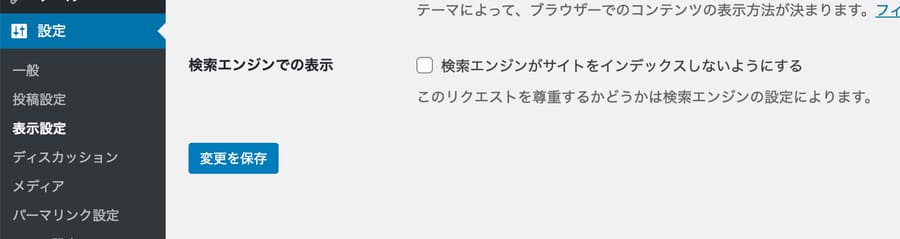
入力内容に問題がなければ「WordPressをインストール」を押下します。
「成功しました!」の画面が表示されればインストールが完了です。
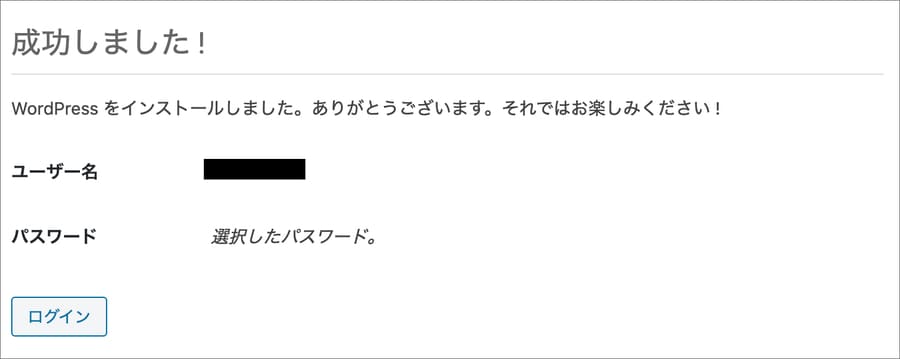
今後は表示されている「ユーザー名」と「パスワード」で管理画面(ダッシュボード)にアクセスができます。
試しにサイトを開いてみます。以下のように初期テーマのTOPページが表示されています。
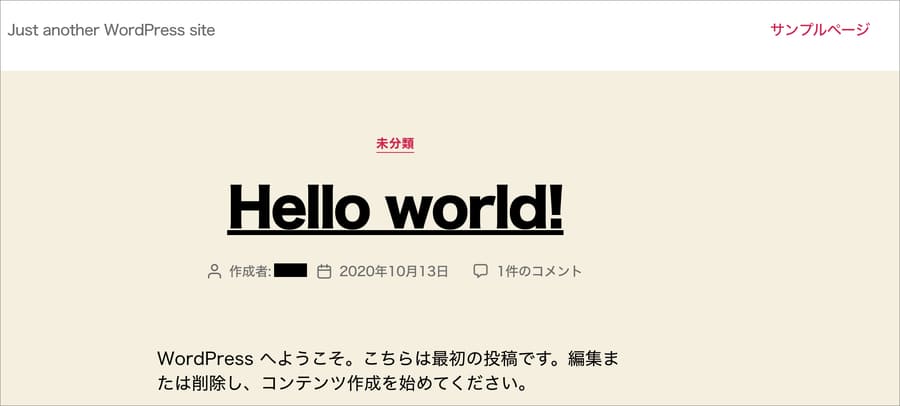
基本的にはこれで完了です。ただ、サイトのURLを修正する場合はもう一工程必要です。現在は「https://●●●.co.jp/wp」のように、余計な「/wp」がついています。

これを「https://●●●.co.jp」に修正していきます。
③ウェブサイトのURLをルートディレクトリに変更する
iclusta(PlanManager)に普通の手順でワードプレスをインストールすると、トップページのURLが「https://●●●.co.jp/wp」のようにルートディレクトリの1階層下になります。
これを「https://●●●.co.jp」のようなルートディレクトリに修正しましょう。
詳しい方法は以下の記事にまとめています。
④完成までサイトにパスワードをかける
サイトを即公開して問題ないのならば、この手順は不要です。コーディング中や各種設定中、といった理由でサイトを公開したくない(まだ誰にも見られたくない)場合は、ベーシック認証などをかけます。
iclusta(PlanManager)では、.htaccessを編集しなくても管理画面からベーシック認証をかける機能があります。ですが、.htaccessを自分で編集してしまうと、管理画面からベーシック認証の設定ができないようです。
私の場合、URLをルートディレクトリに修正する過程で.htaccessを編集していました。管理画面からベーシック認証をしようとすると、「.htaccessが編集された可能性があります〜」みたいなメッセージが表示されて先に進めませんでした。
そこで、かわりにサイト全体にパスワードをかけることができる「Password Protected」を使用しました。
※準備中
まとめ
この記事のポイントをまとめます。
iclusta(PlanManager)にWordPressをインストールする手順は以下です。
サーバーの契約やドメインの取得は終わっているとします。
エックスサーバーなどではWordPressのインストール時にベータベースを自動で作成してくれますが、iclusta(PlanManager)は自動で作ってはくれません。自分で作成する必要があります。
また、WordPressをインストールするディレクトリに、ルートディレクトリが指定できません。サイトのURLが「https://●●●.co.jp」にしたい場合は、.htaccessとindex.phpを編集する必要があります。
今回の記事はここまでです。















