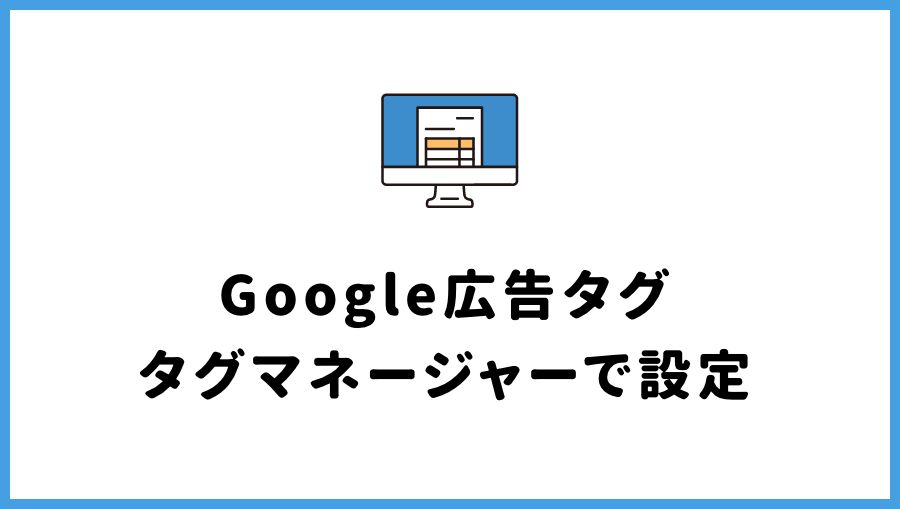Google広告タグをGoogleタグマネージャー(GTM)で設定したい。
最新の画面の画像で分かりやすく解説して欲しい。
こんなことを考えている方へ。
この記事のポイントは以下です。


■■WEB制作を学ぼう■■
Google広告タグをGoogleタグマネージャー(GTM)で設定するためのステップ
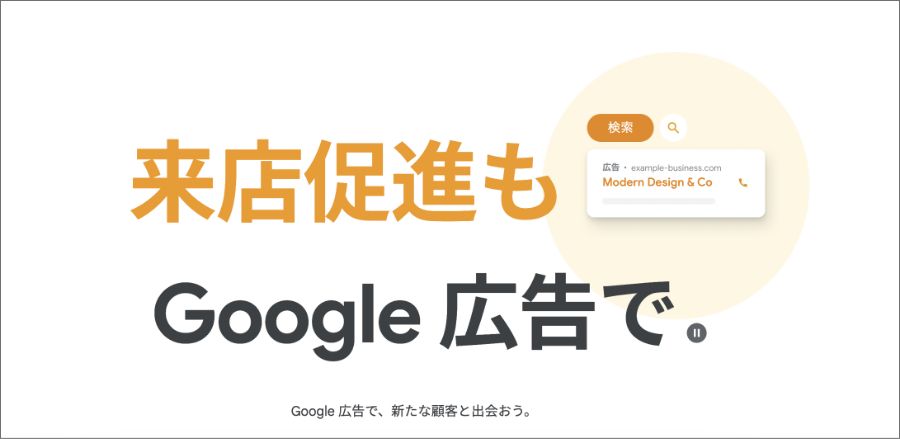
Google広告タグをGoogleタグマネージャー(GTM)で設定する方法を解説します。
巷のブログ記事では画面のスクショが古いので、本記事では2024年5月時点の最新の管理画面の画像で解説します。
導入までのステップは次の通りです。
また、タグマネージャー上では、
②リマーケティングタグ
③コンバージョンタグ
の3つを設定します。
【Step.1】サイトにタグマネージャーを導入する

まずは自分のウェブサイトにGoogleタグマネージャー(GTM)を導入しましょう!
タグマネージャーの導入方法は簡単です。
こちらのページからタグマネージャーのアカウントを作成し、<head>内と<body>直後にコードを埋め込めば完了です。
手順は後ほど解説します。
なお、ShopifyにGoogleタグマネージャー(GTM)を導入したい方は以下の記事をご覧ください。タグマネージャーを導入することで、各サービスのタグ管理が楽になります。
【Step.2】タグマネージャー上でGoogle広告のタグを設定する

タグマネージャー上で必要なタグを設定しましょう!
タグマネージャーを導入したら、必要なGoogle広告のタグを設定していきます。
設定するタグは以下の3つです。
なお、2023年にグローバルサイトタグ(gtag.js)はGoogle タグへと変わりました。
Google タグが導入されていない場合、上記の3つのタグに加えてGoogle タグも設定する必要があります。
サイトにGoogleタグマネージャー(GTM)を導入する

サイトにGoogleタグマネージャー(GTM)を導入しましょう!
まずはサイトにGoogleタグマネージャー(GTM)を導入します。
所定の位置にコードを設定するだけなので簡単です。
コーディングの知識がない人は、エンジニアに依頼すると確実です。
以下の2ステップで解説します。
①タグマネージャーのアカウントを作成する
まずはタグマネージャーのアカウントを作成しましょう。
Googleのアカウントは持っている前提で進めます。
こちらのページにアクセスし、「無料で利用する」を押します。
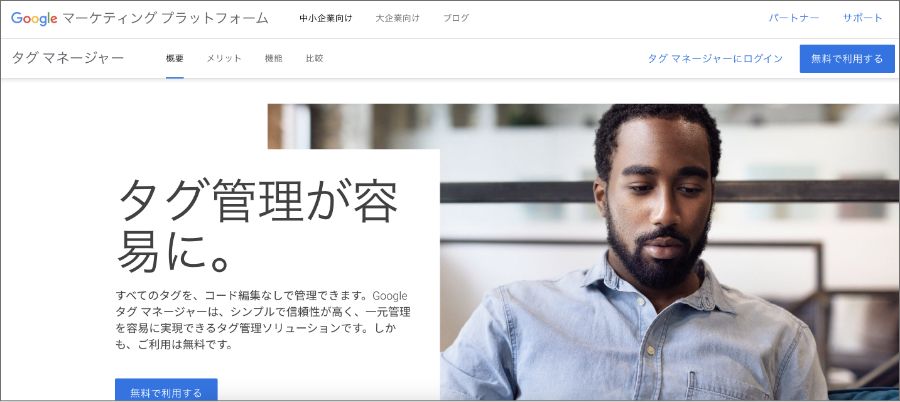
以下のような画面が表示されます。
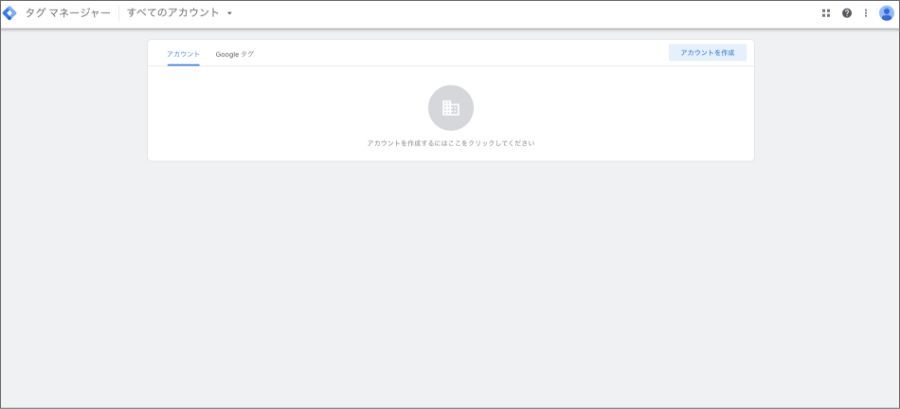
右上のアカウント作成をクリックします。
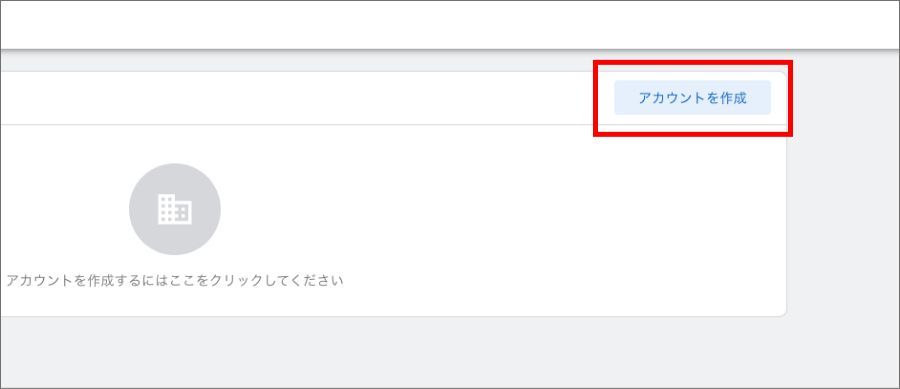
「新しいアカウントの作成」にて、アカウント名と国を設定します。
アカウント名は自社のサイト名やブランド名を入力してください。
国は日本を選択します。
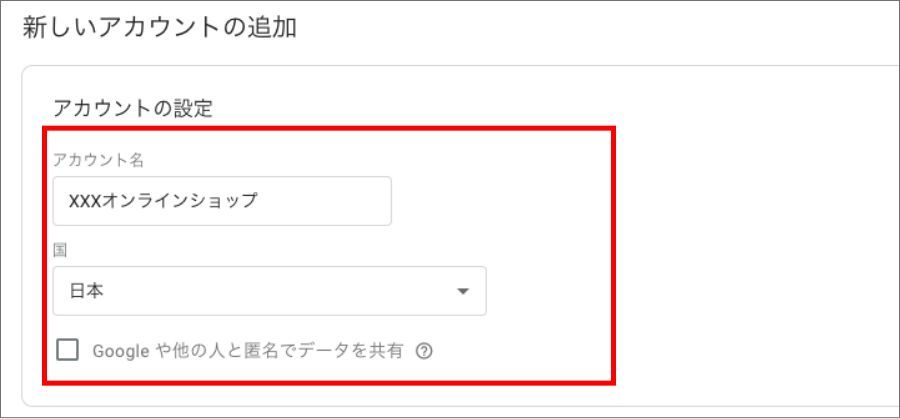
「コンテナの設定」では、コンテナ名にドメインを入力します。
ここには、 https:// の部分を除いたURLを入れます。当サイトの場合は「shopify-restaurant.com」です。
ターゲットプラットフォームでは「ウェブ」を選択します。
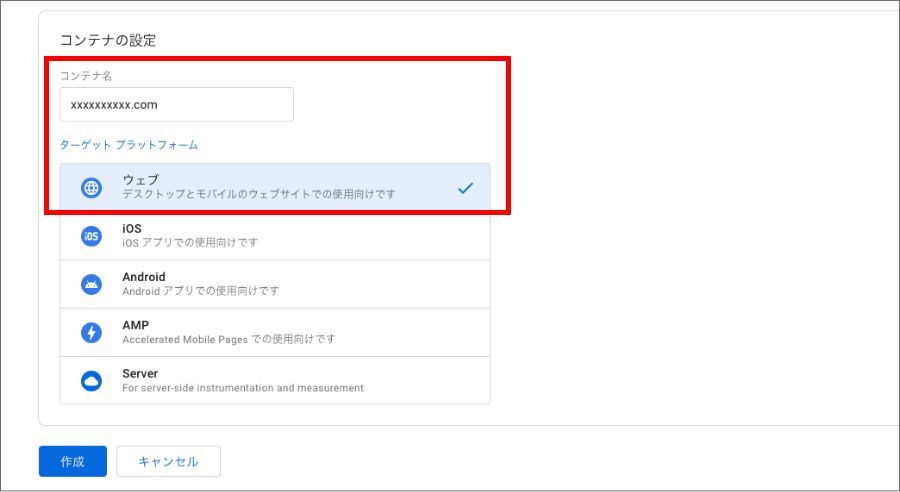
作成を押します。
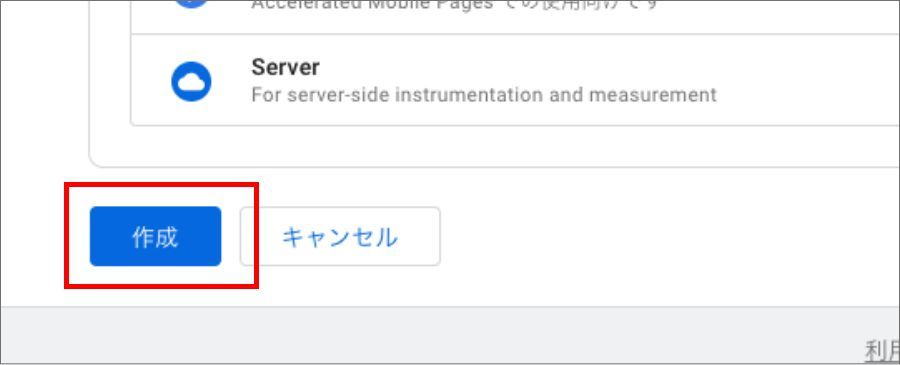
タグマネージャーの利用規約が表示されます。
残念ながら日本語はないので、英語等で確認してください。
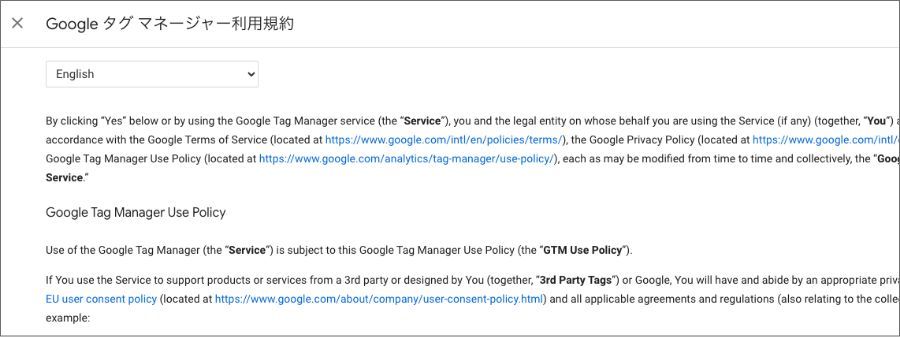
ヨーロッパでビジネスをしている場合は、必要に応じてGDPRの同意をしてください。
日本でビジネスを展開している場合は、特にチェックをつけなくてOKです。
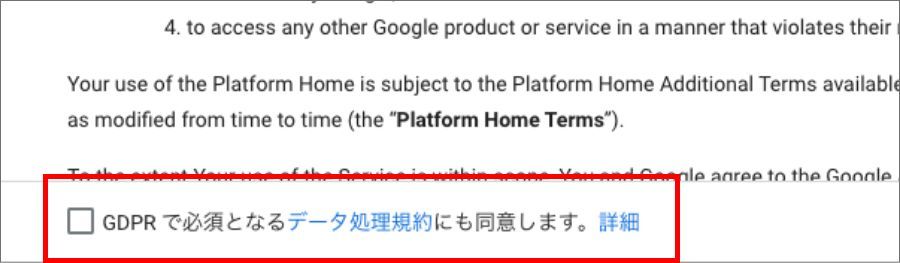
「はい」を選択して規約に同意します。
これでアカウントの作成が完了しました。
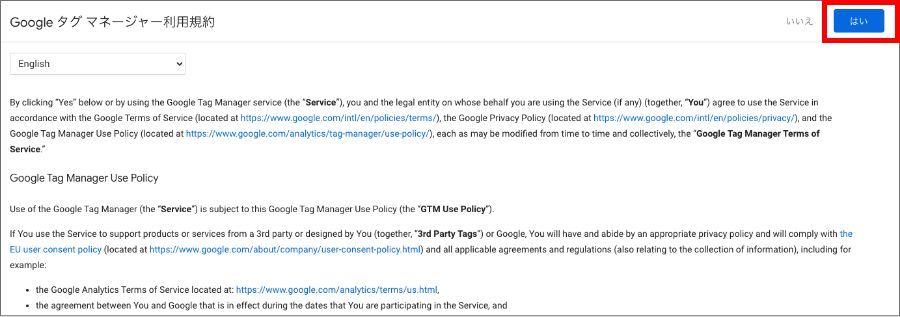
②タグマネージャーのコードを設定する
続いてタグマネージャーのコードをサイトに設定します。
<head>内と、<body>の直後にコードを貼る必要があります。
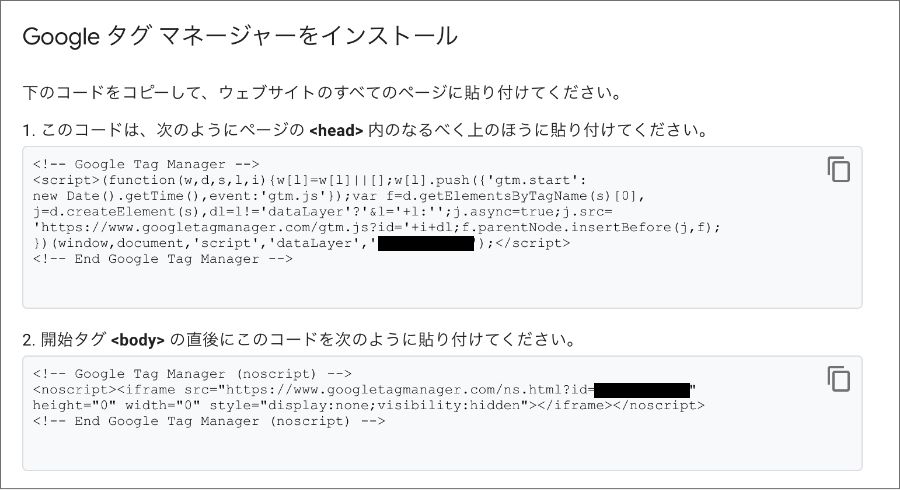
というのは、それぞれ以下の場所を指します。
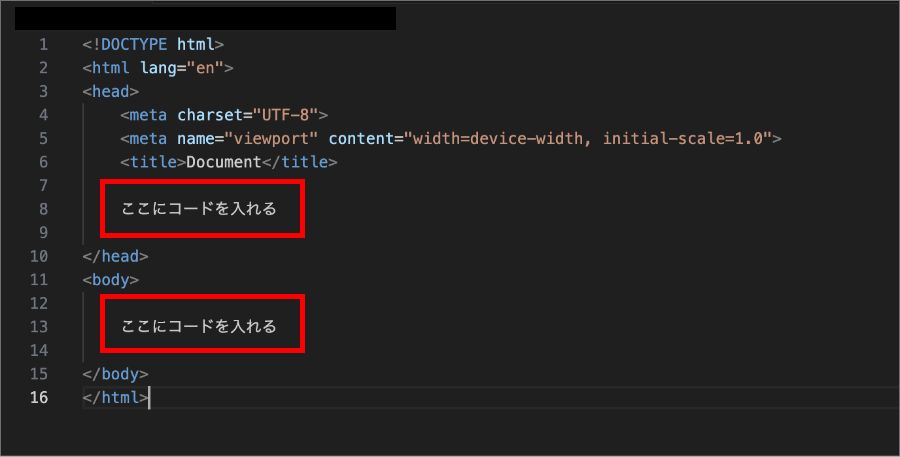
貼り付けた状態はこちらです。
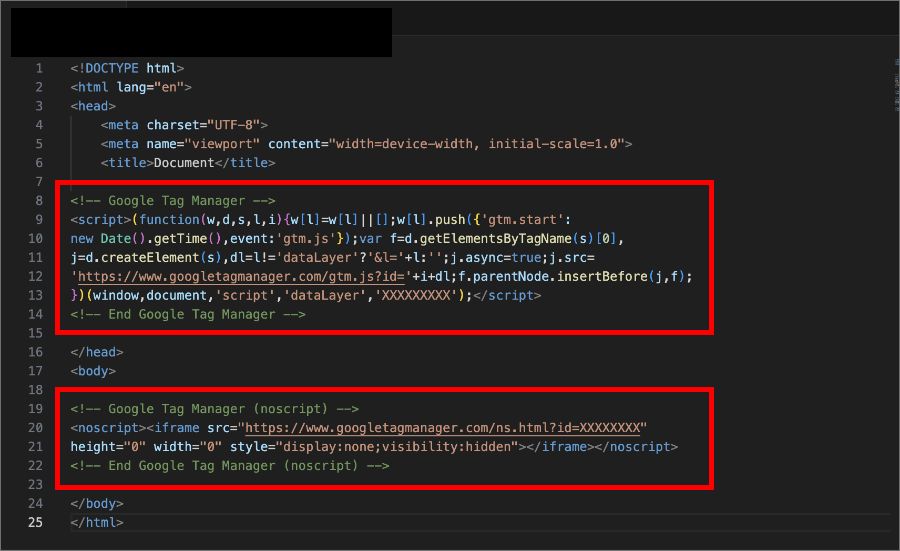
コピーして貼るだけなので簡単です。
貼り付ける場所さえ間違えなければ大丈夫です。
不安な場合は、エンジニアに依頼することをおすすめします。
貼り終えたら、正しく作業が完了しているかのチェックをします。
「ウェブサイトをテストする」に、サイトのURLを入れます。
緑色のチェックマークがついていれば、問題なく完了しています。
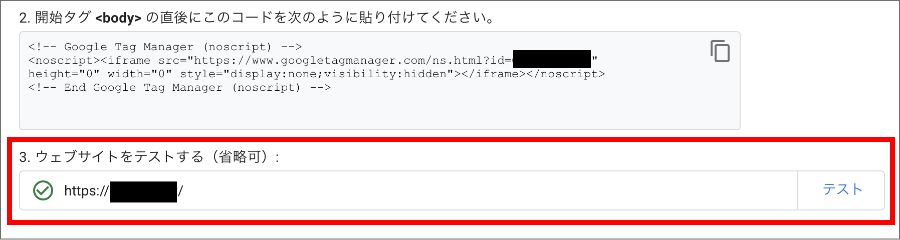
これでタグマネージャーを導入できました。
次はGoogle広告タグを入れていきます。
Google広告タグをGoogleタグマネージャー(GTM)で設定する

Google広告タグを入れましょう!
先ほど導入したタグマネージャーを利用して、Google広告タグを入れていきます。
設定するタグは以下の3つです。
①コンバージョンリンカー
②リマーケティングタグ
③コンバージョンタグ
①コンバージョンリンカーの設定

まずはコンバージョンリンカーを設定します!
コンバージョンリンカーは、クリックデータを計測するために必要なサービスです。
これを設定しないとコンバージョンデータなどの取得ができません。
詳しくはGoogle公式のヘルプをご覧ください。
タグマネージャーの「タグ」を開き、「新規」を押します。
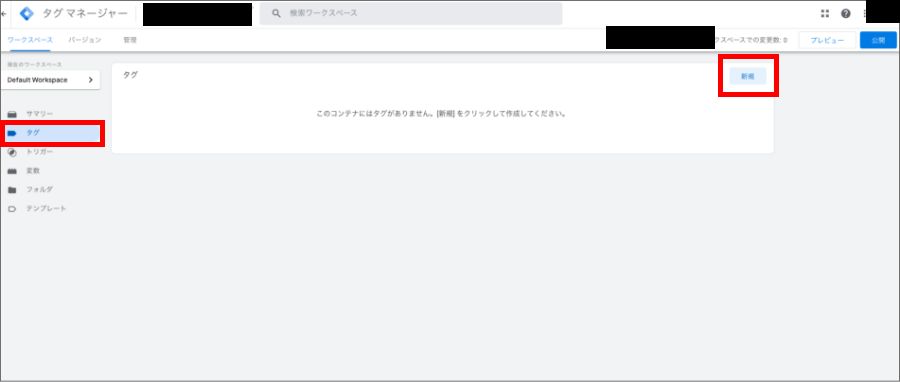
タグの設定 を押します。
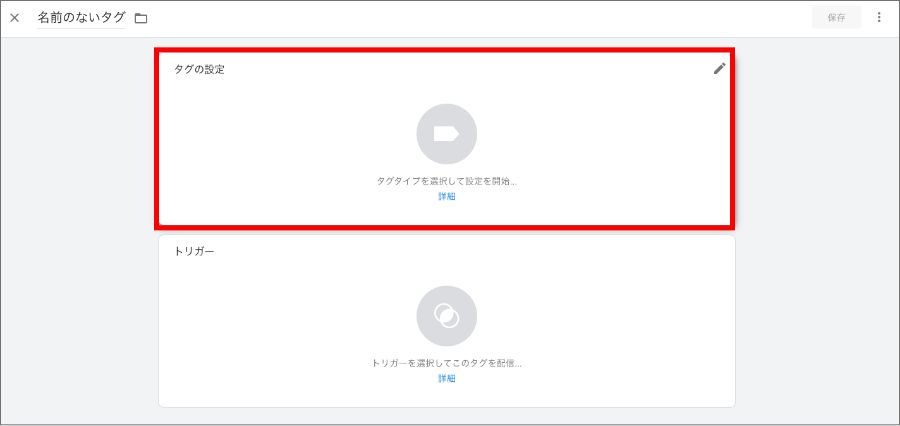
「タグタイプを選択」の中から「コンバージョンリンカー」を選択します。
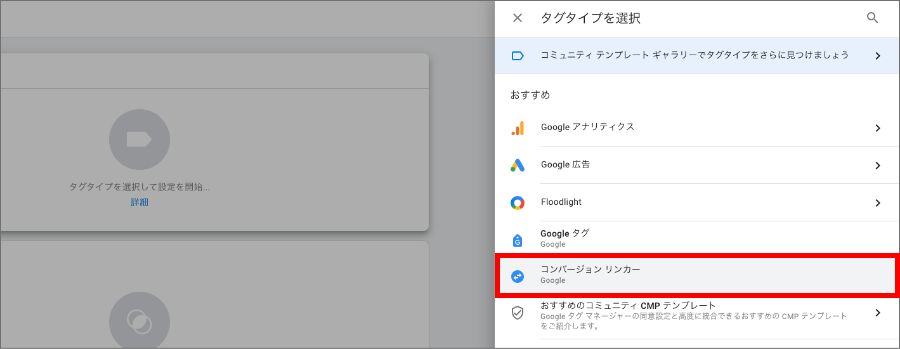
必要に応じてリンカーのオプションを選択します。
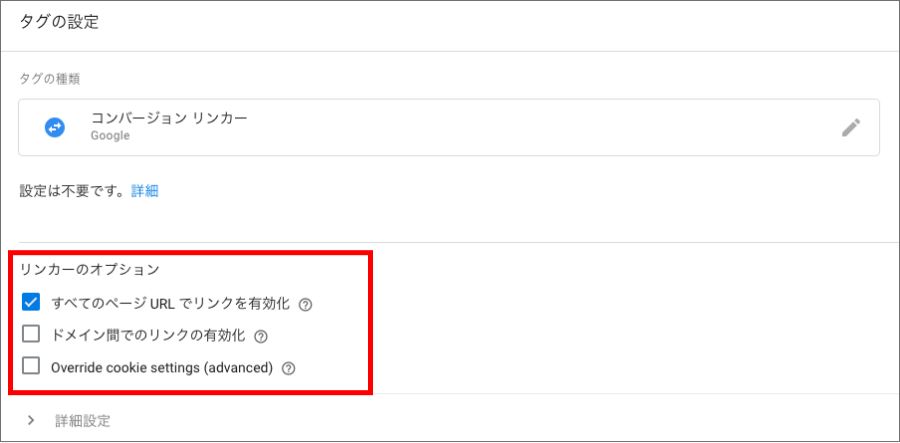
それぞれのオプションの説明はこちら。
すべてのページURLでリンクを有効化
このオプションを使用すると、リンク URL やフォーム URL にパラメータが追加され、コンバージョン リンカータグによる同じドメインのページ間でのデータの受け渡しが可能になります。ドメイン間でのリンクの有効化
このオプションを使用することにより、コンバージョン リンカー タグはリンク URL や URL にパラメーターを追加してドメイン間でクリック情報を送受信できるようになります。サイトが複数のドメインにまたがっている場合は、このオプションを使用してください。Override cookie settings (advanced)
Cookie を特定のサブドメインやパスで設定する必要がある場合や、複数の Cookie を設定する場合にのみこれらを設定します。出典:https://digimarl.com/syllabus/listing-ads-how-to-set-up-tags/
続いて「トリガー」をクリックします。
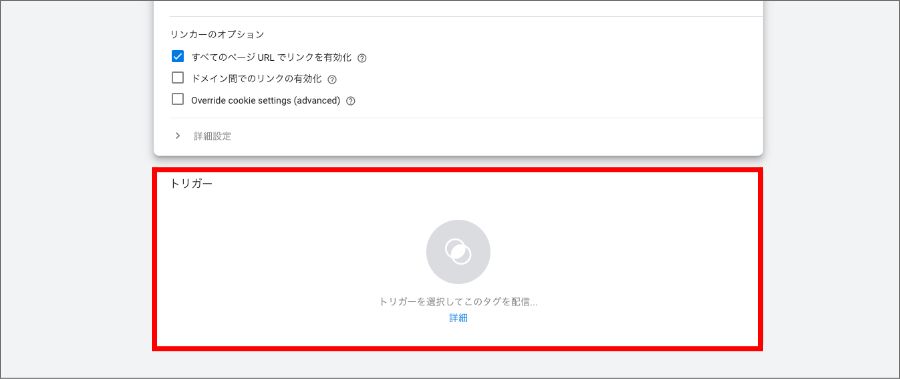
All Pages を選択します。

これでタグとトリガーの設定が完了しました。
最後にタグの名前を設定します。
「Google コンバージョンリンカー」としておきます。
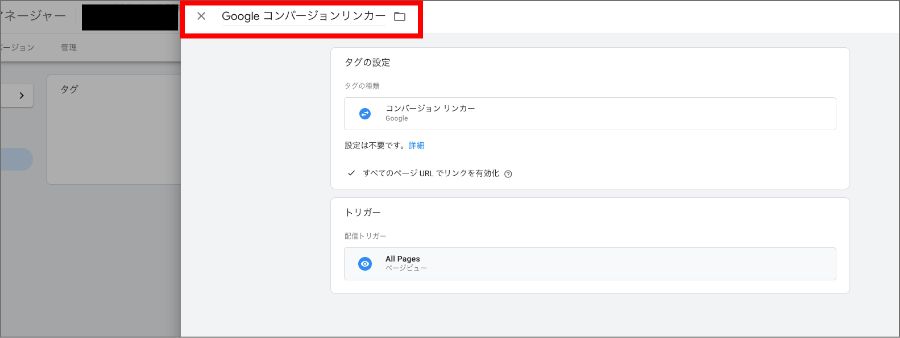
これでコンバージョンリンカーが設定されました。
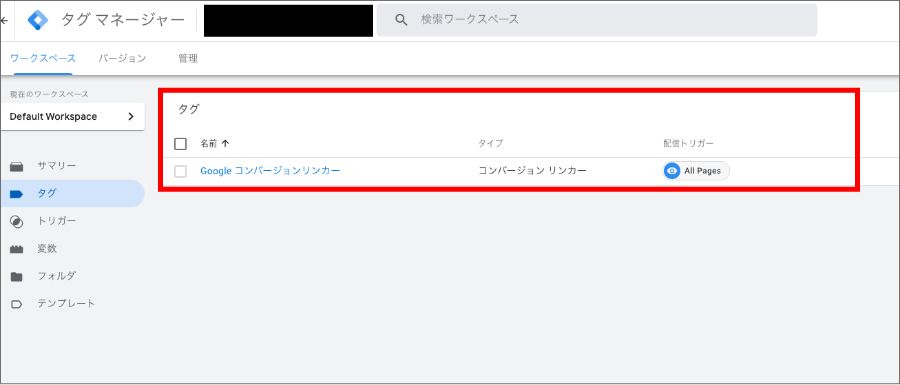
②リマーケティングタグの設定

続いてリマーケティングタグを設定します!
タグ から 新規 を押します。
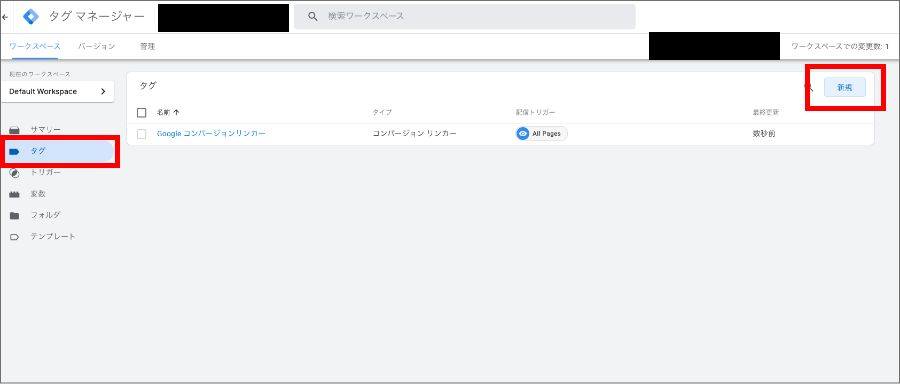
タグの設定を押します。
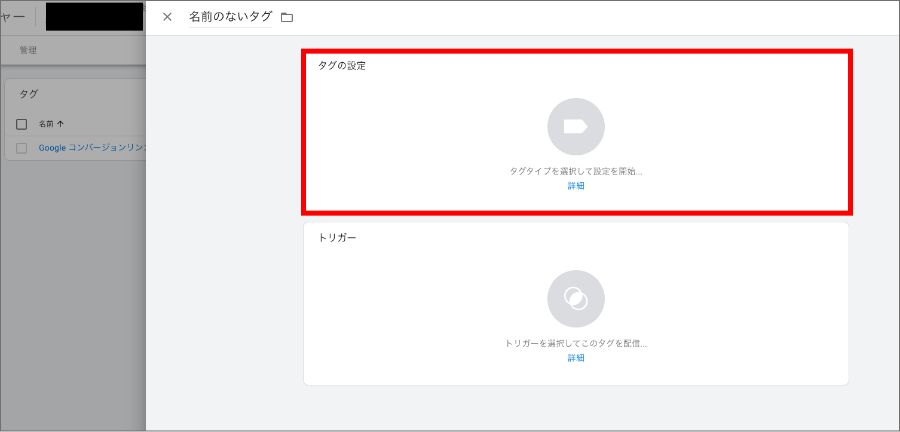
タグタイプの中から「Google広告」を選択します。
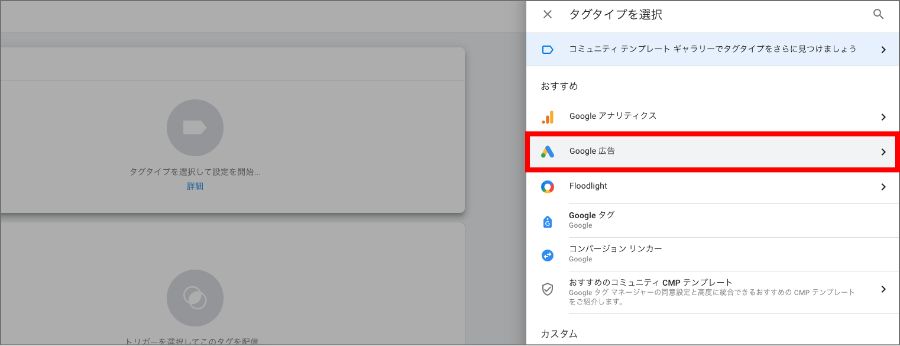
「Google広告のリマーケティング」を選択します。
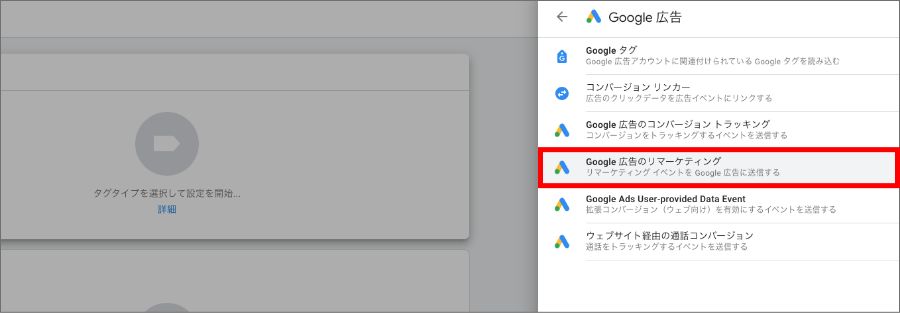
すると以下の画面が表示されます。
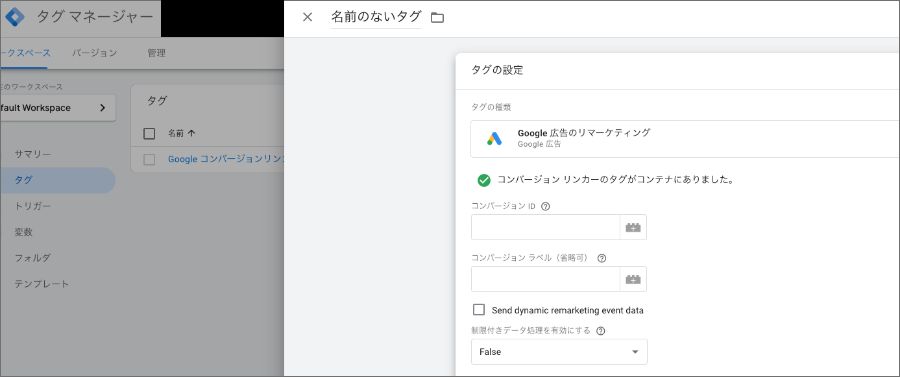
ここで一度、Google広告の管理画面に移動します。
ツール>共有ライブラリ>オーディエンスマネージャー へと進みます。
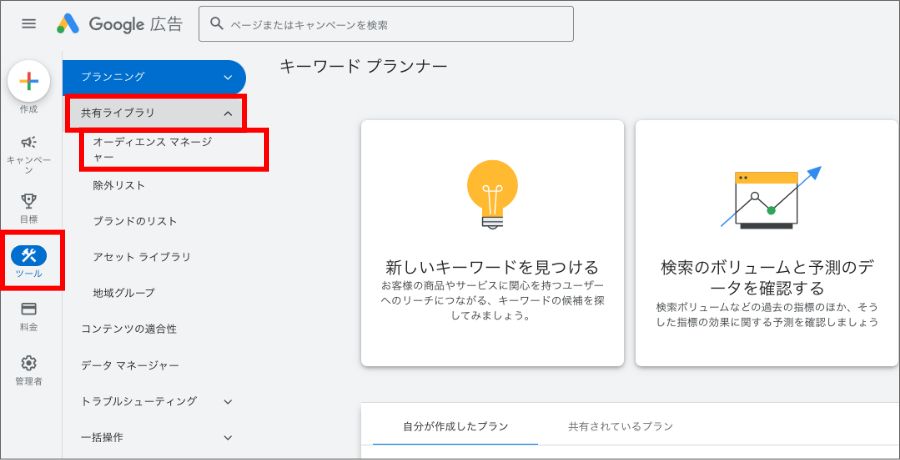
オーディエンスマネージャーの「データソース」タブをクリックします。
Google広告タグの横の3つの点をクリックします。
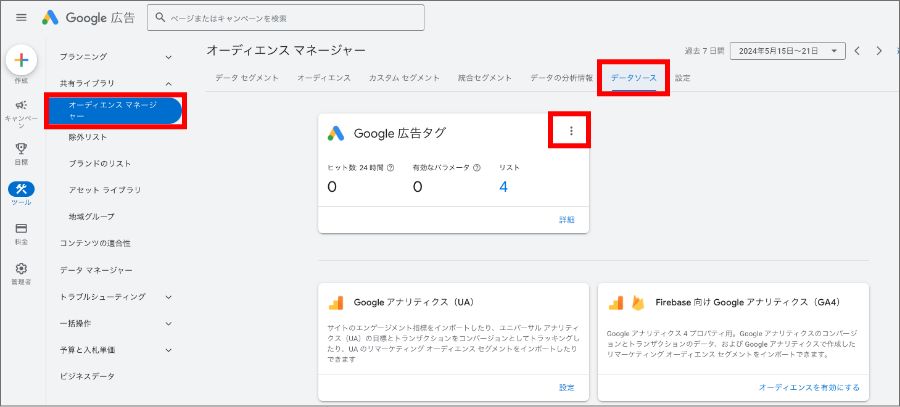
「ソースを編集」を押します。
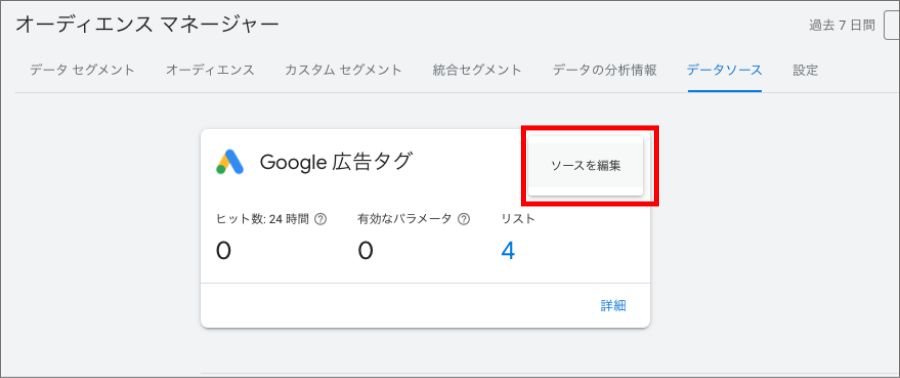
「保存して次へ」を押します。
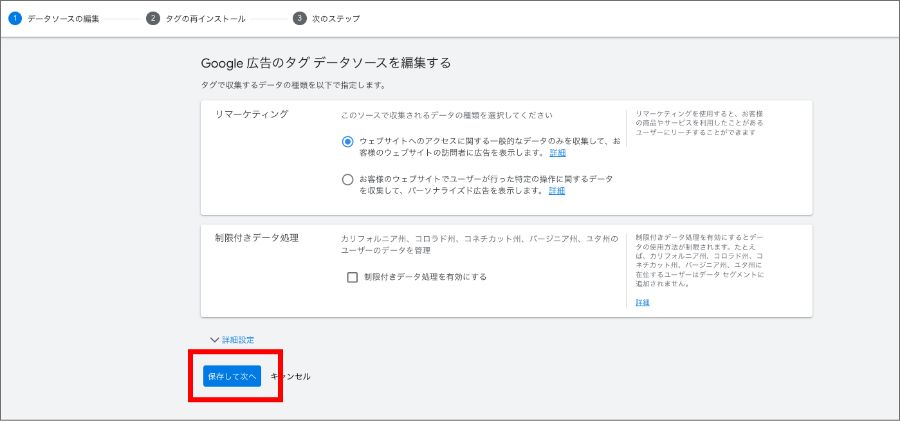
「Googleタグマネージャーを使用する」を押します。
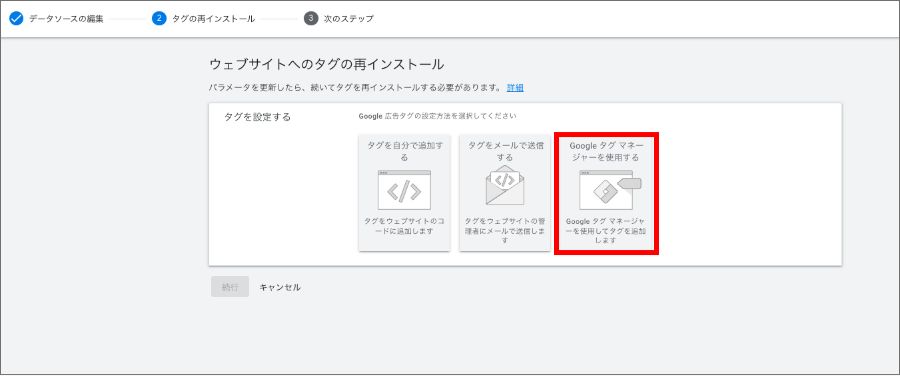
ここで表示される「コンバージョンID」を控えておきます。
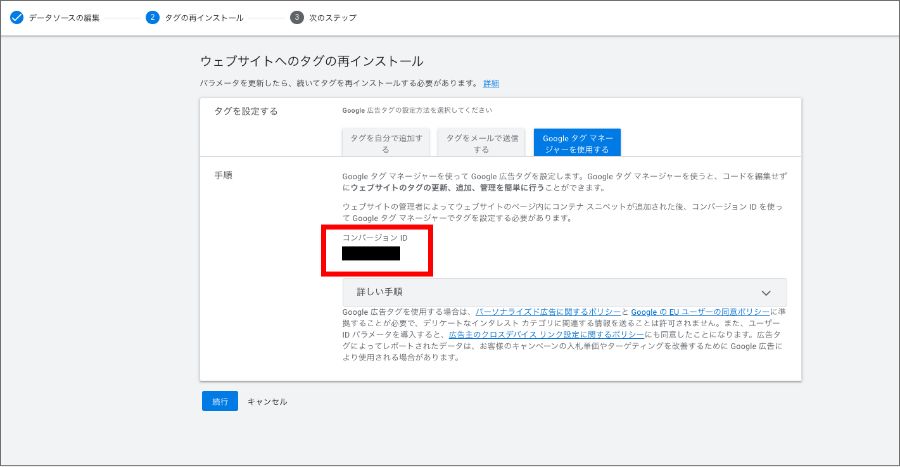
ここからはまたタグマネージャーの画面に戻ります。
「コンバージョンID」の欄に、先ほどコピーした値を入力します。
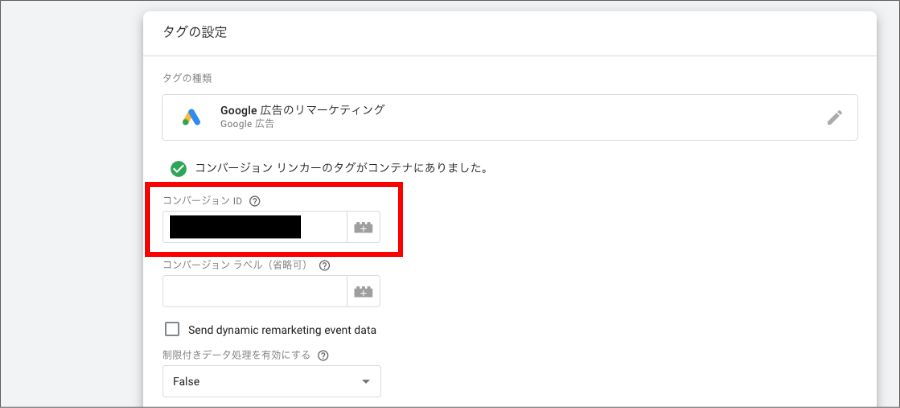
トリガーを押します。
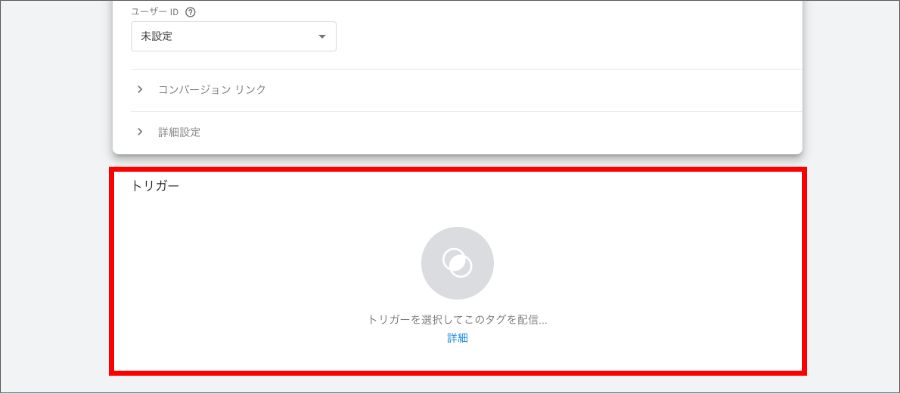
「All Pages」を選択します。
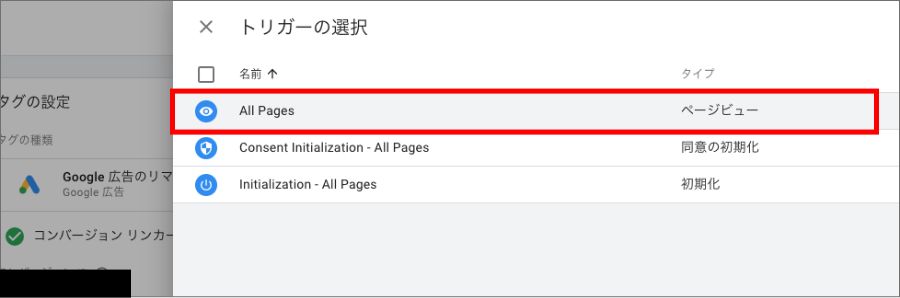
最後にタグに名前をつけます。
今回は「Google 広告のリマーケティング」としました。
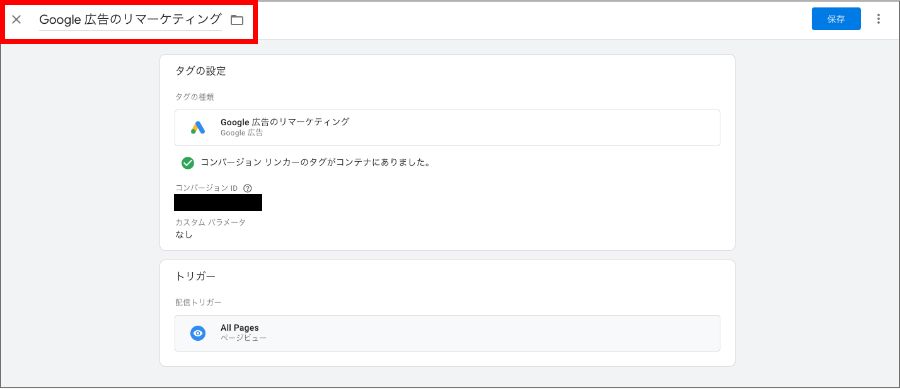
いま設定したタグが一覧に表示されました。
これで完了です。
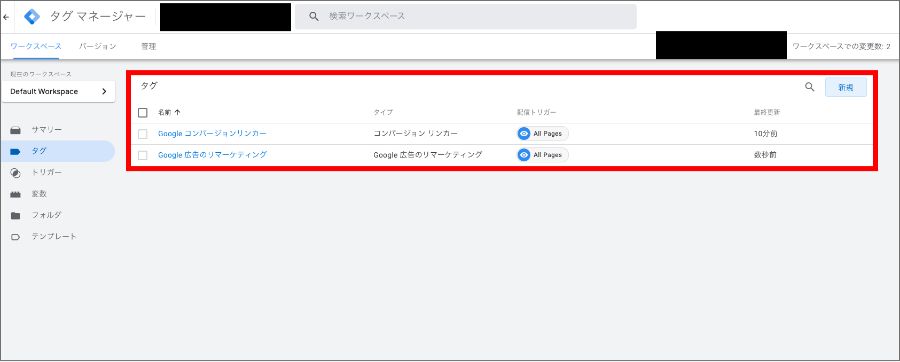
③コンバージョンタグの設定

最後にコンバージョンタグを設定します!
タグ>新規 へと進みます。
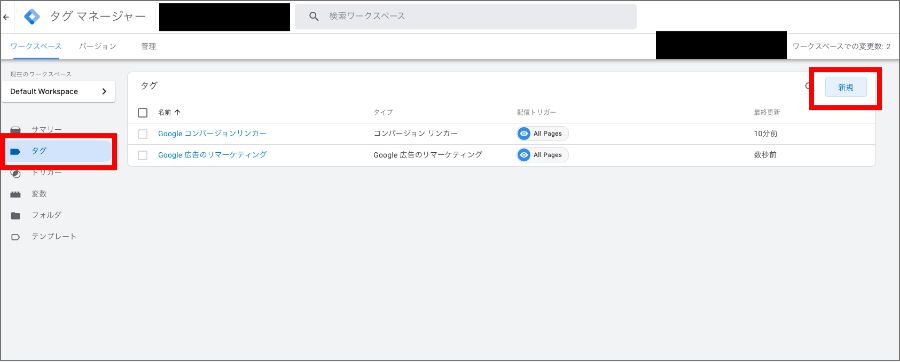
「タグの設定」を押します。
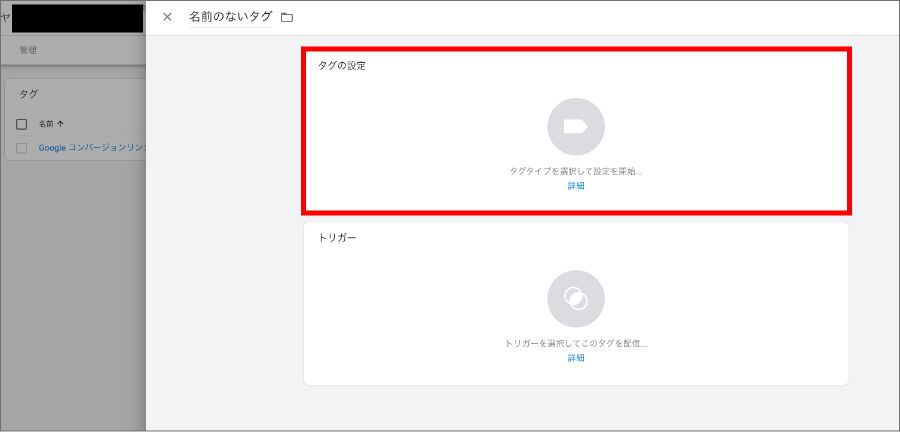
タグタイプはGoogle広告を選びます。

「Google 広告のコンバージョントラッキング」を選択します。
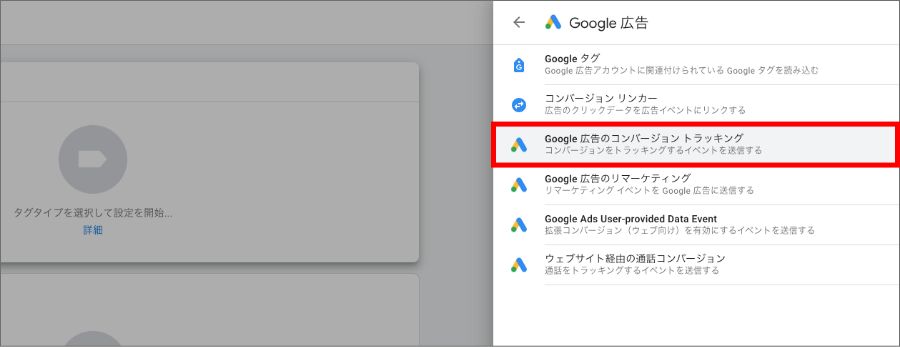
すると、以下の画面が表示されます。
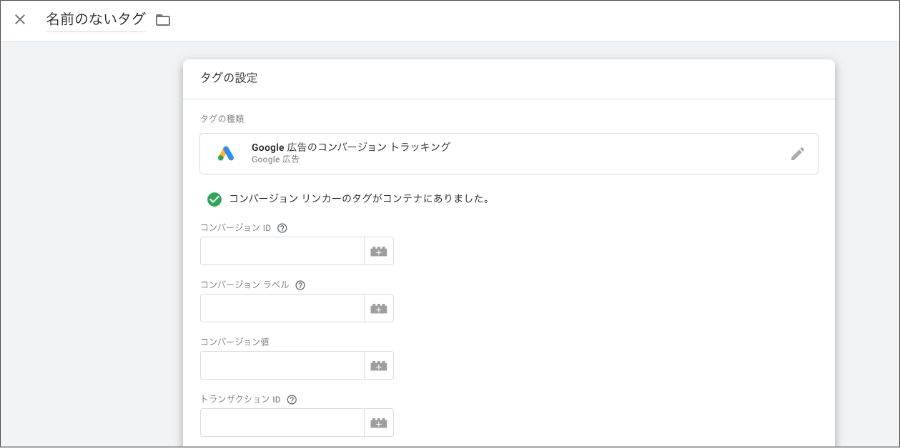
ここで一度、Google広告の画面に移ります。
目標>コンバージョン>概要へと進みます。
コンバージョンを計測するアクションを選択します。
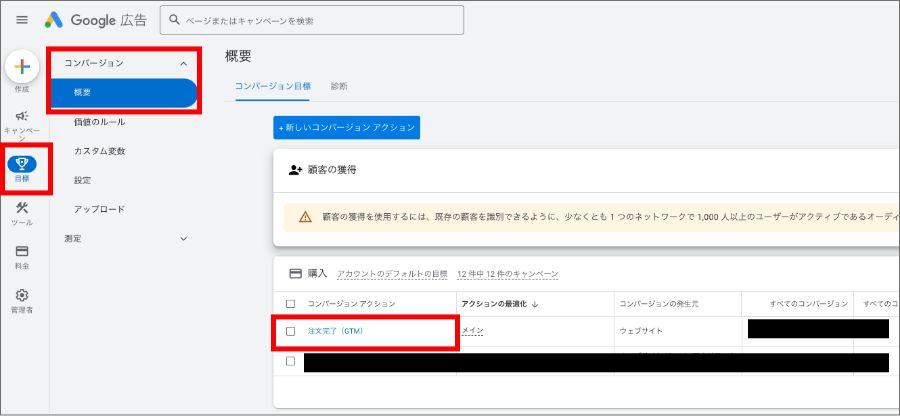
詳細画面が開いたら、「タグを設定する」を押します。
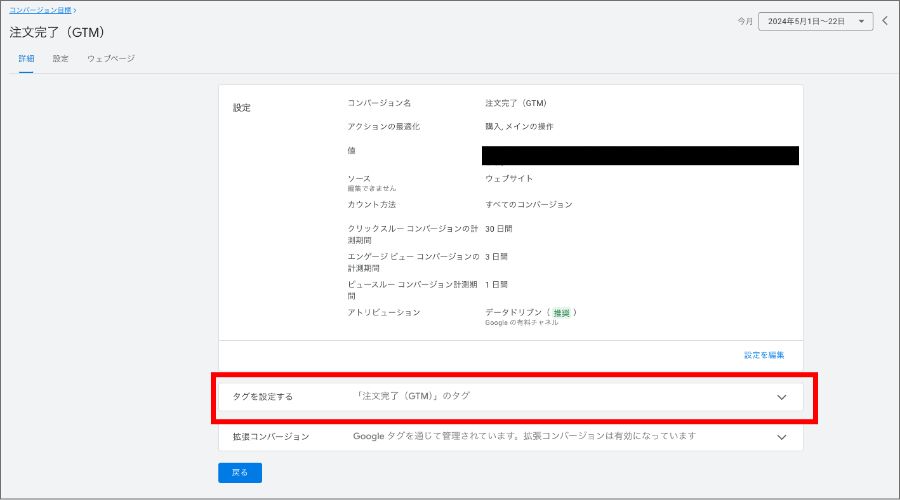
「Google タグマネージャーを利用する」を押します。
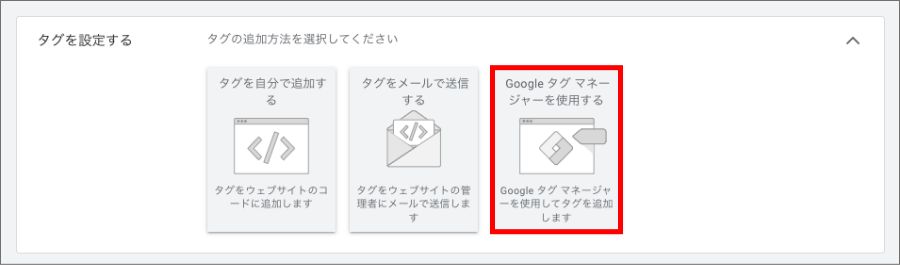
表示された「コンバージョンID」と「コンバージョンラベル」を控えておきます。
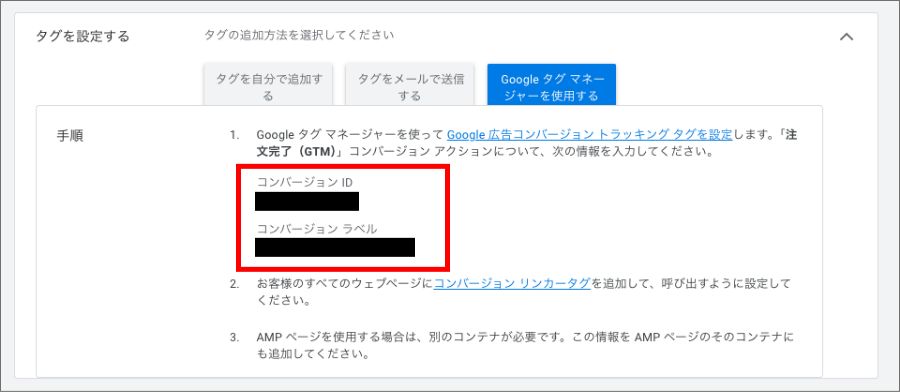
タグマネージャーの画面に戻ります。
先ほど控えた「コンバージョンID」と「コンバージョンラベル」を入力します。
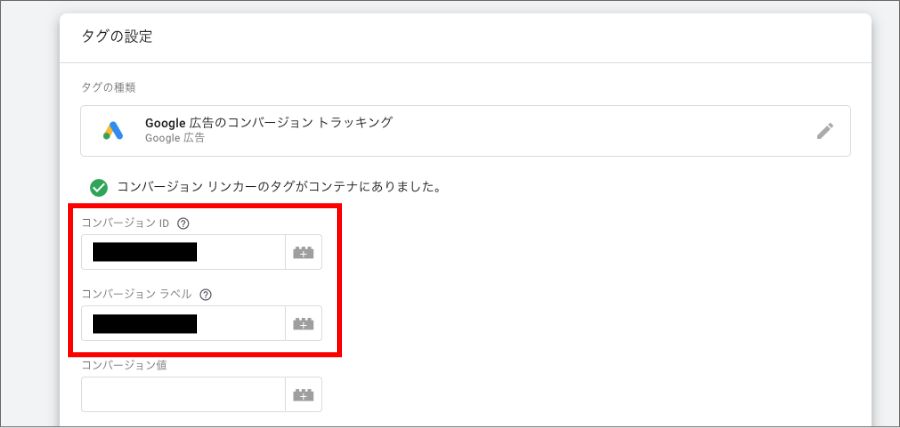
トリガーをクリックします。
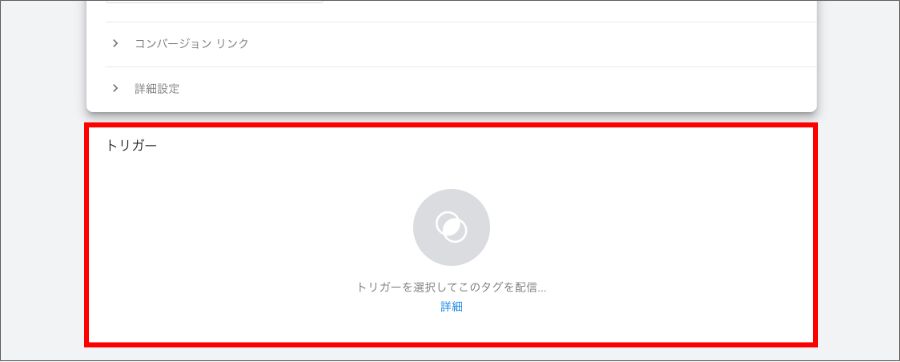
「トリガーの選択」の画面が表示されたら、右上のプラスボタンをクリックします。
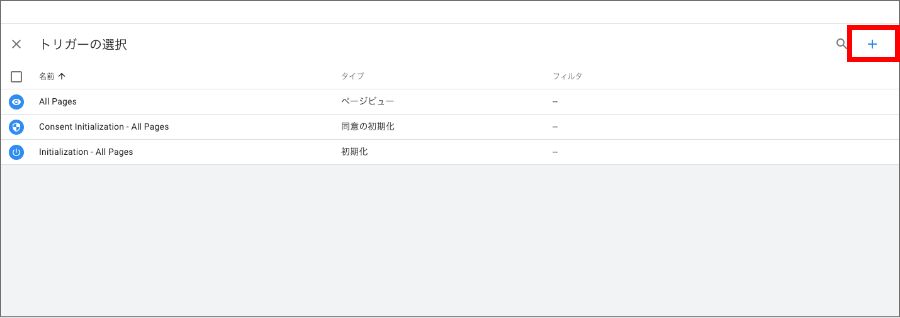
「トリガーの設定」を押します。
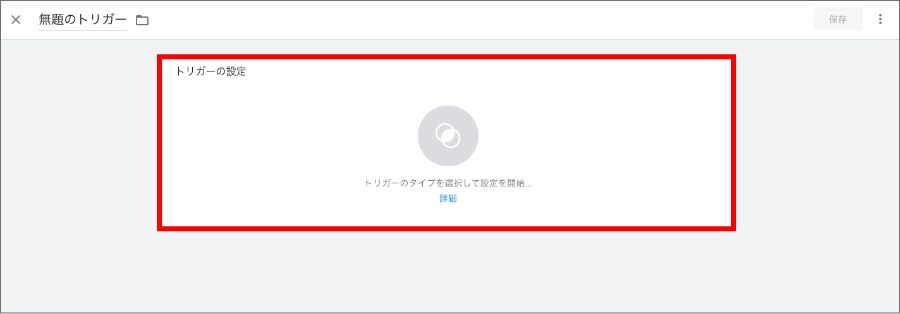
「トリガーのタイプを選択」から「ページビュー」を選択します。
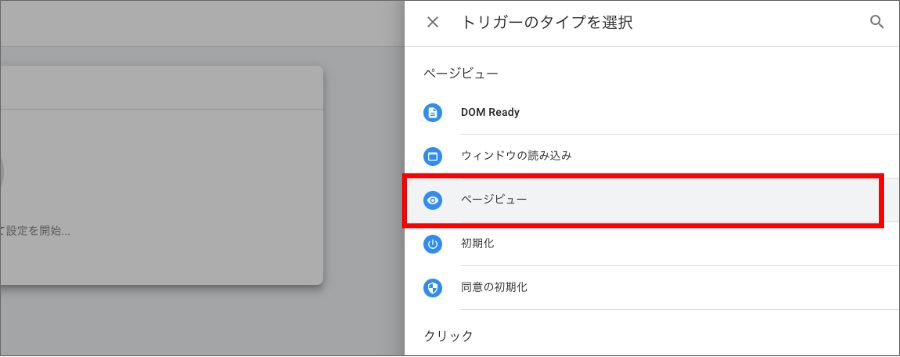
「トリガーの発生場所」は「一部のページビュー」を選択します。
そして、 「Page URL に thanks が含まれる」という条件を設定します。
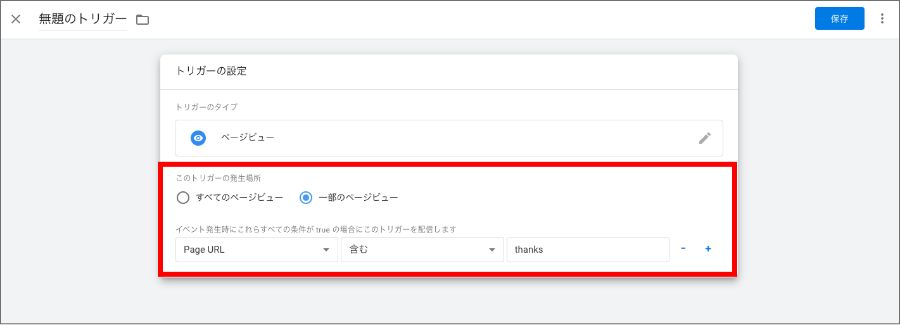
これで、 トリガーの条件を「thanks を含むURLに到達したら」に設定することができました。
トリガーの名称も設定して保存します。
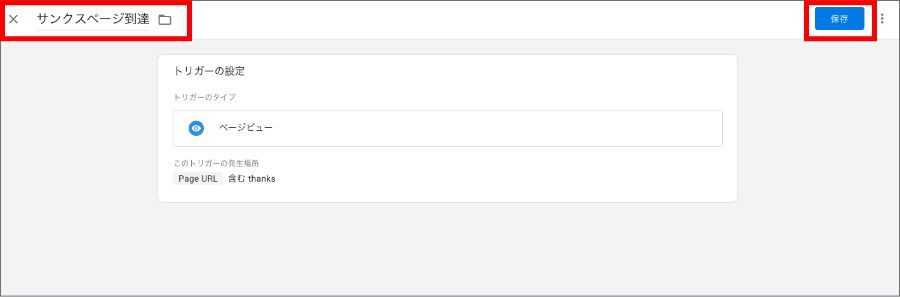
すると、画面が自動で切り替わり、先ほど作成したトリガーがセットされるようになります。
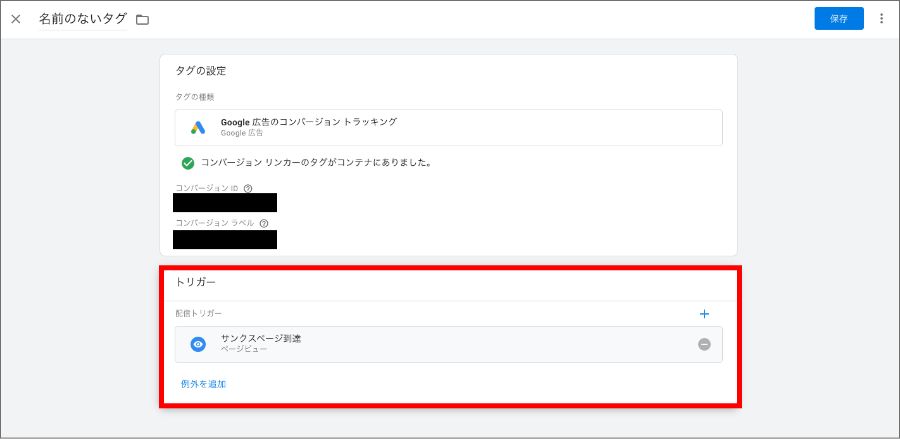
タグの名称を設定します。
今回は「Goole 広告のコンバージョントラッキング」としました。
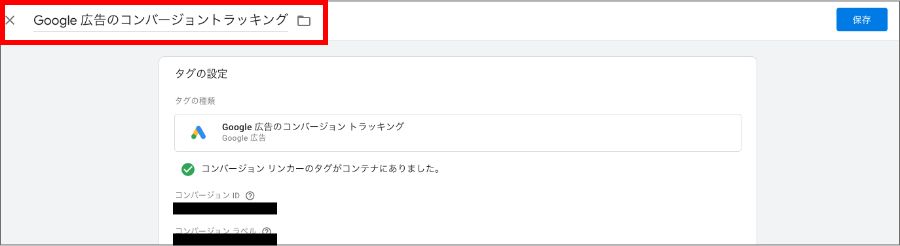
これでコンバージョンタグも作成できました。
最後にプレビュー機能を使って発火確認をします。
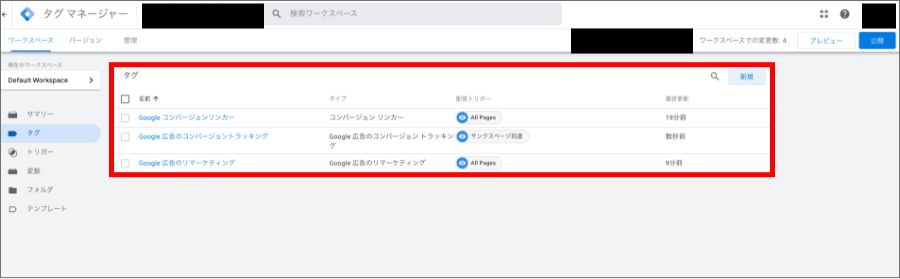
④タグのプレビュー

プレビュー機能を使いタグの発火を確認します!
タグを公開する前に、プレビュー機能を使ってタグをチェックしましょう。
右上の「プレビュー」をクリックします。
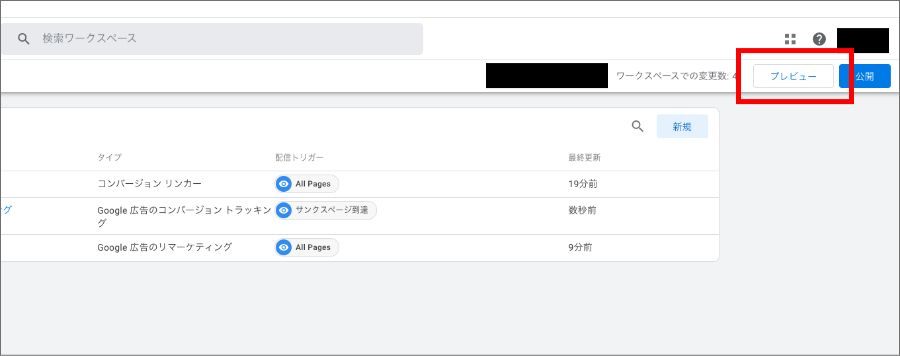
タグを設置したサイトのURLを入力して「Connect」を押します。
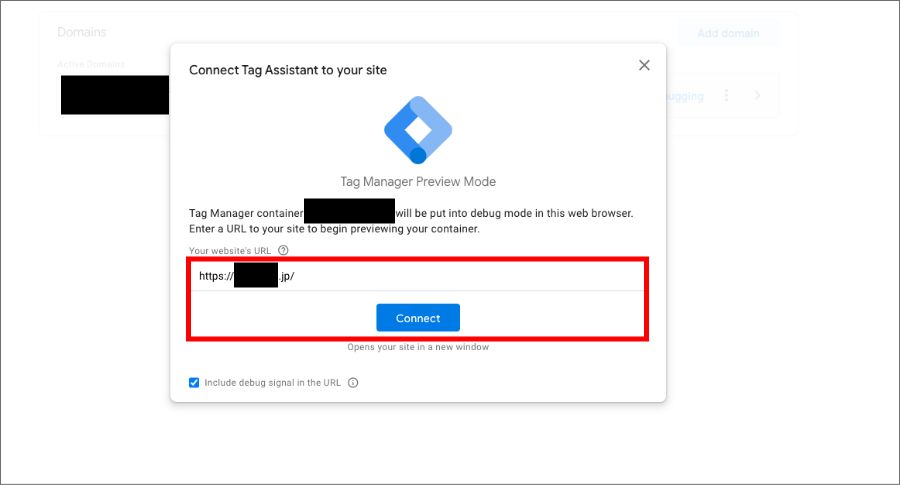
接続が完了すると「Connected」と表示され、検証用のページが開きます。
Continue を押します。
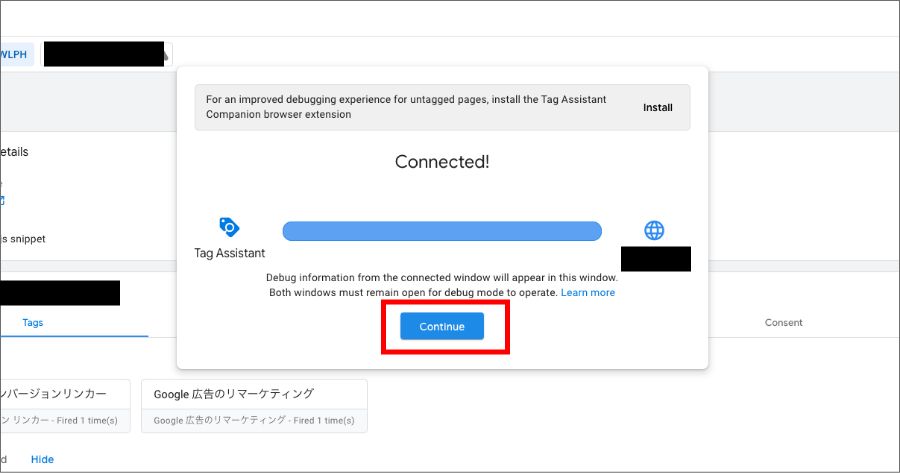
すると、タグの発火を確認できる画面が表示されます。
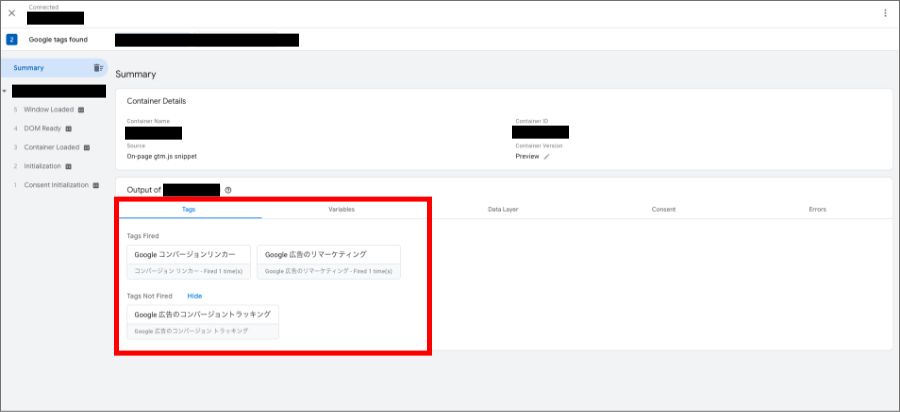
ここでタグが正しく発火しているかを確認します。
上記の例だと、サイトにアクセスした瞬間に「コンバージョンリンカー」と「リマーケティングタグ」が発火しており、正しく設定できていることがわかります。
あとは、thanks ページに到達した時に、「コンバージョンタグ」がTags Fired に移動するかをチェックすればOKです。
⑤タグを公開する

いよいよタグの公開です!
プレビューでの確認が終わったらタグを公開します。
まずは右上の「公開」を押します。
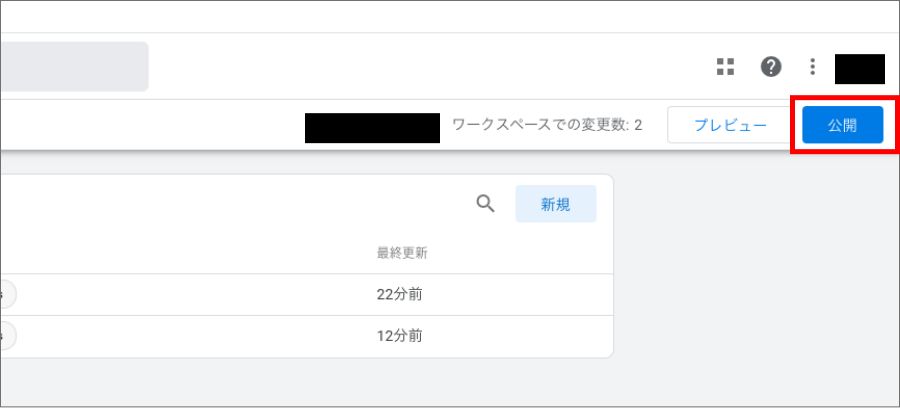
バージョン名を入力して、「公開」を押します。
タグマネージャーをチームで管理している場合は、バージョンの説明に変更内容をしっかりといれるようにしましょう。
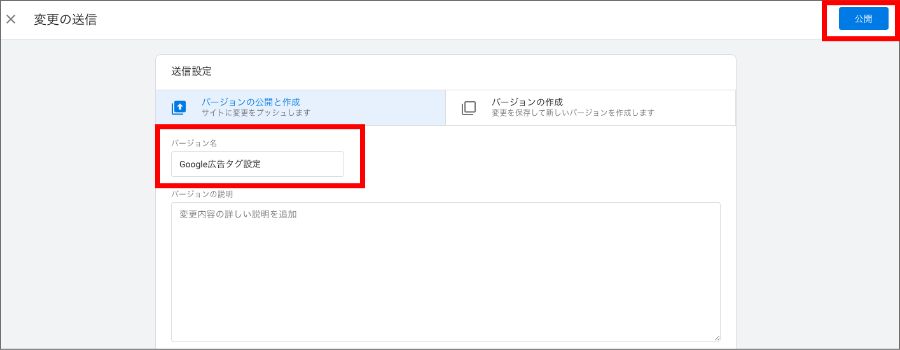
公開が完了すると、以下の画面が表示されます。
これですべての作業が完了です。
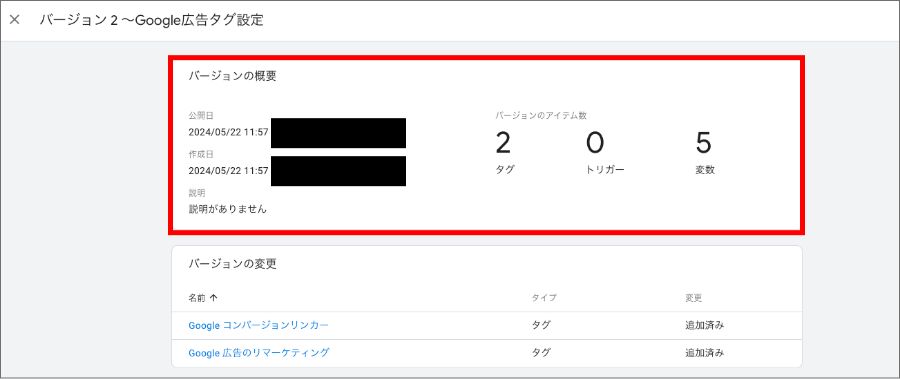
⑥Google広告タグでタグの挙動を確認する

タグの挙動を確認しましょう!
Google広告の管理画面で、タグが動いているかを見てみましょう。
ツール>共有ライブラリ>オーディエンスマネージャー>データソースへ と進みます。
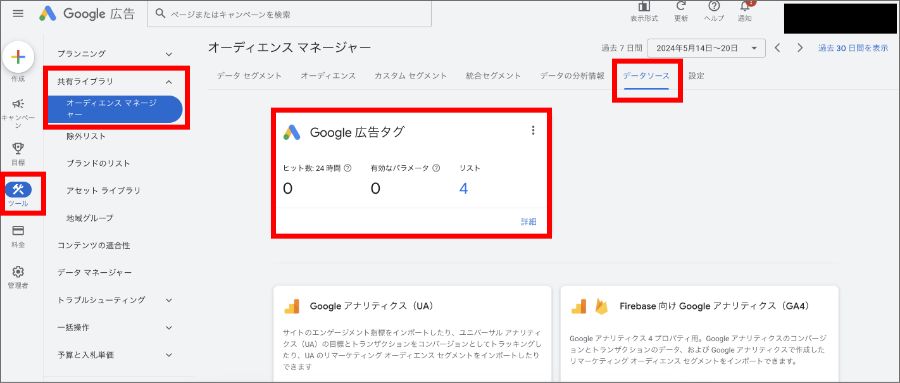
Google広告タグの「ヒット数」に数字がカウントされていれば、リマーケティングタグが機能しています。
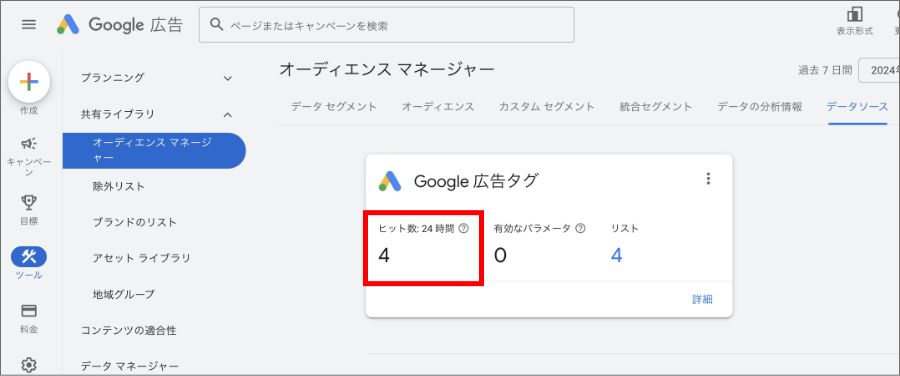
コンバージョンタグは、目標>コンバージョンから確認ができます。
数字がカウントされていればOKです。
当たり前ですが、コンバージョンが発生しないと確認することができません。
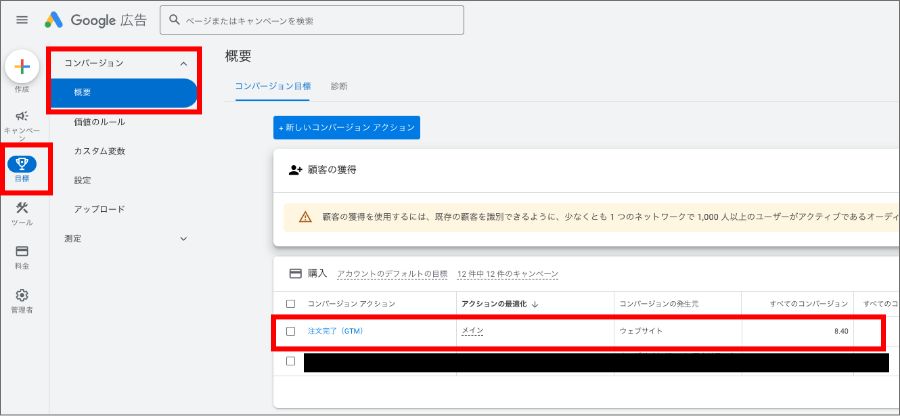
Google広告をタグマネージャーで管理するメリット

Google広告をタグマネージャーで管理することで、次のようなメリットがあります。
非エンジニアでもタグの管理ができるようになります。
タグ変更時にコードを触る必要がないので楽です。
プレビュー機能で公開前にタグの挙動テストをすることができます。
公開前にチェックができるので安心です。
バージョン管理ができるのもメリットです。
万が一の時に過去のバージョンに戻すことで被害を最小化できます。
コードをそのままサイトに埋め込むよりも、ページの表示速度が早くなると言われています。
これはタグマネージャーが配信するタグは「非同期タグ」として扱われるためです。
まとめ
この記事のポイントをまとめます。
Google広告タグをGoogleタグマネージャー(GTM)で設定する方法は次の通りです。
今回の記事はここまでです。