
Shopifyで決済方法を設定する方法が知りたい。
Shopifyペイメントとか、AmazonPayとか、PayPalとか、どうやって設定したらいいか教えて欲しい。
こんなことを考えている方へ。
この記事のポイントは以下です。


■■Shopifyを学ぼう■■
人気記事 1.5万文字でデイトラShopifyコース!を徹底解説!口コミはこちら📺
人気記事 2万文字で忍者CODEShopifyコース!を徹底解説!口コミはこちら📺
人気記事 Shopifyのおすすめ学習方法まとめ!👩💻
人気記事 筆者の経験談!独学ロードマップ決定版!🖥
人気記事 Shopifyを学べるおすすめの書籍まとめ!📚
人気記事 日本語のみを厳選!おすすめのUdemy動画教材🎦
人気記事 コピペでOK!カスタマイズパーツ販売中📝
Shopifyでの決済設定のやり方【分かりやすく解説します】
以下の決済の設定方法について解説します。
決済の設定方法については、公式にもガイドがあります。
導入の手軽さ、手数料の低さを考えると「Shopifyペイメント」の導入はマストです。越境ECを展開しているサイトには是非「PayPal」も導入しましょう。「KOMOJU」はコンビニ決済を導入できるのが魅力的です。
Shopifyペイメントの設定方法
Shopifyペイメントの設定方法を解説します。Shopifyペイメントについては公式のヘルプにも詳しく掲載されています。あわせて内容を確認しましょう。
Shopifyペイメントを有効にする
まずは「管理画面>設定>決済」へと進みます。
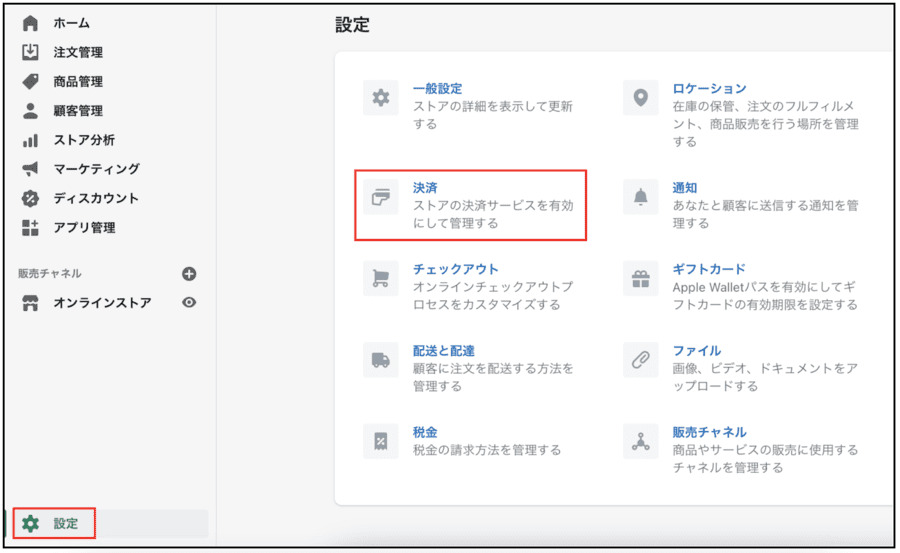
「Shopifyペイメントを有効にする」を押下します。
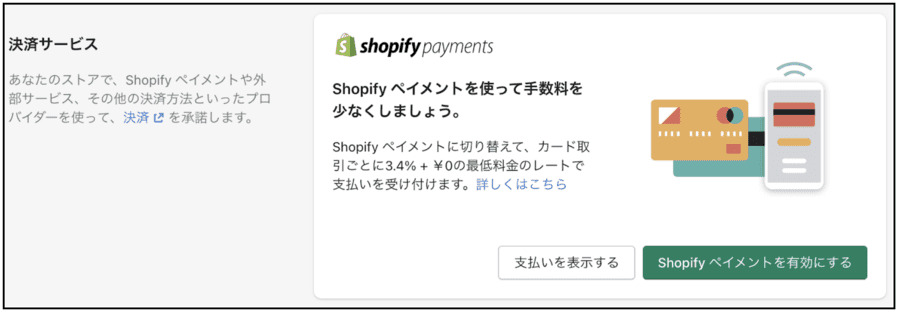
上記の画面が表示されない場合は、以下のような画面が表示されていると思います。その場合は「アカウントの設定を完了する」を押下します。
いずれかのボタンを押下すると、Shopifyペイメントの設定画面が開きます。
表示された画面で「ビジネスの種類」を「法人」に選択します。
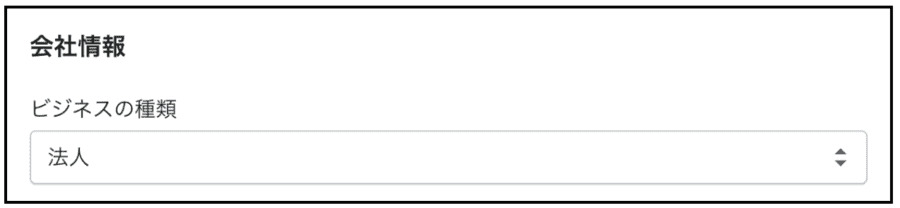
個人事業主の場合は「個人事業主」を選択します。
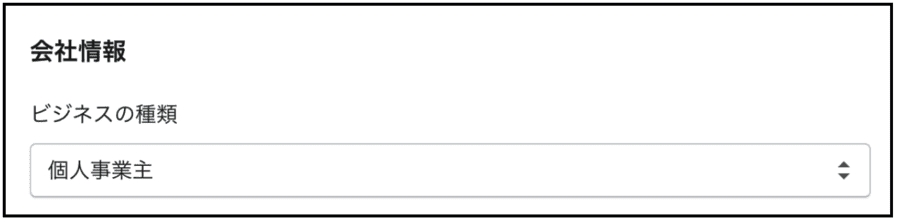
以下の画面が表示されるので、ここに必要情報を入力していきます。「個人事業主」を選択した場合の表示は若干異なります(法人番号がないなど)。
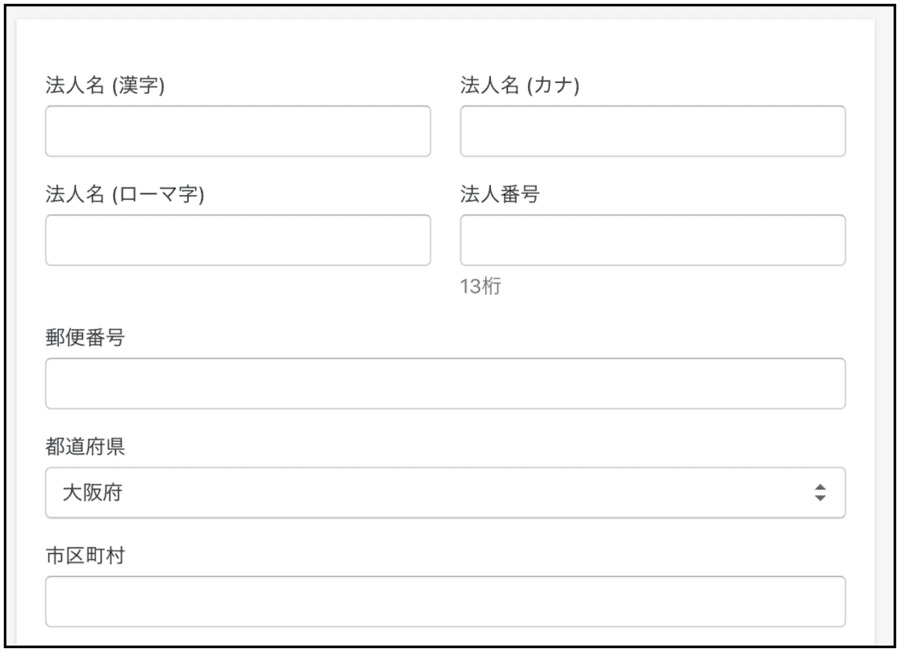
「商品の詳細」には、販売商品の概要を入力します。
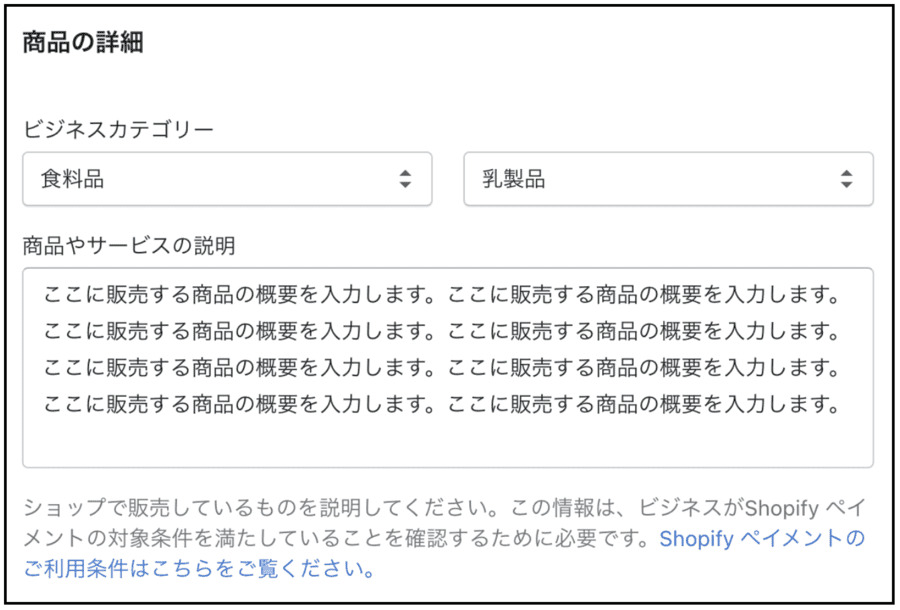
「お客様の請求明細書」で入力した情報は、オンラインストアで買い物をしたお客様に請求が行く際の宛名となります。
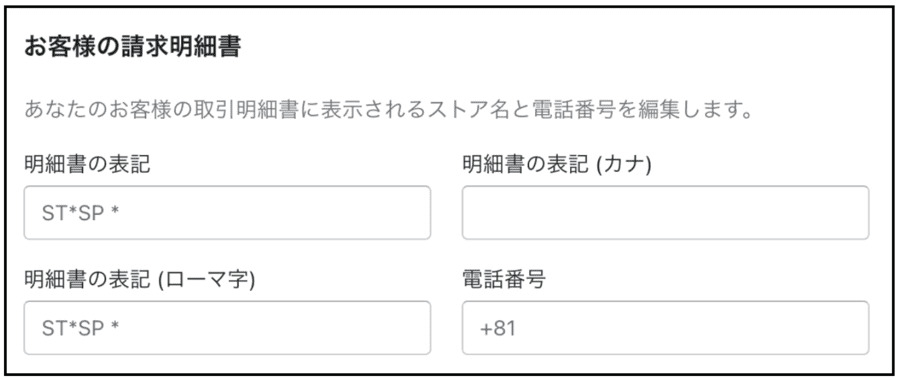
また、オンラインストアの売上金を受け取る口座を入力します。
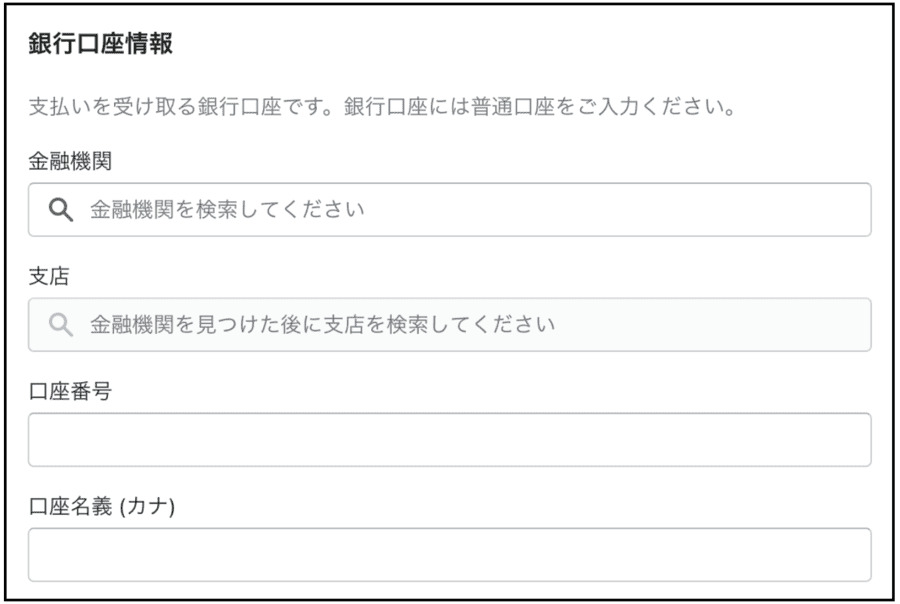
登録内容に問題がなければ「アカウントの設定を完了する」を押します。これで、SHopifyペイメントが有効になりました。
クレジットカード払いの設定をする
続いて、お客様が決済時にクレジットカードを使えるようにします。
Shopifyペイメントの「管理する」を押下します。
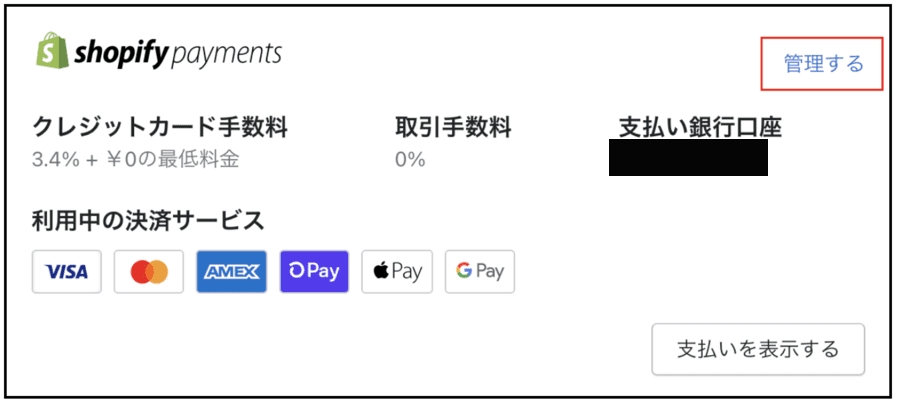
「利用中の決済サービス」の欄にて、
にチェックが入っていることを確認します。
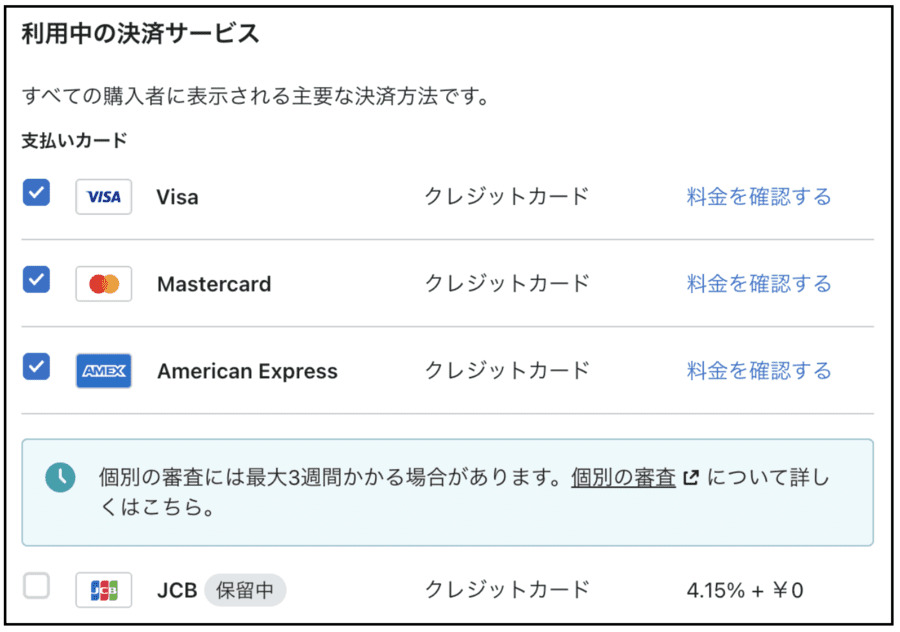
JCBについては、別途審査が必要になります。
これについては後述します。
Shop Pay、Apple Pay、Google Payの設定
続いて、
で商品を購入できるように設定します。
「Shopifyペイメント>管理する」を押下して、管理画面を開きます。「利用したい決済手段」の欄の下部にあるエリアで、利用したい決済手段にチェックを入れます。
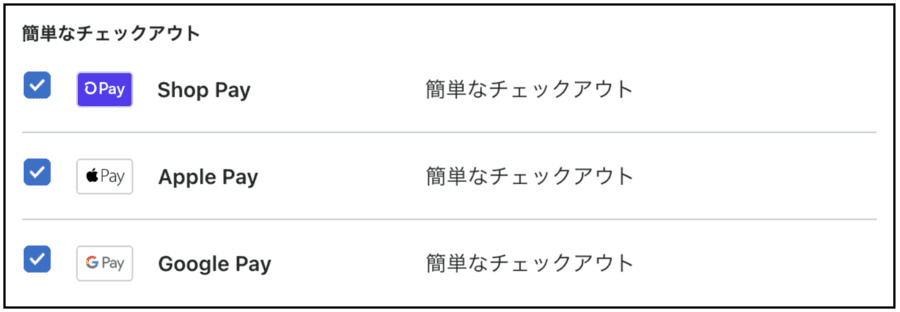
これで完了です。
なお、Apple Payについては、以下の条件を満たすお客様にしか表示されません。

Apple Payをサポートするデバイス
[Apple Pay] ボタンを表示するには、お客様が次のいずれかのデバイスで、iOS 12.1またはmacOS 10.14.1でSafariを使用する必要があります。
・iPhone (SE、6、6 Plus、またはそれ以降)
・iPad (Pro、Air 2、Mini 3、またはそれ以降)
・Apple Watch
・Touch ID付きMacBook Pro
・すべてのMacモデル (2012年以降) とApple Payを有効にしているiPhoneまたはApple Watch
また、Google Payも同様に条件があります。

Google Pay対応ブラウザー
デスクトップまたはモバイルでサポートされている次のブラウザーのいずれかを顧客が使用していないと、[Google Pay] ボタンは表示されません。
・Google Chrome
・Mozilla Firefox
・UCWeb UC Browser
売上金の振込元の名称を設定する
「Shopifyペイメント>管理する>支払いの詳細」のセクションまで移動します。
サイトの売り上げは、一定期間ごとに登録した銀行口座に振り込まれます。その際の「振り込み元」の名称を変更できます。デフォルトは「Shopify」です。変更する必要があれば変えます。
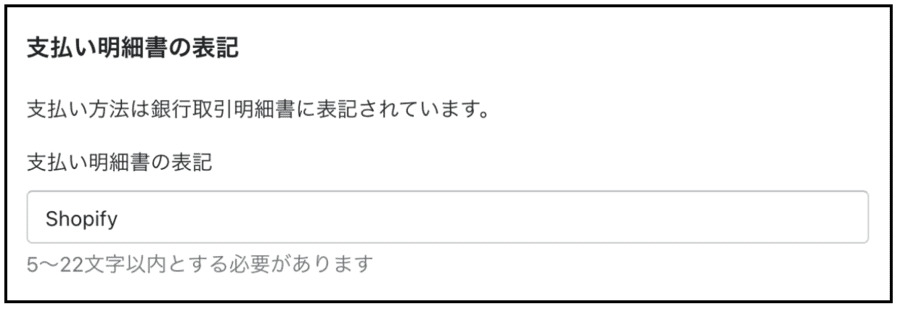
支払いを受けるスケジュールを変えることができます。
デフォルトは毎週金曜日です。
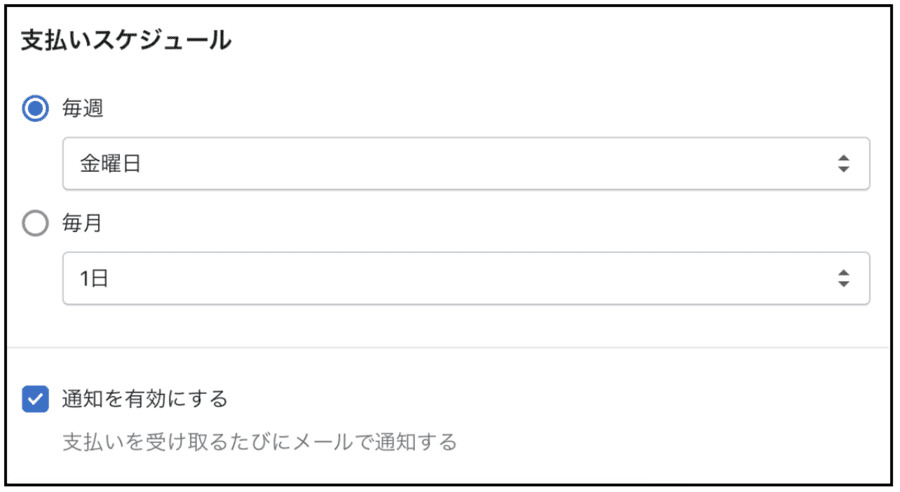
Shopifyペイメントのテストモードについて
Shopifyペイメント設定画面の一番下には「テストモード」という項目があります。
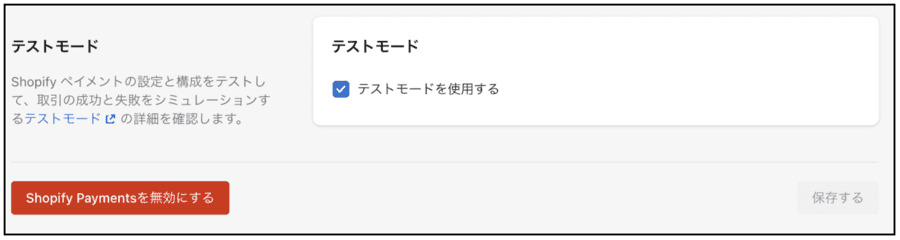
テストモードを有効にすると、テスト購入を行い決済の挙動を確認することができます。実際の請求は発生しません。主にサイトオープン前の決済テストで使用する機能です。
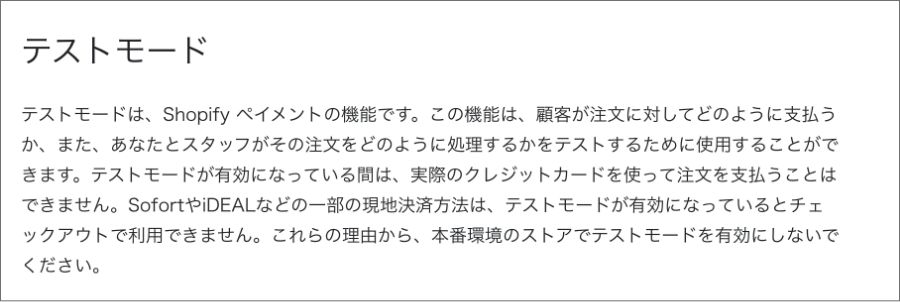
テストモードは、Shopify ペイメントの機能です。この機能は、顧客が注文に対してどのように支払うか、また、あなたとスタッフがその注文をどのように処理するかをテストするために使用することができます。テストモードが有効になっている間は、実際のクレジットカードを使って注文を支払うことはできません。SofortやiDEALなどの一部の現地決済方法は、テストモードが有効になっているとチェックアウトで利用できません。これらの理由から、本番環境のストアでテストモードを有効にしないでください。
テスト購入は専用のクレジットカード番号を使って行います。
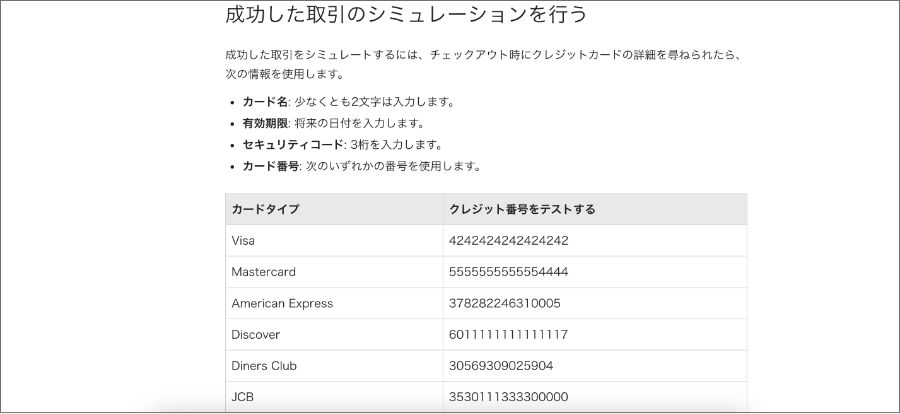
カード名、有効期限、セキュリティコードはなんでもいいので入力します。
| カード名 | なんでもいいので少なくとも2文字は入力する |
| 有効期限 | 将来の日付ならなんでもOK |
| セキュリティコード | 数字3桁ならなんでもOK |
テスト用のカード番号は各ブランド分、用意されています。
| ブランド | テスト用のカード番号 |
| Visa | 4242424242424242 |
| Mastercard | 5555555555554444 |
| American Express | 378282246310005 |
| Discover | 6011111111111117 |
| Diners Club | 30569309025904 |
| JCB | 3530111333300000 |
ShopifyペイメントのJCB対応について
ShopifyペイメントはJCBに対応していますが、最初から使えるわけではありません。個別に利用申請が必要です。
まずは、Shopifyペイメント設定を完了させます。そのあと、「Shopify管理画面の設定>決済>Shopify Payments>管理する」へと進みます。
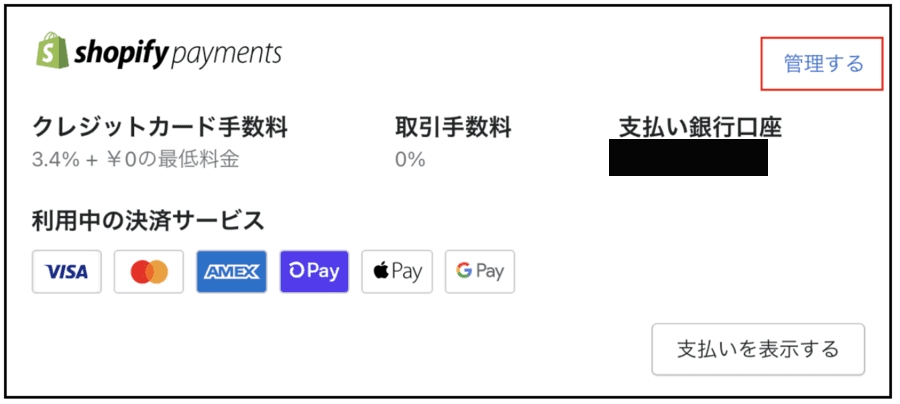
JCBの横の「リクエストを開始する」を押します。
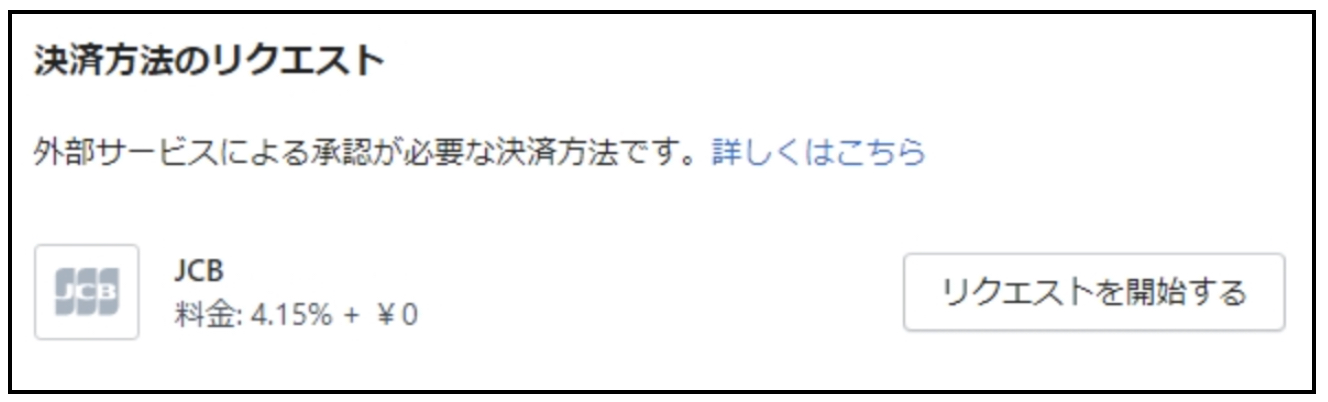
会社情報などを入力する欄が出るので、必要事項を入力します。
以下の表示に変われば審査が始まっています。
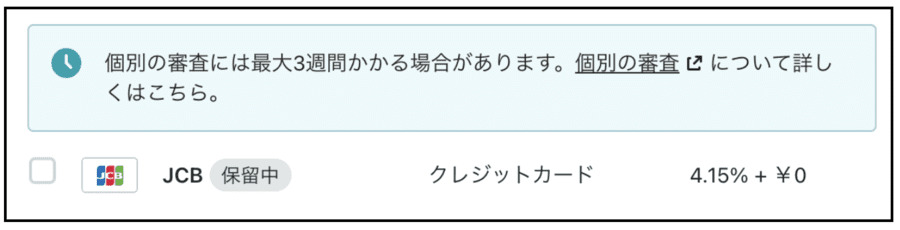
なお、「リクエストを開始する」というボタン自体が表示されない場合もあります。
JCBカードの対応は、最近リリースされたもので各サイトに順次適応されていくためです。表示されていない場合、時間を空けて(数日〜数週間)画面を確認してみてください。
また、審査に最大3週間とのメッセージが出ますが、私が担当した案件では審査期間は約1週間でした。

ShopifyペイメントのJCBカード申請。申請してから使えるようになるまでどれくらいかなー、3週間くらいかかるのかなー、と思っていたら、1週間で審査終わった。早くてホントありがたい。
PayPalの設定方法
「設定>決済」へと進み、以下のボタンを押下して画面の指示に従って設定を進めてください。なお、事前にPayPalアカウントへの登録が必要です。
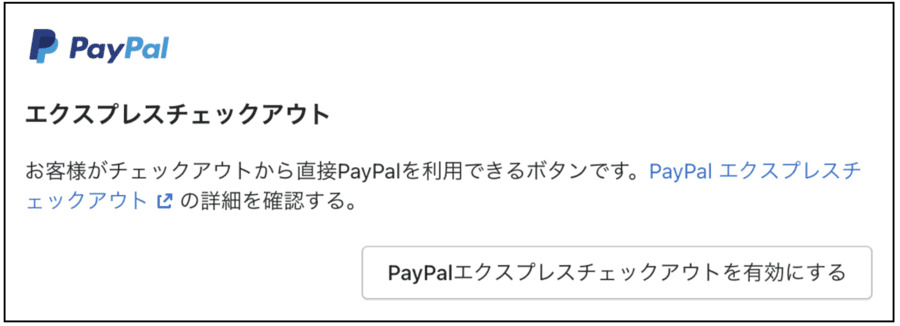
ShopifyでPayPalを決済手段に設定する方法については、以下の記事で詳しく解説しています。続きはこちらをご覧ください。越境ECサイトならばPayPalは必ず入れましょう。
【関連記事はこちら】
【Shopify】決済手段にPayPalを設定する方法【丁寧に解説】 をあわせて読む
amazon payの設定方法
「設定>決済」へと進み、以下のボタンを押下して画面の指示に従って設定を進めてください。なお、事前にamazon payへのアカウントへの登録が必要です。
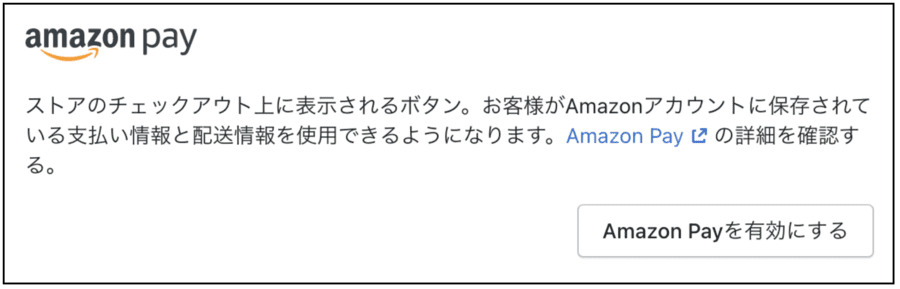
KOMOJU(コンビニ決済)の設定方法
「設定>決済」へと進み、「代替決済方法」をクリックします。

一覧の中から「KOMOJU・コンビニ/その他」を探してクリックします。

KOMOJUの設定画面が開きます。KOMOJUのアカウント画面で確認できるAPIキーと非公開鍵を入力します。
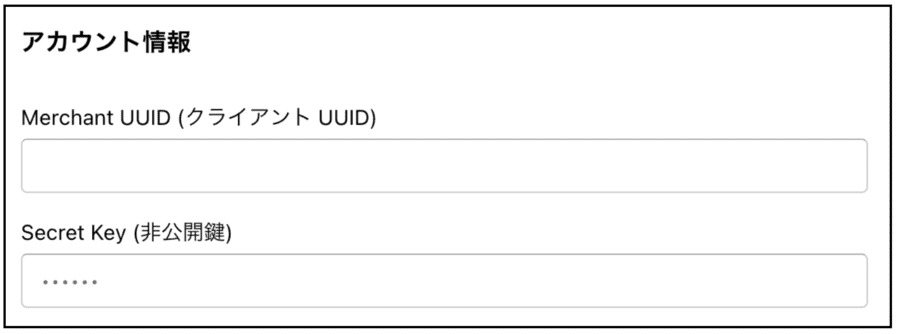
続いて、使用する決済手段を選択します。
Shopifyペイメントを有効にしている場合、クレジットカードはShopifyペイメントでカバーできているためチェックは外します。
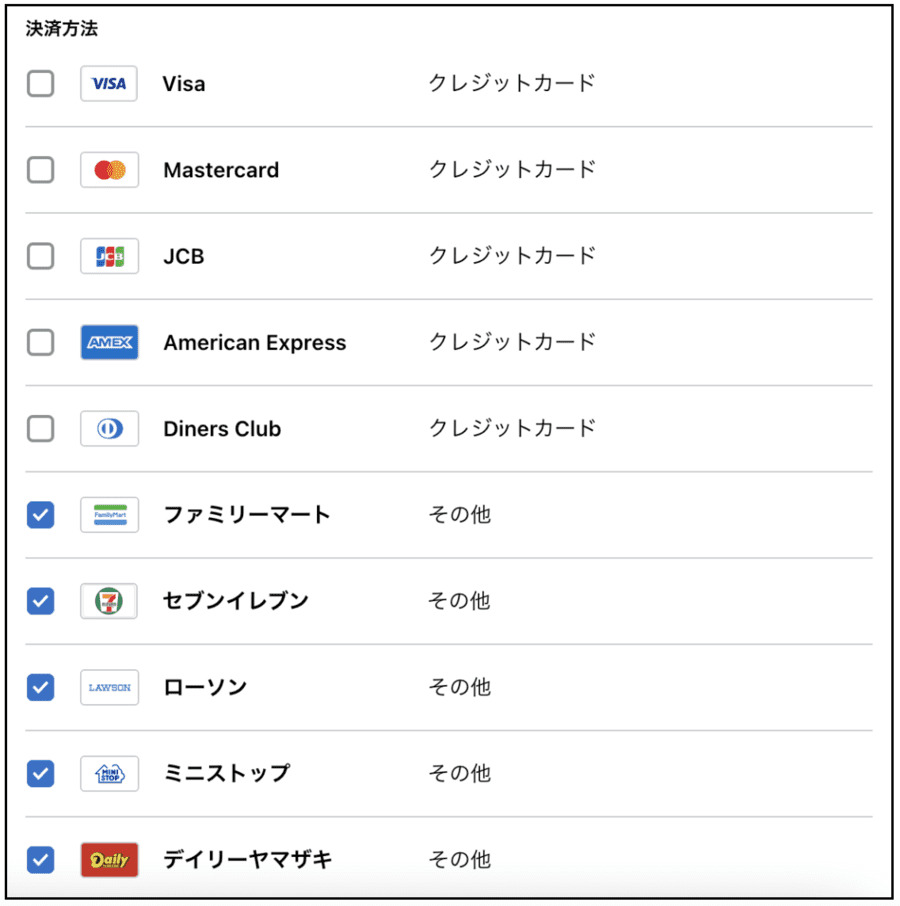
「テストモード」にチェックが入っていた場合は、チェックを外します。チェックが入ったままだと、売上が計上されなくなってしまいます。

ここまで入力して問題なければ、確定を押して決済を有効化します。なお、KOMOJU(コンビニ決済)を利用する場合は、事前にKOMOJU(コンビニ決済)のアカウント作成が必要です。
銀行振込の設定方法
「設定>決済」へと進み、「手動の決済方法」から「Bank Deposit」をクリックします。
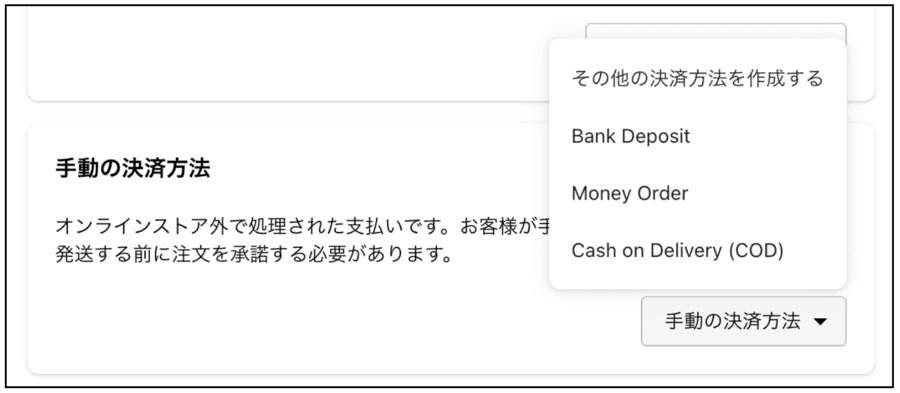
Bank Deposit(銀行振込)の設定画面が表示されます。
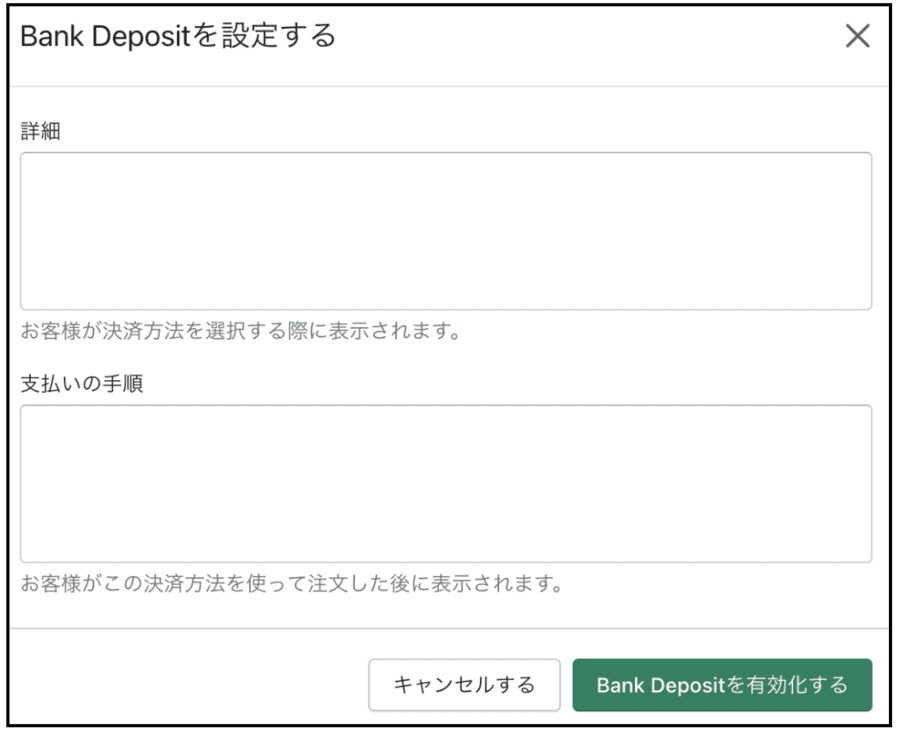
あとは「詳細」や「支払いの手順」に以下の情報を記載すればOKです。入力した情報は決済画面でお客様に表示されます。
代引きの設定方法
「設定>決済」へと進み、「手動の決済方法」から「Cash on Delivery (COD)」をクリックします。すると、以下の設定画面が表示されます。
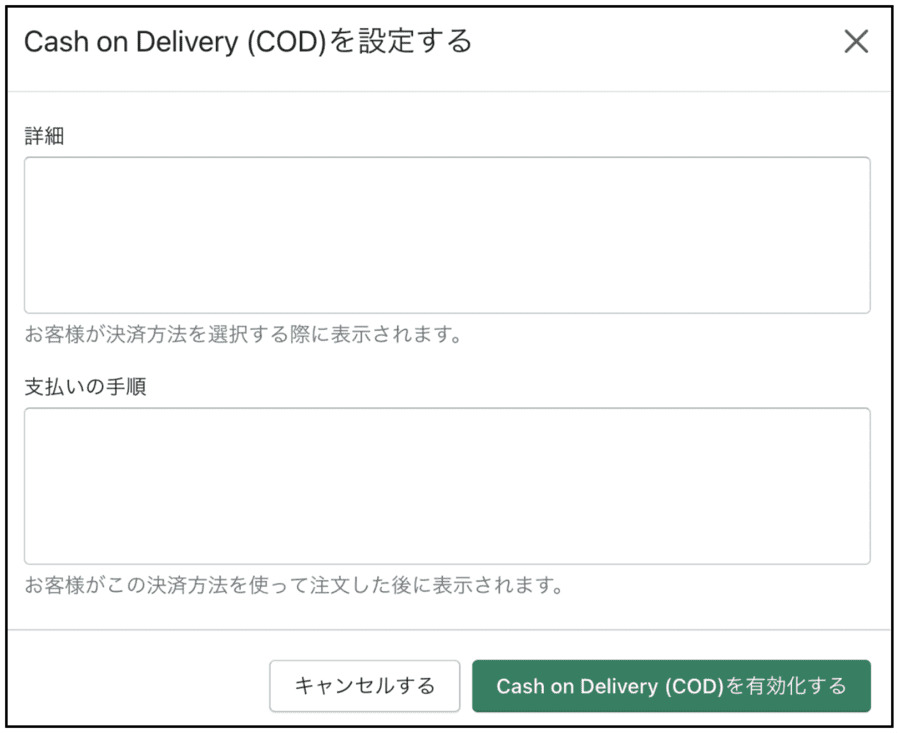
あとは「詳細」や「支払いの手順」に詳細を記載すればOKです。たとえば以下のような文面です。ここで入力した情報は決済画面でお客様に表示されます。
合計金額に代引手数料を加算した金額を配達員にお支払いください。
【代引手数料(税込)】
1万円以下 300円
3万円以下 400円
XXX万円以下 XXX円
参考:Shopifyを学ぶ方法まとめ|オンラインスクール・本・動画
Shopifyを本格的に学ぶためにはネットの情報だけは足りません。
そこで、仕事でShopifyを扱っている筆者が、おすすめの学習方法をまとめました。
オンラインスクール、本(参考書)、動画教材(Udemy)を活用して、効果的に学習しましょう。思い切って有料の教材を買って体系的に学ぶことで、操作に悩む時間が減りますし、より高度なカスタマイズや提案ができるようになり、仕事の幅が広がります。
■■Shopifyを学ぼう■■
人気記事 1.5万文字でデイトラShopifyコース!を徹底解説!口コミはこちら📺
人気記事 2万文字で忍者CODEShopifyコース!を徹底解説!口コミはこちら📺
人気記事 Shopifyのおすすめ学習方法まとめ!👩💻
人気記事 筆者の経験談!独学ロードマップ決定版!🖥
人気記事 Shopifyを学べるおすすめの書籍まとめ!📚
人気記事 日本語のみを厳選!おすすめのUdemy動画教材🎦
人気記事 コピペでOK!カスタマイズパーツ販売中📝
■■Udemyは初回購入がお得■■

Point 通常1万〜2万円の商品が80%OFF〜90%OFF程度の値段で購入できる!
Point ランチ1回分の値段でShopifyを学べます!
まとめ
この記事のポイントをまとめます。
今回の記事はここまでです。
















