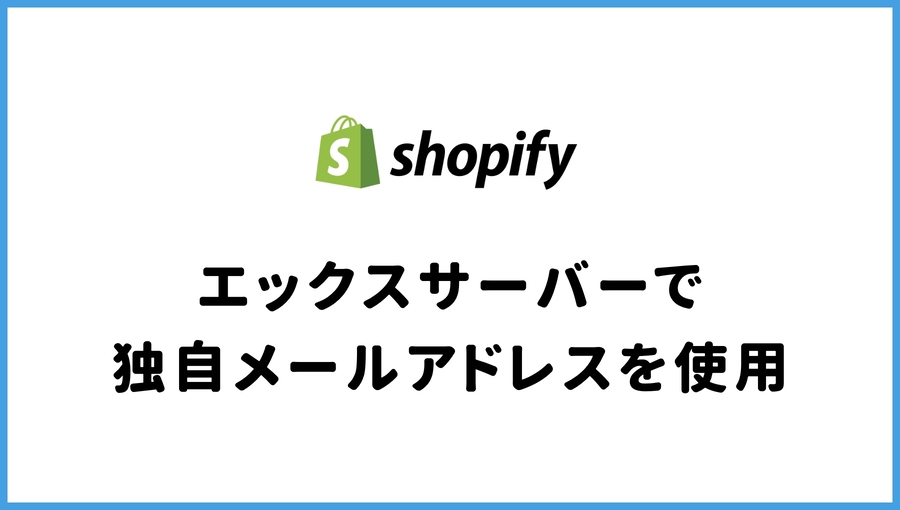エックスサーバーで取得したドメインをShopifyに接続したい。
DNSレコードの編集などやり方が分からないので詳しく教えて欲しい。
こんなことを考えている方へ。
この記事のポイントは以下です。


■■Shopifyを学ぼう■■
人気記事 1.5万文字でデイトラShopifyコース!を徹底解説!口コミはこちら📺
人気記事 2万文字で忍者CODEShopifyコース!を徹底解説!口コミはこちら📺
人気記事 Shopifyのおすすめ学習方法まとめ!👩💻
人気記事 筆者の経験談!独学ロードマップ決定版!🖥
人気記事 Shopifyを学べるおすすめの書籍まとめ!📚
人気記事 日本語のみを厳選!おすすめのUdemy動画教材🎦
人気記事 コピペでOK!カスタマイズパーツ販売中📝
【Shopify】エックスサーバーの独自ドメインをShopifyに接続【独自ドメインのメールを使用する】
エックスサーバーで取得した独自ドメインをShopifyに接続する方法を画像付きで解説します。
これを行うことで、ShopifyのストアのURLを独自のURLにすることができます。
【関連記事】【Shopify】メールサーバーにエックスサーバーを使う方法

①エックスサーバーにログインする
まずはエックスサーバーにログインします。
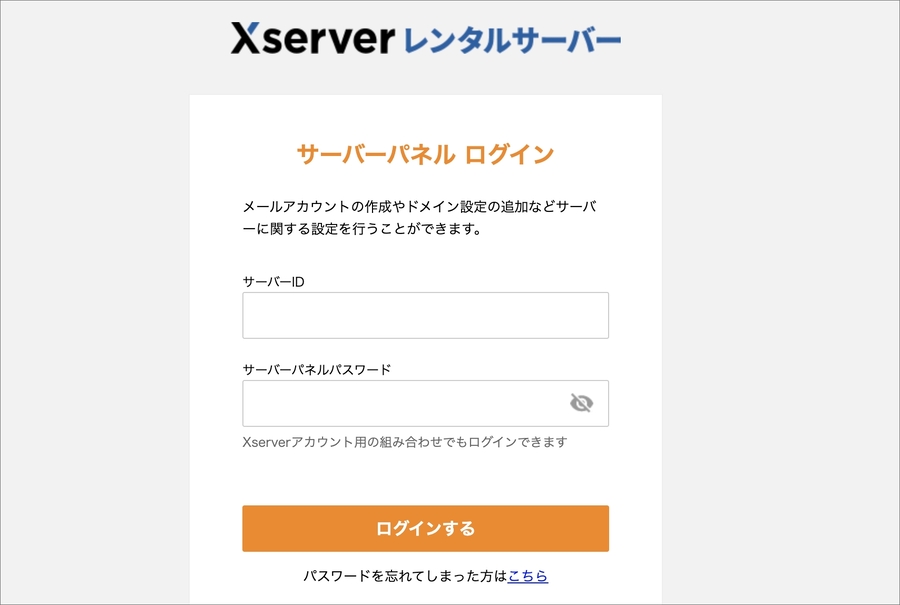
②DNSのレコード設定画面に移動する
ログインしたらサーバーパネルを開きます。
「ドメイン」の項目にある「DNSレコード設定」を押します。
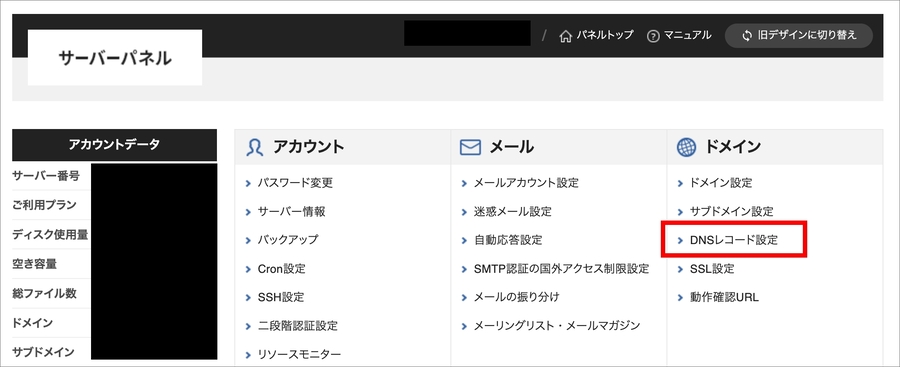
すると、設定対象のドメインを選択する画面が表示されるので、設定したい独自ドメインを選びます。
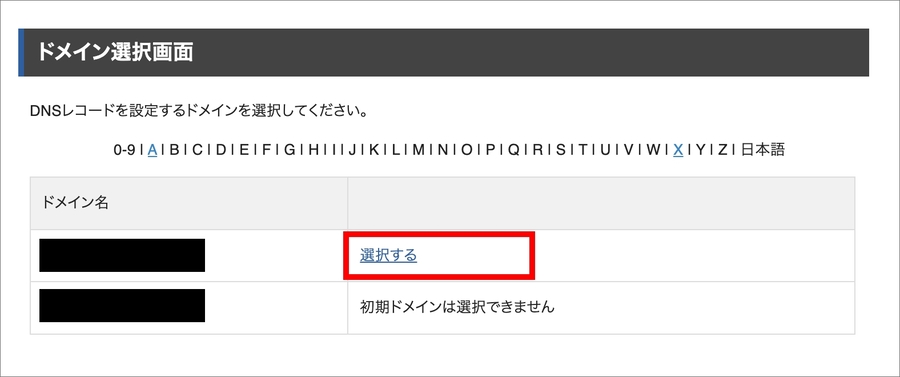
「DNSレコード設定」の画面が表示されたら、上のタブの中から「DNSレコード一覧」を選びます。
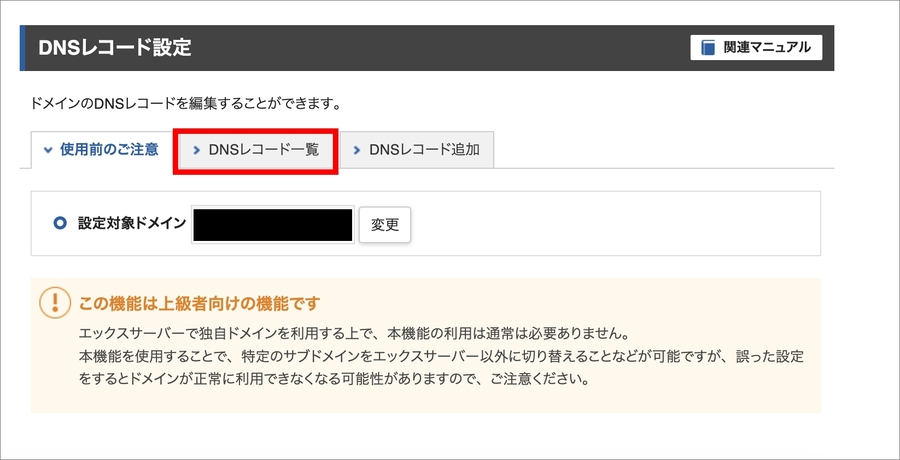
すると、設定中のレコードの一覧が表示されます。
AレコードやMXレコードやTXTレコードなど色々なレコードがありますが、今回編集するのは、
の2つです。
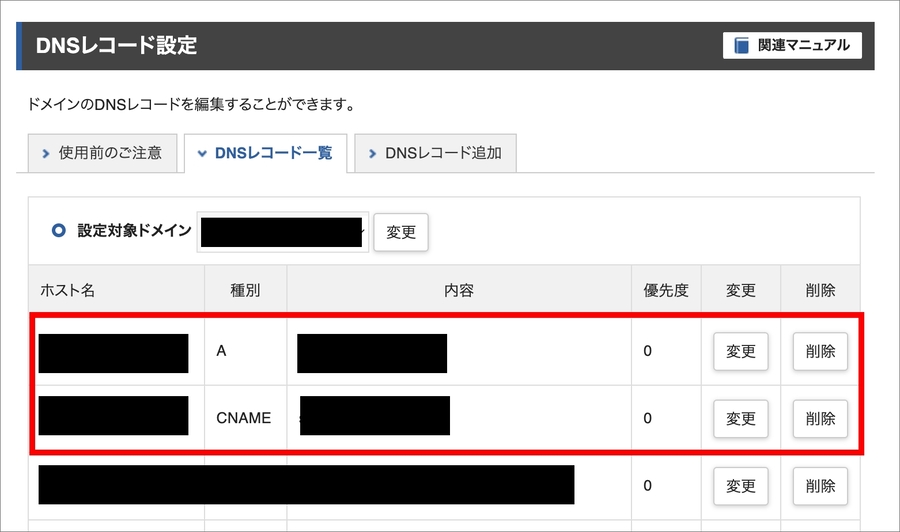
では、変更方法を順番に解説します。
③Aレコードの値を編集する
まずはAレコードを編集していきます。
「変更」を押します。
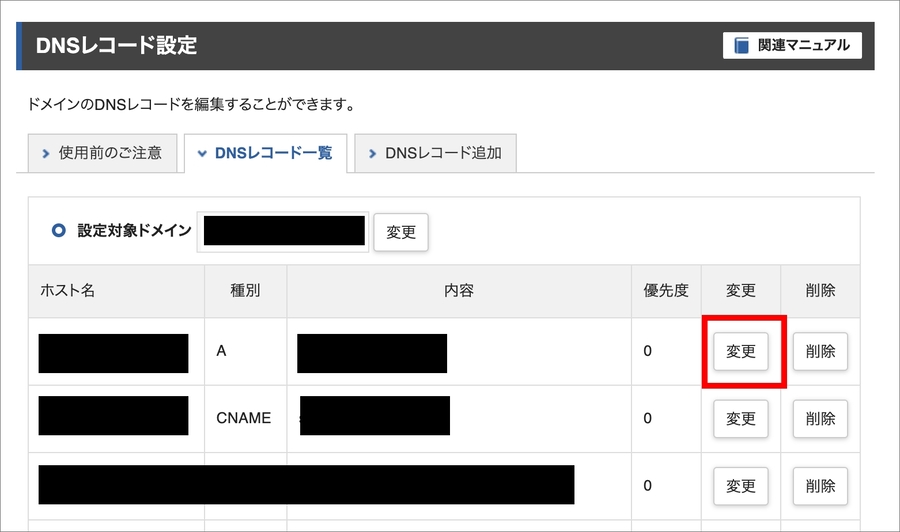
設定画面が表示されるので、次のように設定をします。
| ホスト名 | ※空欄のまま |
| 種別 | A |
| 内容 | 23.227.38.65 |
| 優先度 | ※「0」のまま |
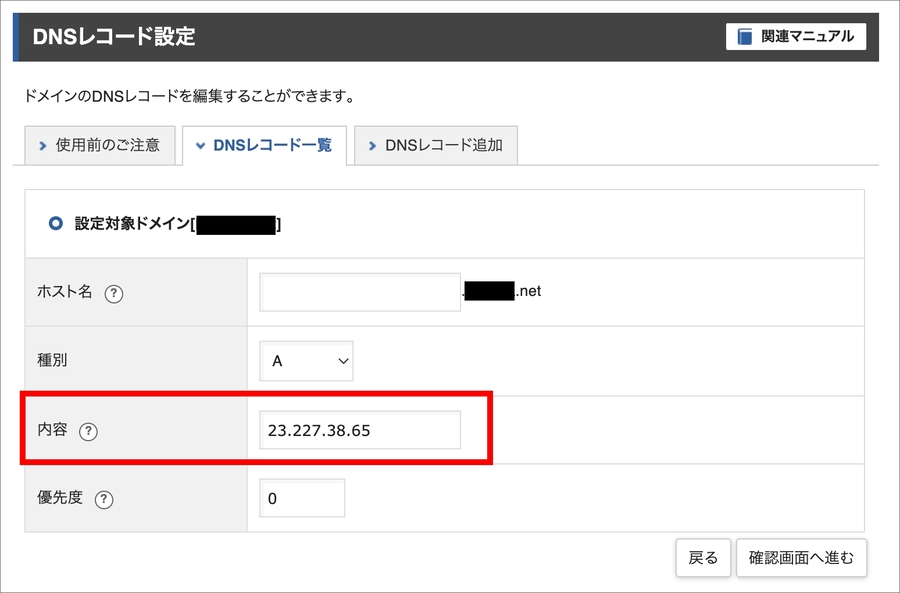
変更するのは「内容」の部分だけです。ここの値を「23.227.38.65」に指定するだけでOKです。設定したら「確認画面へ進む」を押します。
設定の確認画面が表示されます。
内容を確認して、問題がなければ「変更する」を押します。
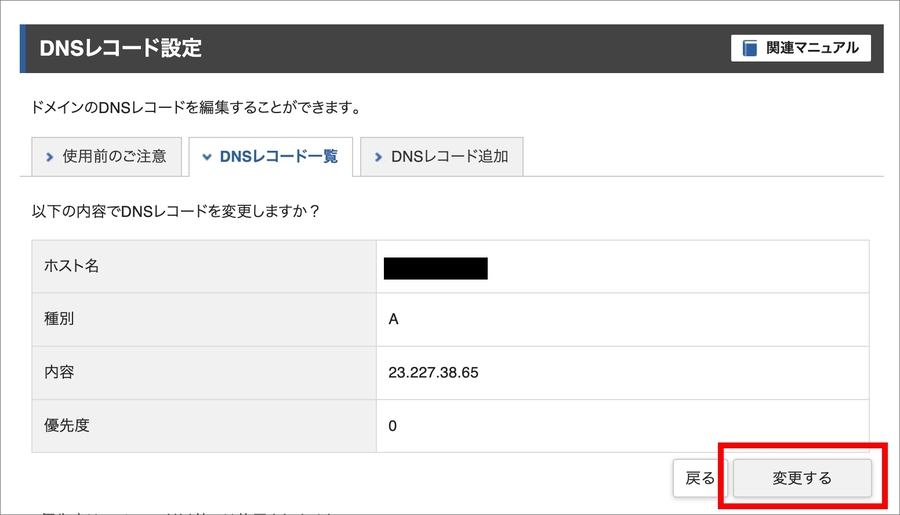
「●●●ドメインにて、DNSレコードの変更が完了しました」と表示されたら、変更は完了です。
次はCNAMEレコードの変更作業に移ります。
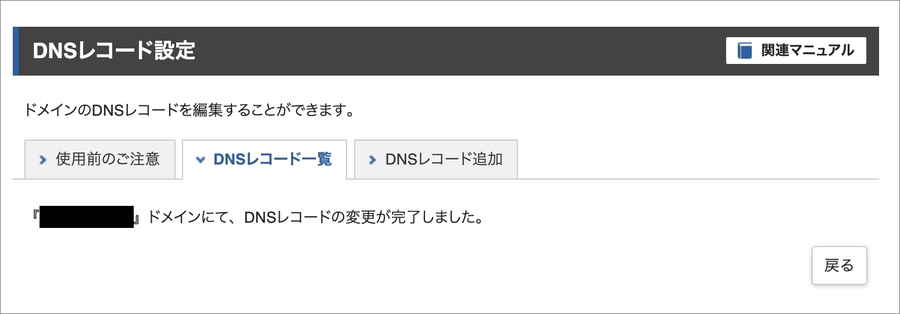
④CNAMEレコードの値を編集する
続いて、CNAMEレコードを編集していきます。
「変更」を押します。
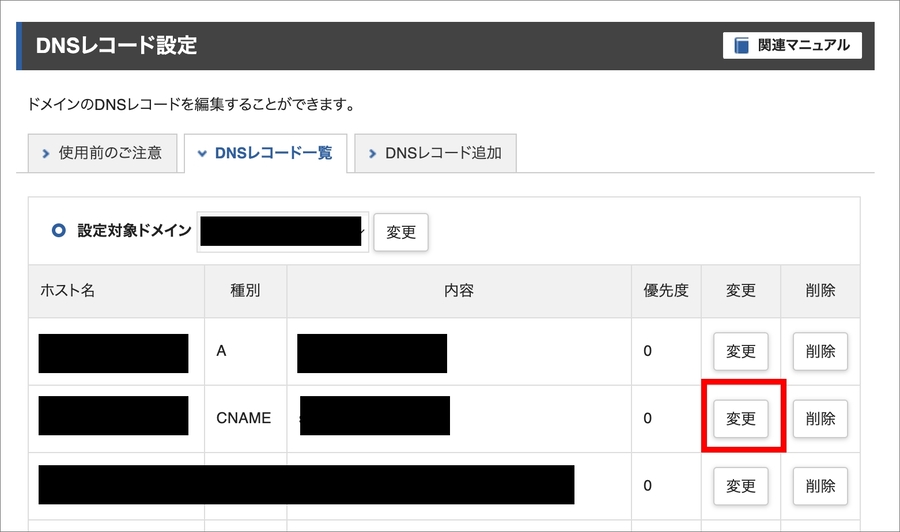
設定画面が表示されるので、次のように設定をします。
| ホスト名 | www |
| 種別 | CNAME |
| 内容 | shops.myshopify.com |
| 優先度 | ※「0」のまま |
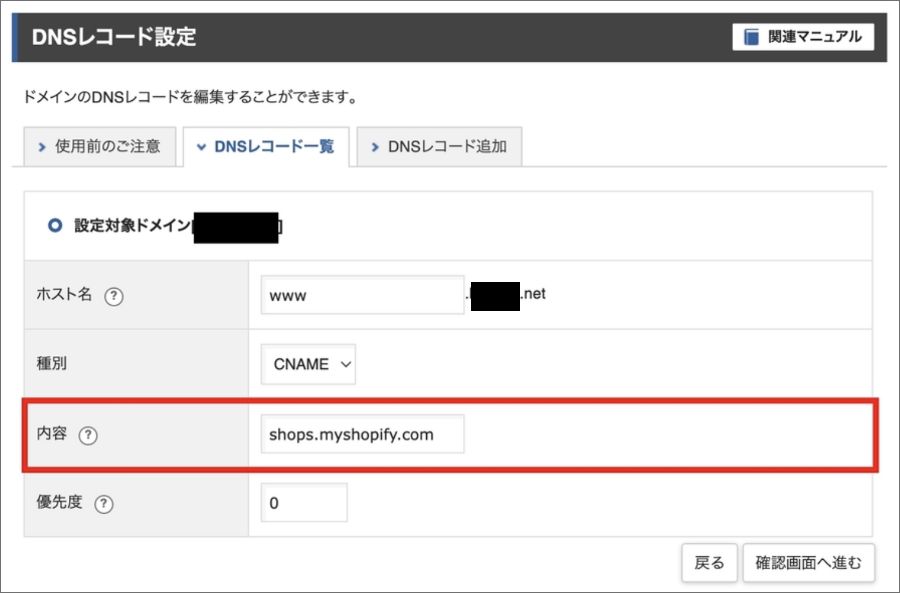
変更するのは「ホスト名」と「内容」の2箇所です。「ホスト名」に「www」を入れて、「内容」に「shops.myshopify.com」を入力します。
設定したら「確認画面へ進む」を押します。
すると、設定の確認画面が表示されるので、問題がなければ「変更する」を押します。
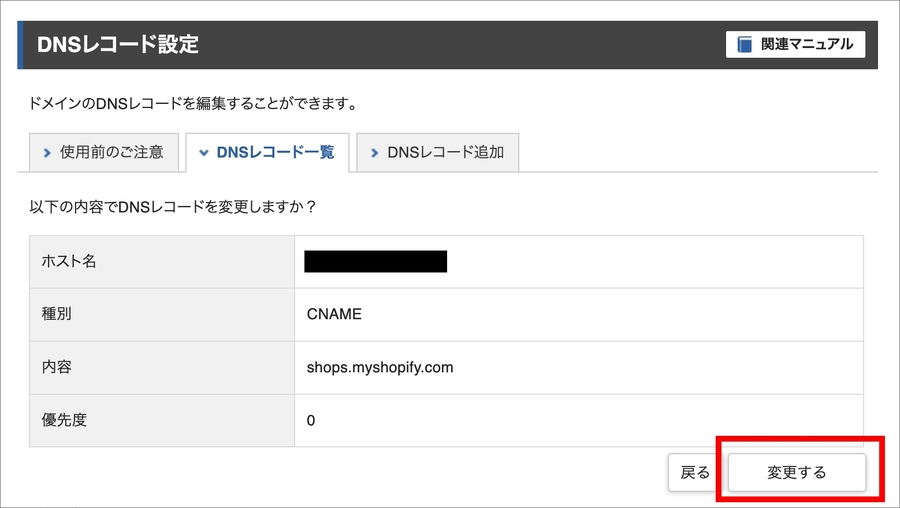
「●●●ドメインにて、DNSレコードの変更が完了しました」と表示されたら、変更は完了です。
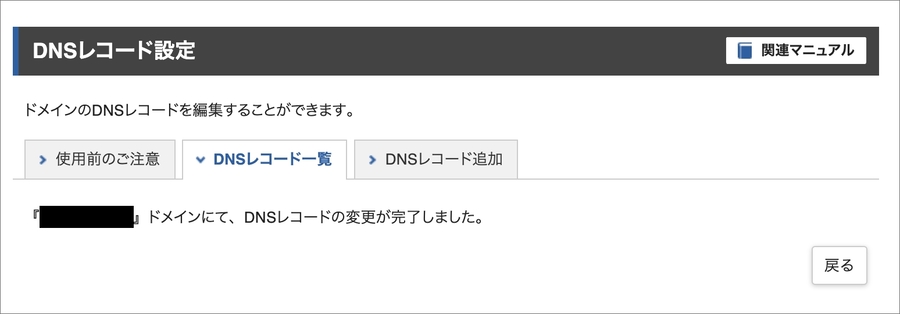
⑤Shopifyの管理画面で独自ドメインの設定を行う
ここから先はエックスサーバーを離れて、Shopifyの管理画面での作業になります。
Shopifyにログインしたら、一番左下にある「設定」を押します。
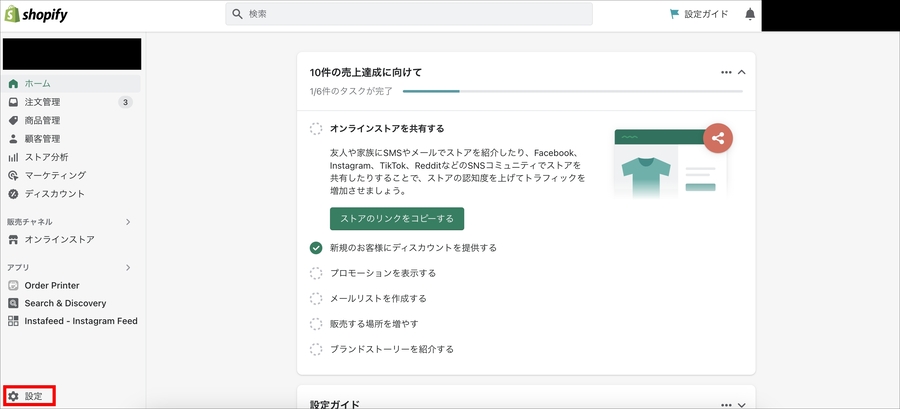
左側に表示されるメニューの中から「ドメイン」を押します。
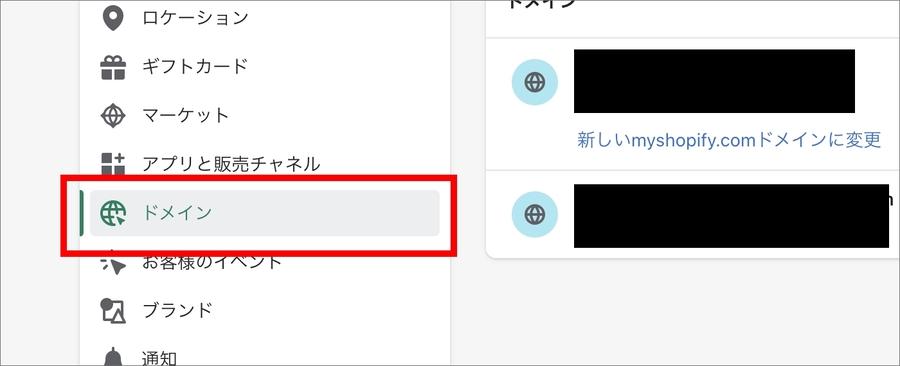
「ドメインを購入または接続する」というメニューが出るので、「既存のドメインを接続する」を押します。
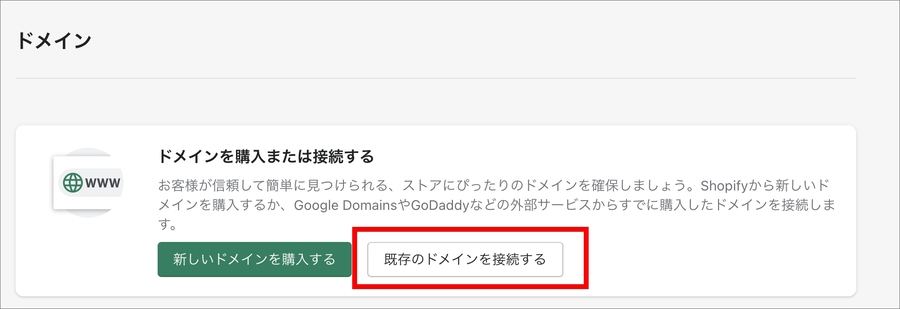
「接続したいドメインを入力してください」の欄に、接続するドメインを入力します。
たとえば、仮に本ブログのURLをShopifyで使うとしたら、「shopify-restaurant.com」と入力します。
頭の部分に付いている「https://」は入力しません。
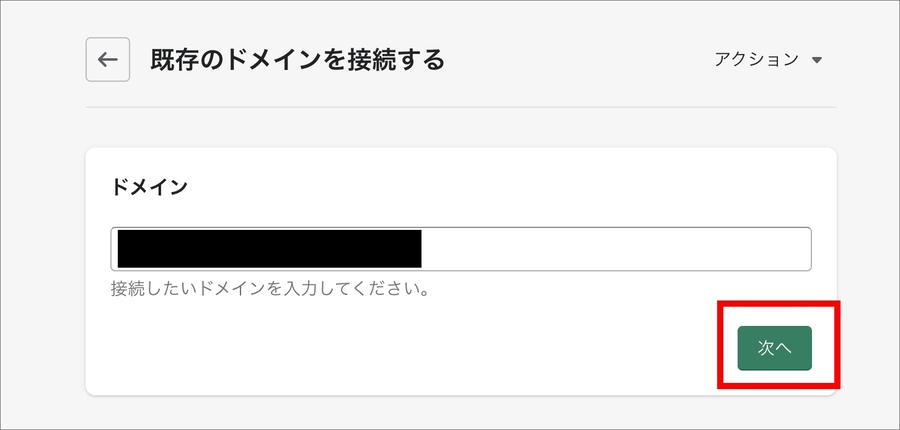
続いて、「接続を確認」を押します。
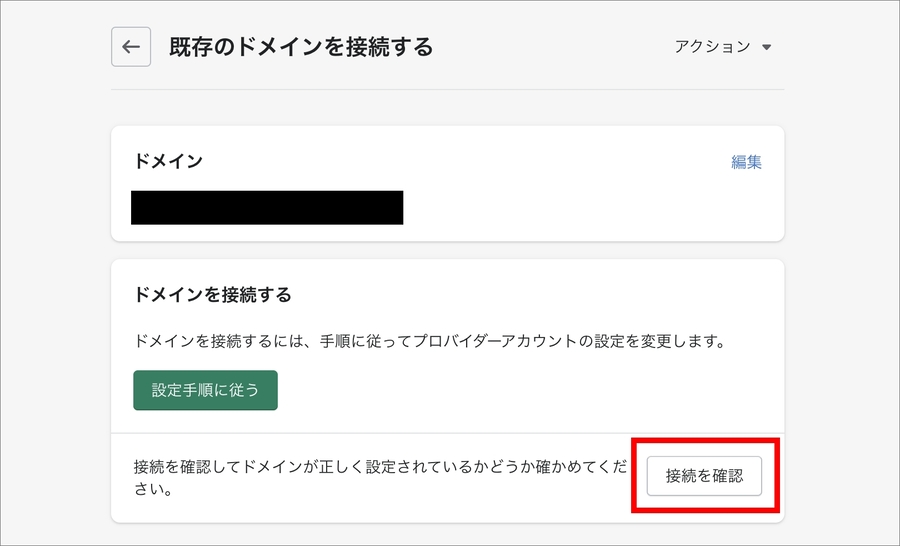
AレコードとDNSレコードが正しく設定できている場合は、以下の画面が表示されます。
この時点では、「SSL保留中」となっています。
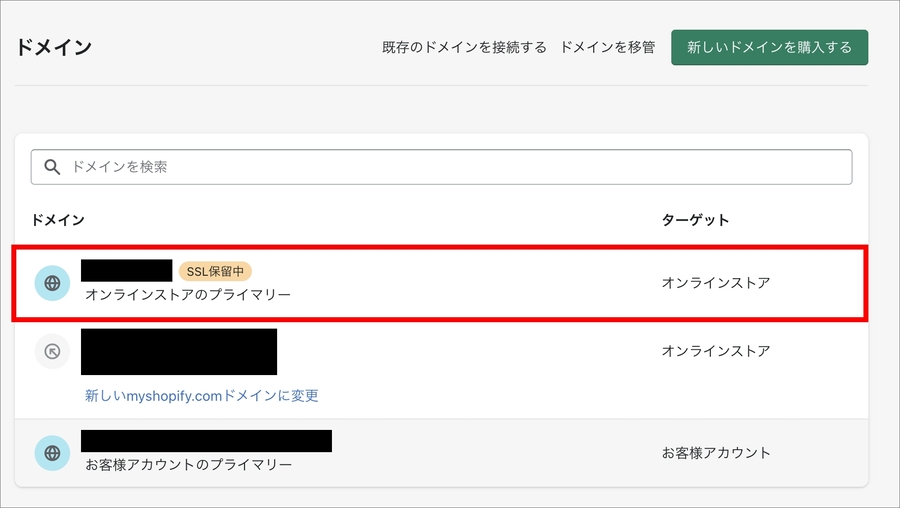
しばらく時間が経つと、「SSL保留中」の表示が消えます。
これでSSL対応が完了しました。
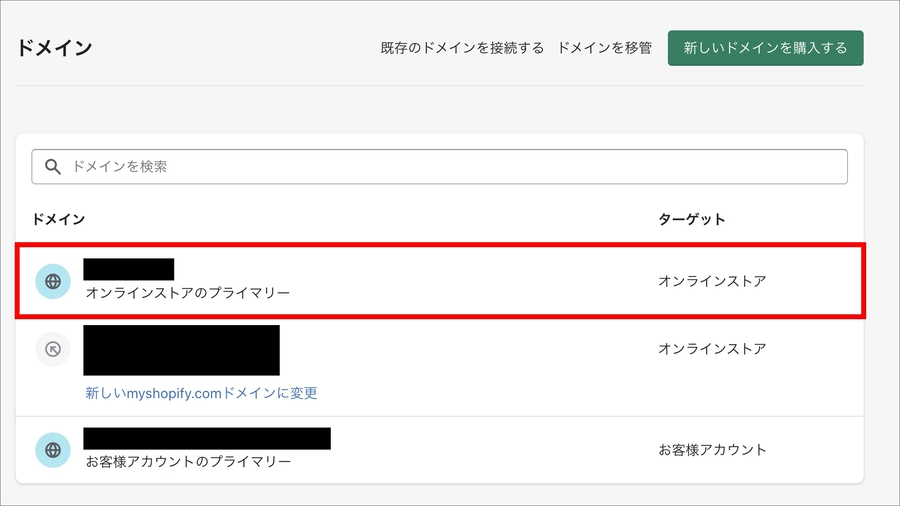
⑥表示確認を行う
最後に新しく設定したURLにアクセスして正しく表示されるかを確認します。
以下のスクリーンショットはGoogle Chromeのブラウザの場合です。
正しくアクセスができて、URLの左側に鍵のマーク(SSL対応済のマーク)が出ていれば完了です。
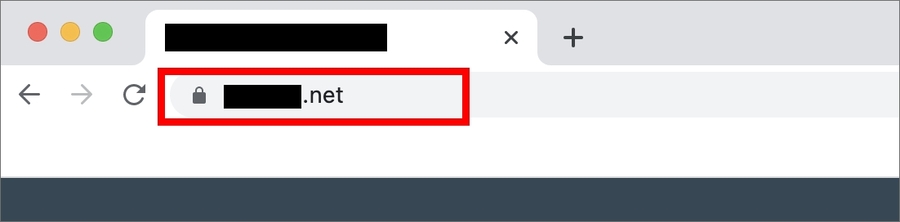
Shopify公式ブログやヘルプページの参考記事
少し古い記事ですが、Shopifyの公式ブログにも独自ドメインの接続方法が載っています。
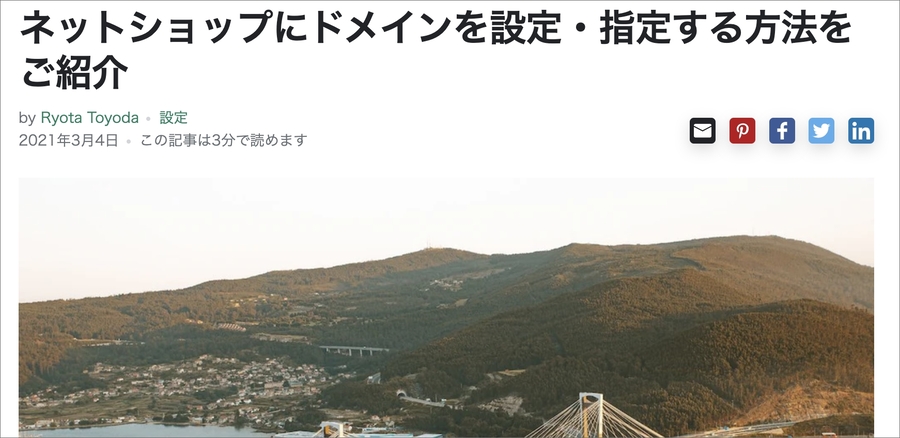
本記事で解説していることと同じ内容が書かれています。
ドメインを取得したサイトに飛び、以下の2つを設定しましょう。
・AレコードをShopifyのIPアドレス23.227.38.65へ向ける
・「www」のCNAMEレコードをshops.myshopify.comに設定するすべて終わったら、「接続を確認する」をクリックしましょう。
48時間以内に新しいドメインがあなたのストアと接続されます!
このブログでは、
での接続方法が紹介されています。
なお、「お名前.com」で独自ドメインを取得した場合のShopifyへの接続方法は、当ブログの記事でも詳しく解説しています。
【関連記事】【Shopify】お名前.comで取得したドメインをShopifyに接続する方法

また、Shopifの公式ヘルプページにも独自ドメインの接続方法の説明があります。
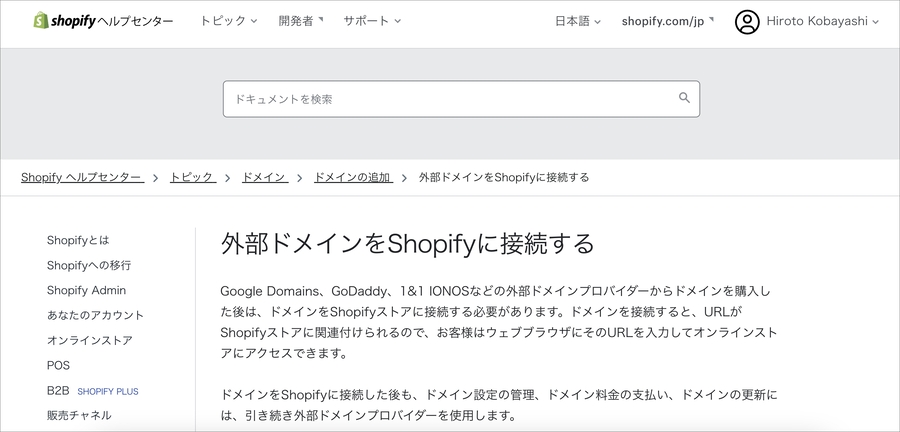
Youtubeには公式がアップロードした動画が公開されています。
こちらも参考になります。
Shopifyにサブドメインを接続する場合
独自ドメインの「サブドメイン」をShopifyで使いたい場合は、対応が変わります。
具体的には、
対応が必要です。
CNAMEレコードを変えるだけでいいんですよね。
こっちの方が楽です。
たとえば、「XXXXXXXX.com」というドメインを取得していて、これはコーポレートサイト用に使う。
そして、「shop.XXXXXXXX.com」というサブドメインを取得して、これをShopify用(ECサイト用)に使う、といったケースが想定されます。
サブドメインの接続方法は、当ブログの以下の記事で詳しく紹介しています。
【関連記事】【Shopify】サブドメインをストアのURLに設定する方法

エックスサーバーの独自ドメインがShopifyに接続できない時に確認すること
エックスサーバーの独自ドメインがShopifyに接続できない時に確認するべきことをまとめました。
①DNS設定のAレコードの値は正しいですか?
エックスサーバーのサーバーパネルで設定するAレコードの値は、下記にする必要があります。
設定内容が正しいか、もう一度確認してみてください。
| ホスト名 | ※空欄のまま |
| 種別 | A |
| 内容 | 23.227.38.65 |
| 優先度 | ※「0」のまま |
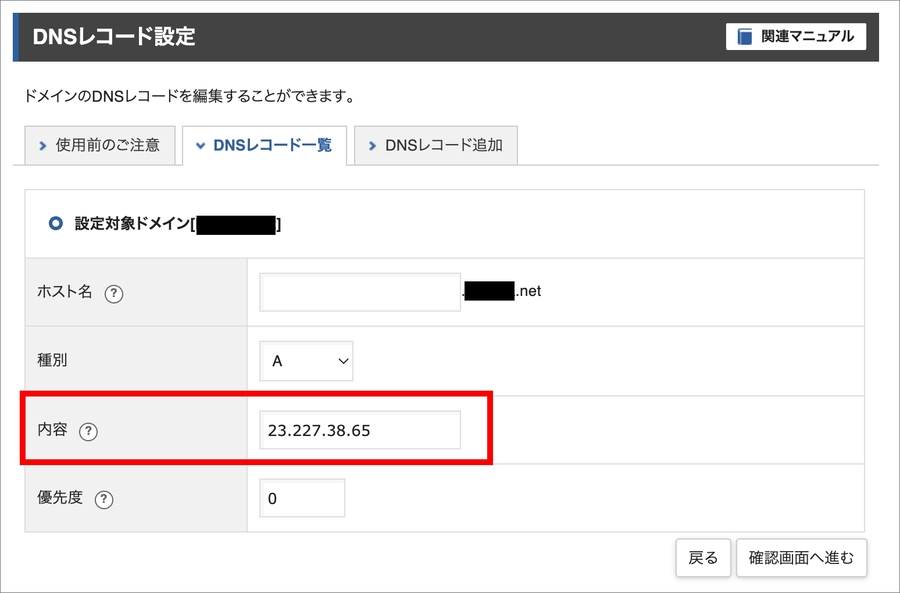
②DNS設定のCNAMEレコードの値は正しいですか?
エックスサーバーのサーバーパネルで設定するCNAMEレコードの値は、下記にする必要があります。
設定内容が正しいか、もう一度確認してみてください。
| ホスト名 | www |
| 種別 | CNAME |
| 内容 | shops.myshopify.com |
| 優先度 | ※「0」のまま |
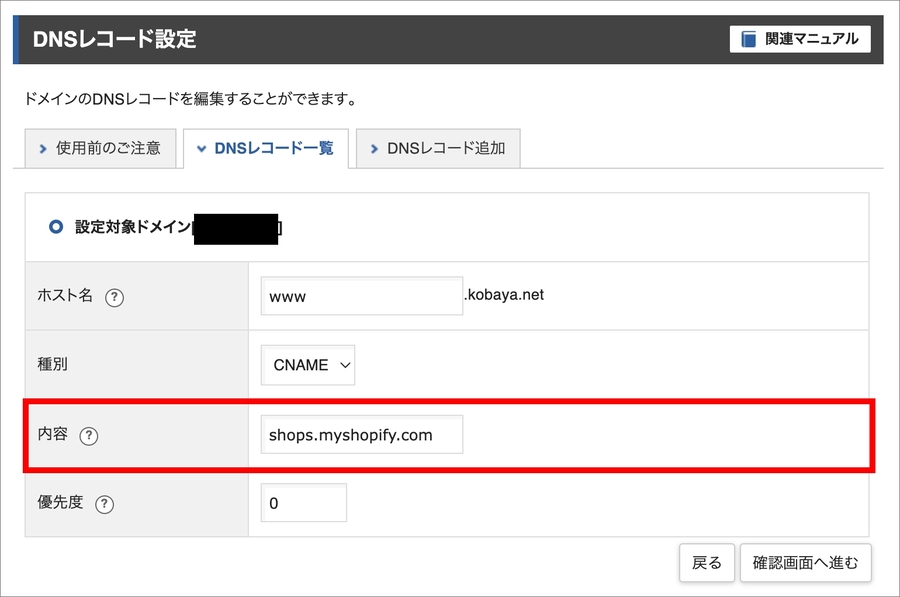
③レコードの値を変えたドメインは正しいですか?
エックスサーバーのサーバーパネルで、誤って別のドメインを接続していないか確認してみてください。
など、対象のドメインが間違っていないかを確認してみてください。
④エックスサーバーでの設定後、すぐにShopifyで操作をしていませんか?
DNS設定は反映まで時間がかかることがあります。
対象のドメインやDND設定に間違いはないはずなのに、Shopifyとの接続ができない場合は、翌日に作業するなど、少し時間を空けてみてください。
逆に言えば、仕事の際にはこういったトラブルを考慮したスケジュールを設定する必要があります。
ただ体感としては、DNS設定後すぐにShopifyで操作しても問題なく接続が完了するケースがほとんどです。
参考:Shopifyを学ぶ方法まとめ|オンラインスクール・本・動画
Shopifyを本格的に学ぶためにはネットの情報だけは足りません。
そこで、仕事でShopifyを扱っている筆者が、おすすめの学習方法をまとめました。
オンラインスクール、本(参考書)、動画教材(Udemy)を活用して、効果的に学習しましょう。思い切って有料の教材を買って体系的に学ぶことで、操作に悩む時間が減りますし、より高度なカスタマイズや提案ができるようになり、仕事の幅が広がります。
■■Shopifyを学ぼう■■
人気記事 1.5万文字でデイトラShopifyコース!を徹底解説!口コミはこちら📺
人気記事 2万文字で忍者CODEShopifyコース!を徹底解説!口コミはこちら📺
人気記事 Shopifyのおすすめ学習方法まとめ!👩💻
人気記事 筆者の経験談!独学ロードマップ決定版!🖥
人気記事 Shopifyを学べるおすすめの書籍まとめ!📚
人気記事 日本語のみを厳選!おすすめのUdemy動画教材🎦
人気記事 コピペでOK!カスタマイズパーツ販売中📝
■■Udemyは初回購入がお得■■

Point 通常1万〜2万円の商品が80%OFF〜90%OFF程度の値段で購入できる!
Point ランチ1回分の値段でShopifyを学べます!
まとめ
本記事のポイントをまとめます。
エックスサーバーで取得した独自ドメインをShopifyに接続する手順は次のとおりです。
今回の記事はここまでです。