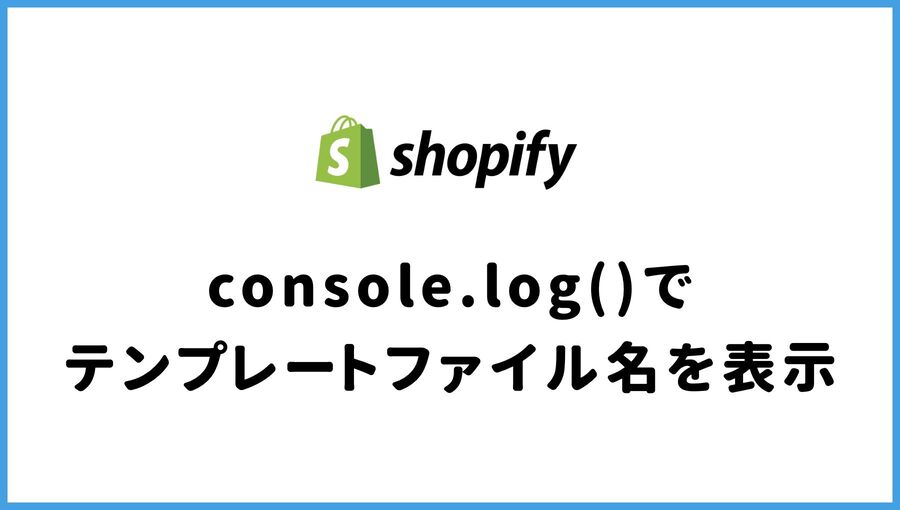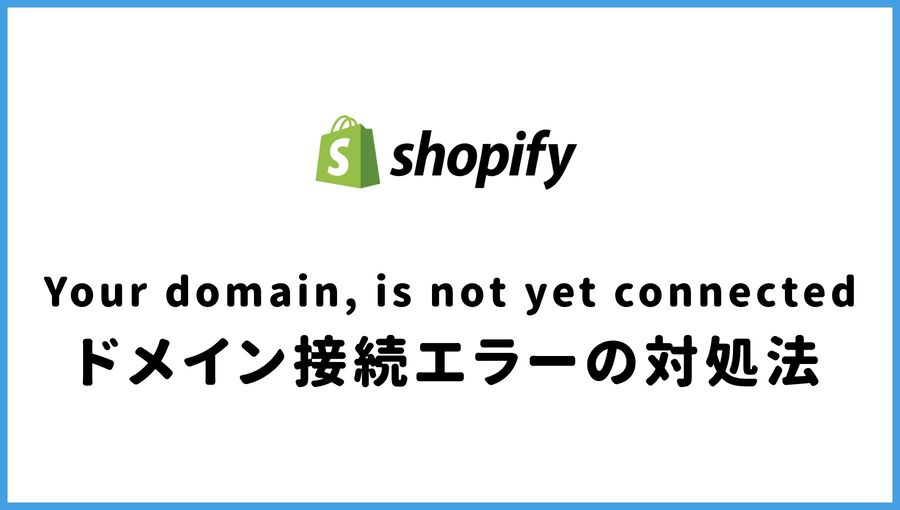ムームードメインで取得した独自ドメインをShopifyに接続したい。
接続手順とかDNSレコードの変更とか良くわからないので、画像付きで詳しく教えて欲しい。
こんなことを考えている方へ。
この記事のポイントは以下です。


■■Shopifyを学ぼう■■
人気記事 1.5万文字でデイトラShopifyコース!を徹底解説!口コミはこちら📺
人気記事 2万文字で忍者CODEShopifyコース!を徹底解説!口コミはこちら📺
人気記事 Shopifyのおすすめ学習方法まとめ!👩💻
人気記事 筆者の経験談!独学ロードマップ決定版!🖥
人気記事 Shopifyを学べるおすすめの書籍まとめ!📚
人気記事 日本語のみを厳選!おすすめのUdemy動画教材🎦
人気記事 コピペでOK!カスタマイズパーツ販売中📝
【Shopify】ムームードメインで取得した独自ドメインを接続する方法
ムームードメインで取得した独自ドメインをShopifyに接続する方法を解説します。
DNSレコードの値を変更することで、ムームードメインのドメインをShopifyで使用できます。画像付きでわかりやすく解説するので、初心者の方も安心して作業できます。
お名前.comやエックスサーバーのドメインを接続したい場合は、以下の記事をご覧ください。
独自ドメインを使ったメールアドレスをShopifyで使いたい場合は、以下の記事をご覧ください。
サブドメイン(例:shop.⚫️⚫️⚫️.comなど)をShopifyに接続したい場合は、以下の記事をご覧ください。
①ムームードメインのDNS設定画面を開く
まずはムームードメインにログインします。
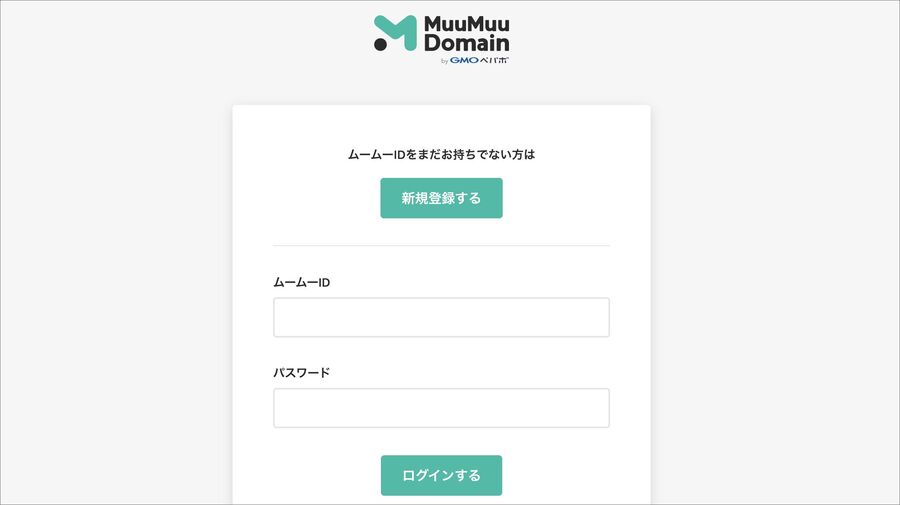
コントロールパネルを開き、左のメニューの「ドメイン管理」の中から「ドメイン操作」をクリックします。
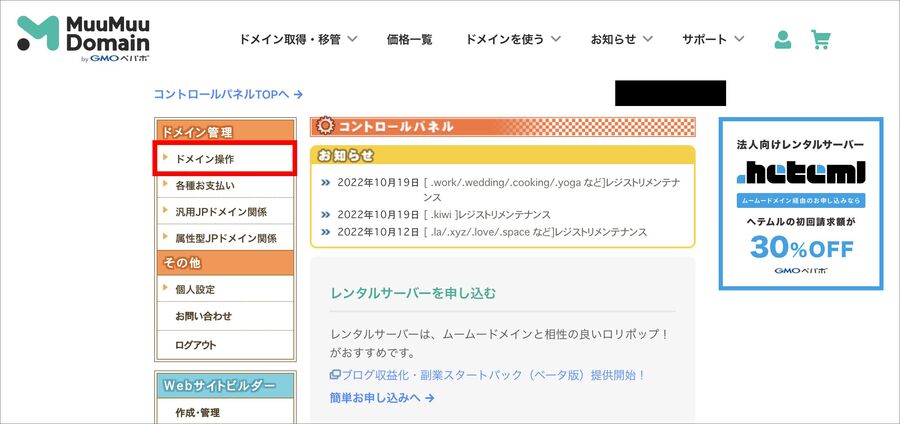
展開されたメニューの中から「ムームーDNS」をクリックします。
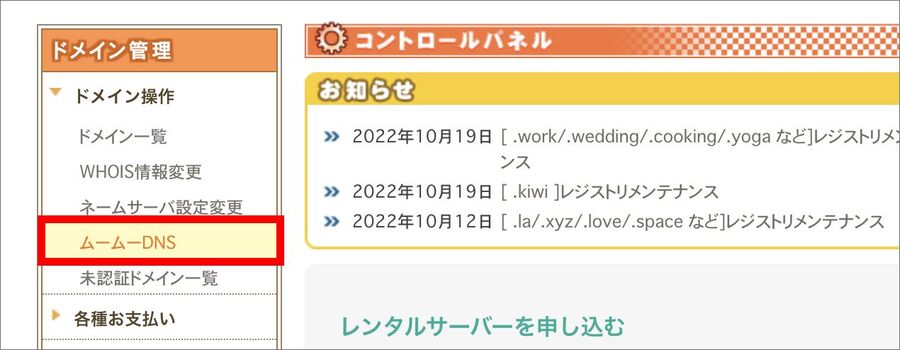
すると、「ムームーDNDのセットアップ情報変更」という画面が表示され、登録されているドメインの一覧を見ることができます。
接続対象のドメインを見つけたら「変更する」を押します。
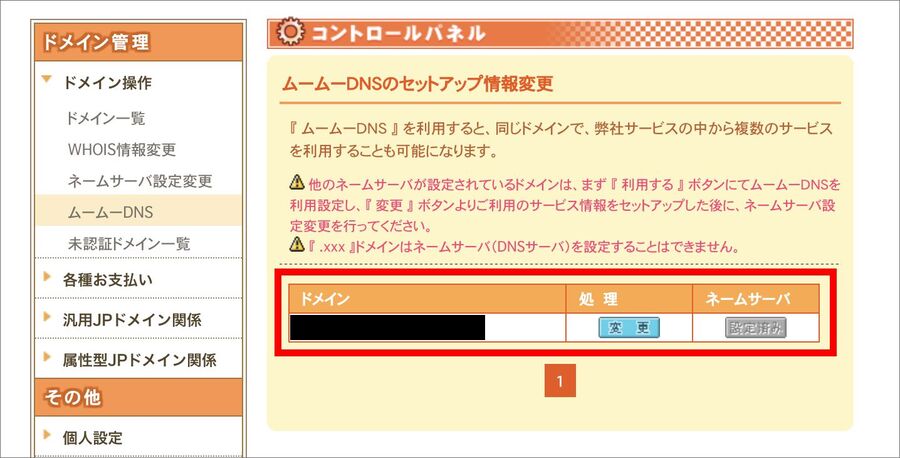
②AレコードとCNAMEレコードの値を変える
「カスタム情報のセットアップ情報変更」という画面が開くので、ここでDNSレコードの設定を進めていきます。
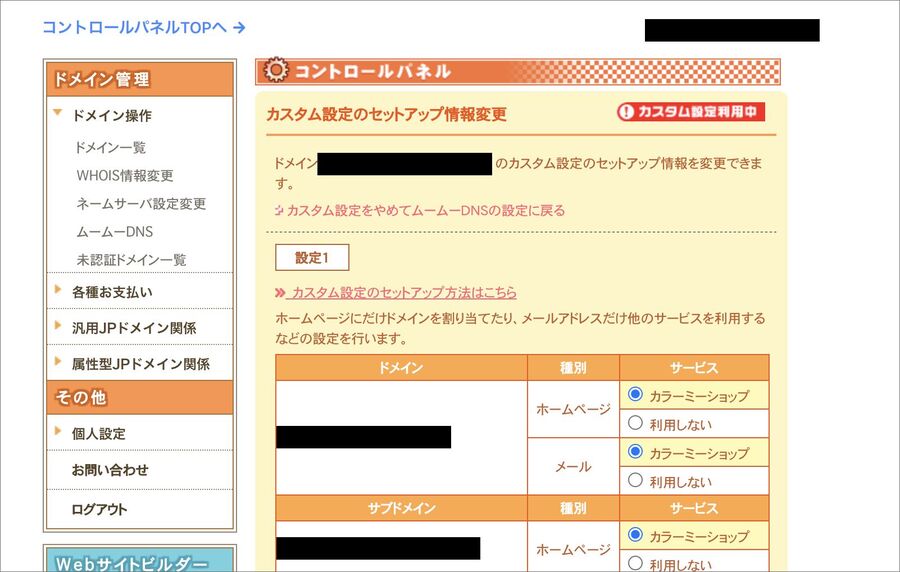
少しスクロールして「設定2」というエリアを見つけます。
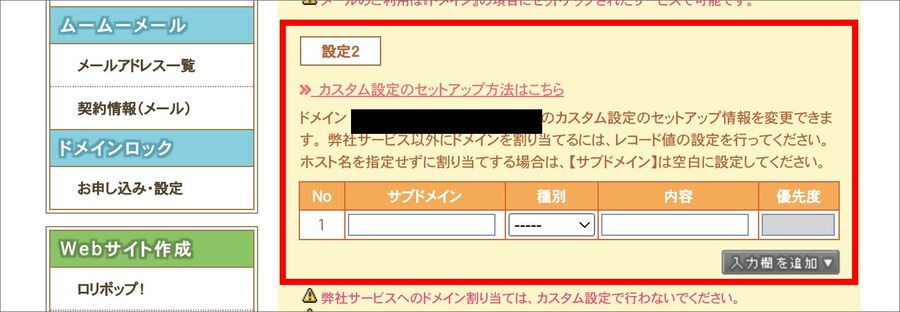
説明を読むと、
とあります。
「弊社サービス以外にドメインを割り当てるには」というのが、正にShopifyの場合です。
このエリアを編集していきます。
まずは「Aレコード」を次のように指定します。
| サブドメイン | ※空欄のまま |
| 種別 | A |
| 内容 | 23.227.38.65 |
| 優先度 | ※空欄のまま |
続いて、入力欄を追加して「CNAMEレコード」を次のように設定します。
| ホスト名 | www |
| 種別 | CNAME |
| 内容 | shops.myshopify.com |
| 優先度 | ※空欄のまま |
最終的に、以下の形になればOKです。
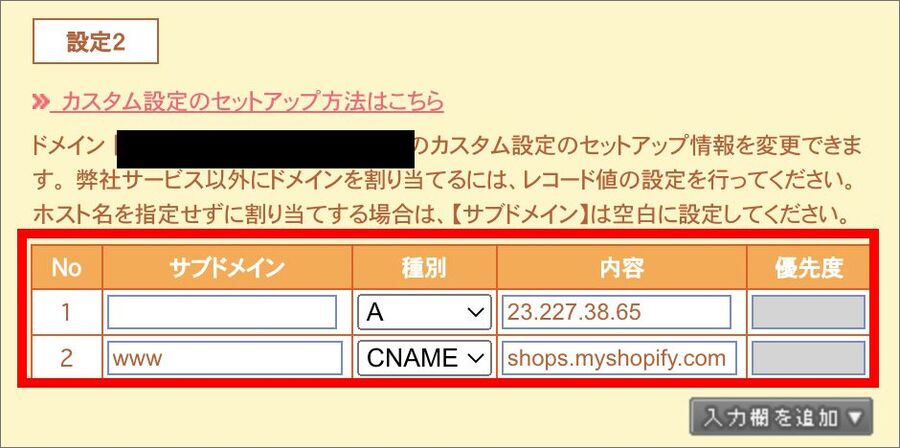
登録内容に間違いがないことを確認して、「セットアップ情報変更」を押します。
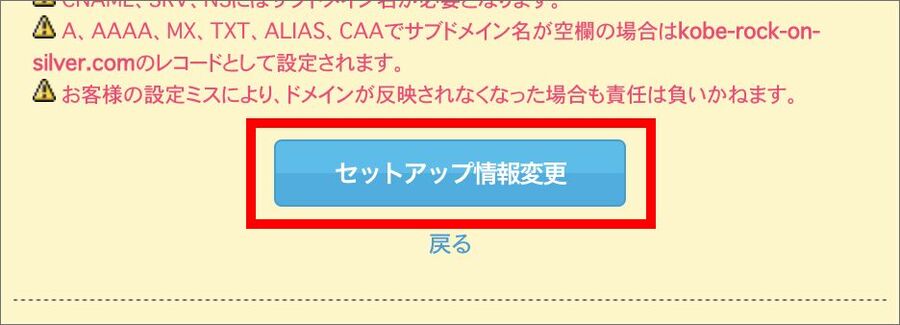
すると、ブラウザ上で「カスタム設定をセットアップしてもよろしいですか?」というメッセージが表示されます。
「OK」を押します。
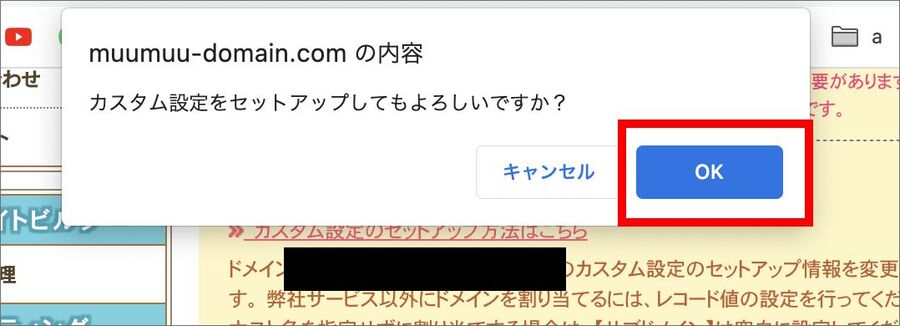
完了すると、ブラウザ上で「カスタム設定のセットアップは正常に終了しました。セットアップ内容を確認ください」というメッセージが表示されます。
「OK」を押します。
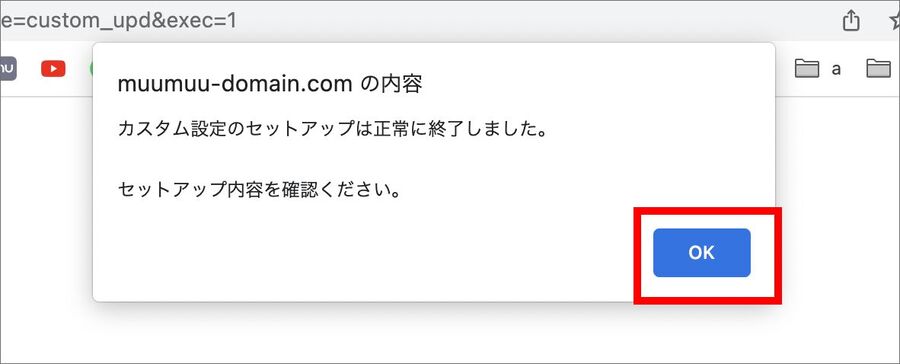
コントロールパネルに戻ると、確かに「Aレコード」と「CNAMEレコード」の値が変わっていることが確認できました。
ムームードメイン側での作業はこれで完了です。
この先はShopify側での作業になります。
③Shopify側で独自ドメインの接続作業を行う
ここからはShopify上での作業になります。
Shopifyの管理画面にログインしたら、「設定」を押します。
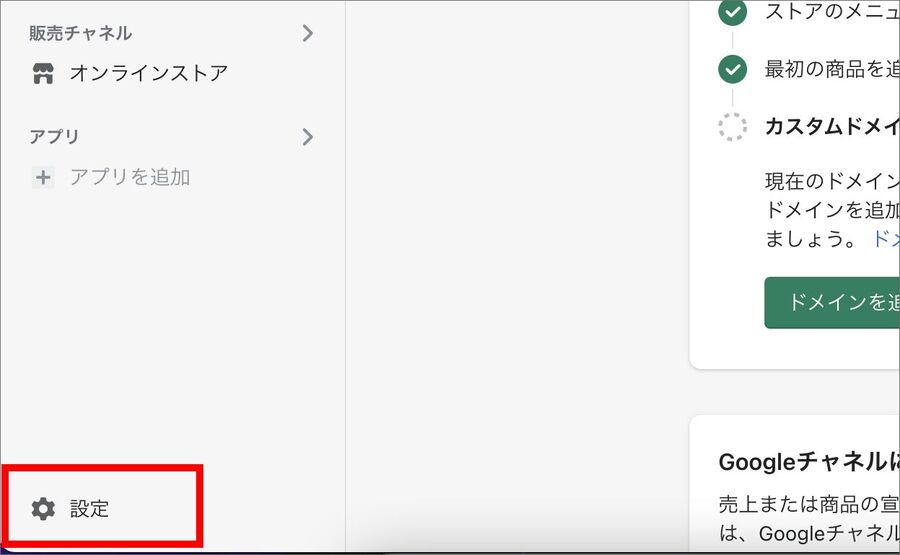
左に表示されたメニューの中から「ドメイン」を押します。
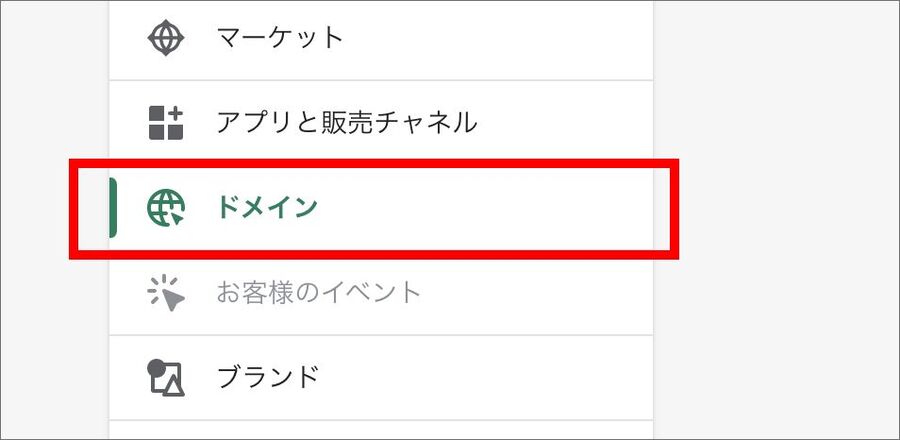
「ドメインを購入または接続する」という画面で「既存のドメインを接続する」を押します。
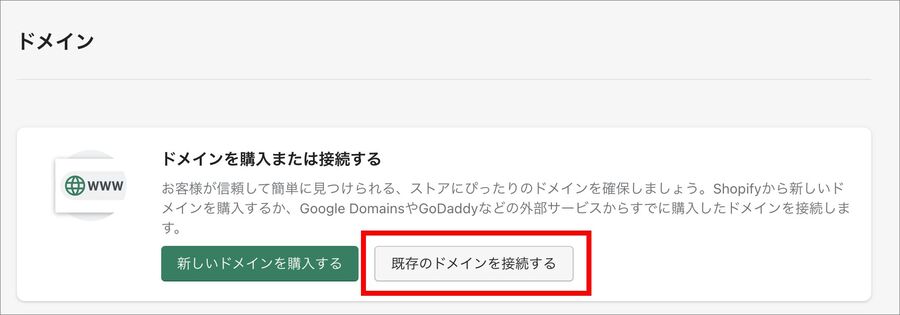
接続対象のドメインを入力して「次へ」を押します。
このとき「https://」の部分は除外して入力します。つまり、「https://⚫️⚫️⚫️⚫️.com」ならば、「⚫️⚫️⚫️⚫️.com」の部分を入力します。
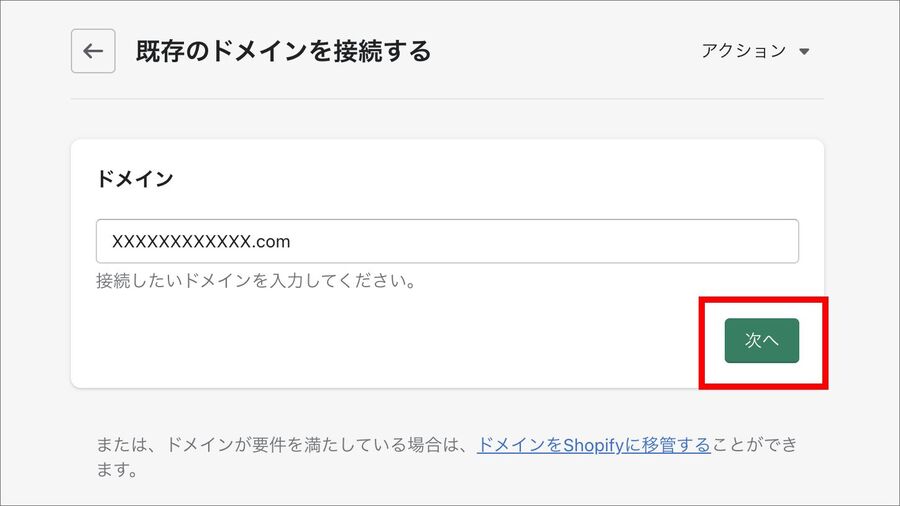
入力内容に間違いがないことを確認して「接続を確認する」を押します。
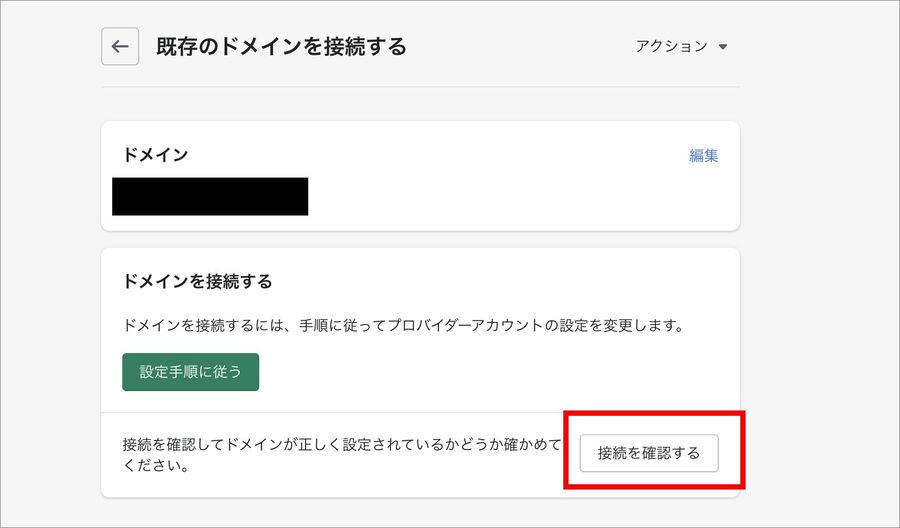
DNSレコードの設定に不備がなければ、接続が完了して以下の画面が表示されます。
このときはまだ「SSL保留中」という表示がされています。
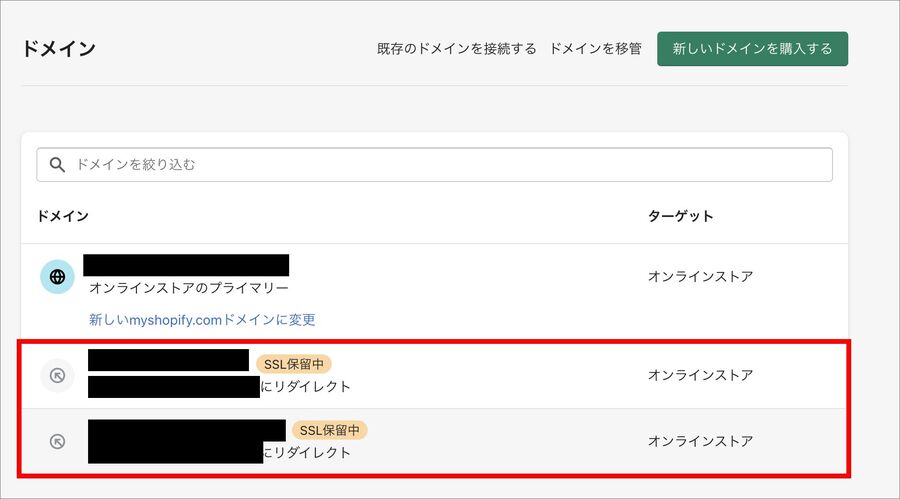
しばらく経つと「SSL保留中」の表示が消えます。
これですべての作業が完了しました。
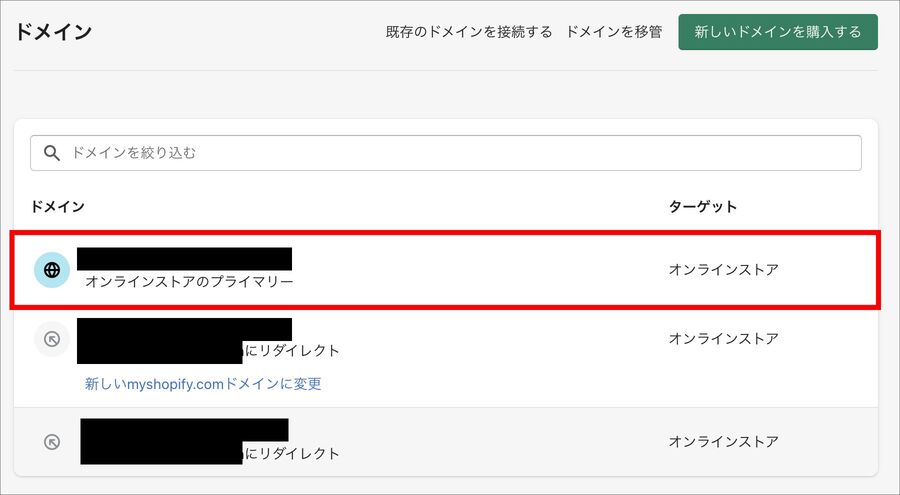
④表示確認を行う
最後に自分のストアを開いて表示確認を行います。
アドレスバーを確認して、無事意図したURL(ドメイン)が表示されていればOKです。
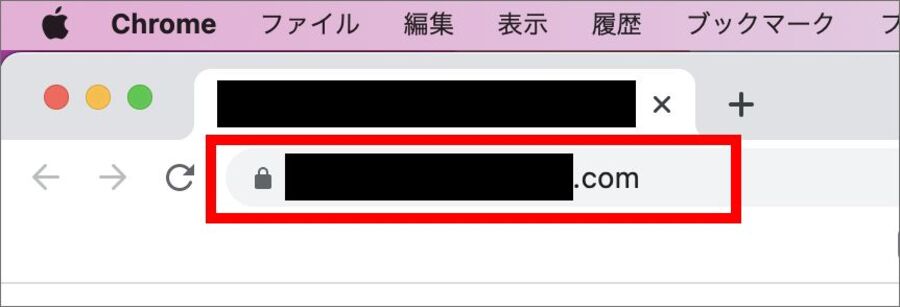
Shopify公式ブログやヘルプページの参考記事
少し古い記事ですが、Shopifyの公式ブログにも独自ドメインの接続方法が載っています。
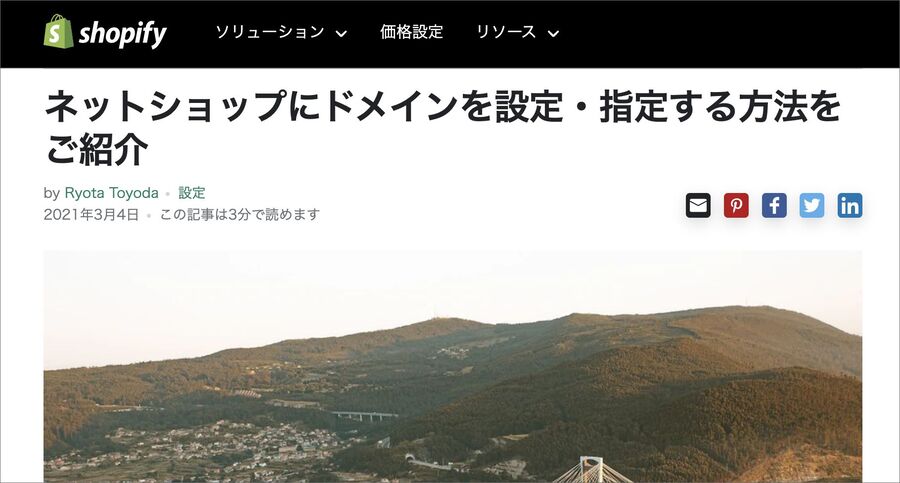
本記事で解説していることと同じ内容が書かれています。
ドメインを取得したサイトに飛び、以下の2つを設定しましょう。
・AレコードをShopifyのIPアドレス23.227.38.65へ向ける
・「www」のCNAMEレコードをshops.myshopify.comに設定するすべて終わったら、「接続を確認する」をクリックしましょう。
48時間以内に新しいドメインがあなたのストアと接続されます!
このブログでは、
での接続方法が紹介されています。
また、Shopifの公式ヘルプページにも独自ドメインの接続方法の説明があります。
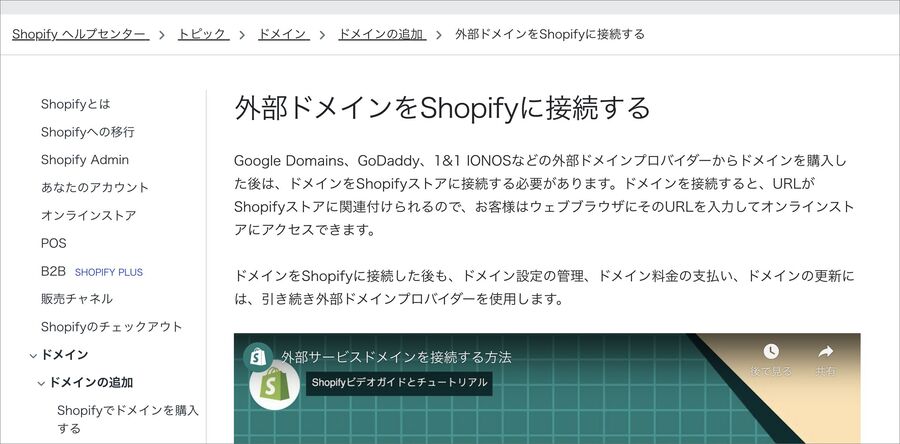
Youtubeには公式がアップロードした動画が公開されています。
こちらも参考になります。
Shopifyにムームードメインのサブドメインを接続する場合
独自ドメインの「サブドメイン」をShopifyで使いたい場合は、対応が変わります。
具体的には、
CNAMEレコードを変えるだけでいいんですよね。
こっちの方が楽です。
たとえば、「⚫️⚫️⚫️.com」というドメインを取得していて、これはコーポレートサイト用に使う。
そして、「shop.⚫️⚫️⚫️⚫.com」というサブドメインを取得して、これをShopify用(ECサイト用)に使う、といったケースが想定されます。
ムームードメインの場合なら、以下のような設定方法になります。
Aレコードの設定は不要で、サブドメインの値を入れたCNAMEレコードを設定します。
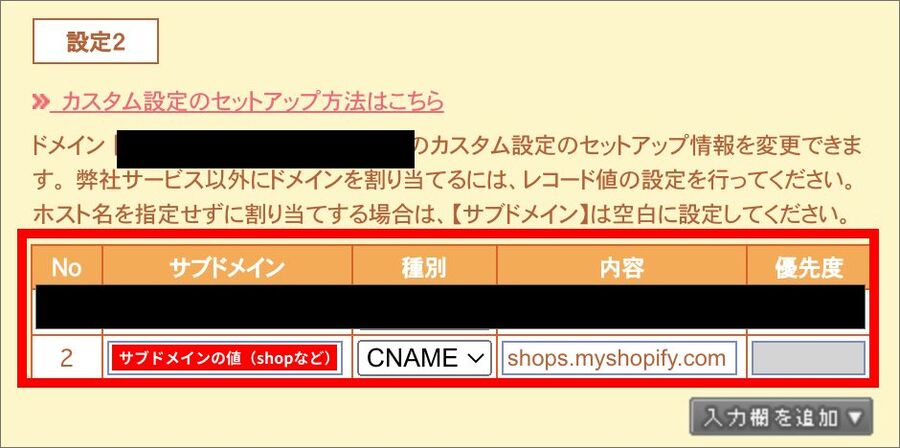
サブドメインの接続方法は、当ブログの以下の記事で詳しく紹介しています。
お名前.comを例に取っていますが、基本的な手順や操作は他のドメインサービスと変わりません。
【関連記事】【Shopify】サブドメインをストアのURLに設定する方法

ムームードメインの独自ドメインがShopifyに接続できない時に確認すること
エックスサーバーの独自ドメインがShopifyに接続できない時に確認するべきことをまとめました。
①DNS設定のAレコードの値は正しいですか?
ムームードメインのサーバーパネルで設定するAレコードの値は、下記にする必要があります。
設定内容が正しいか、もう一度確認してみてください。
| サブドメイン | ※空欄のまま |
| 種別 | A |
| 内容 | 23.227.38.65 |
| 優先度 | ※空欄のまま |
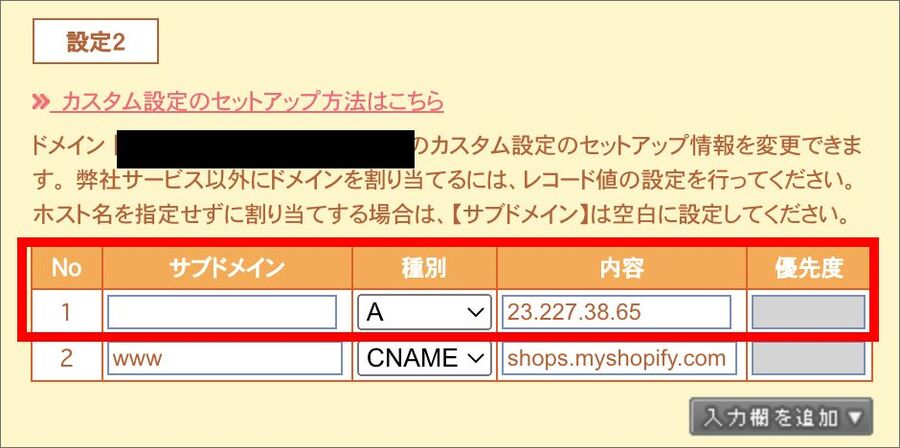
②DNS設定のCNAMEレコードの値は正しいですか?
ムームードメインのサーバーパネルで設定するCNAMEレコードの値は、下記にする必要があります。
設定内容が正しいか、もう一度確認してみてください。
| ホスト名 | www |
| 種別 | CNAME |
| 内容 | shops.myshopify.com |
| 優先度 | ※空欄のまま |
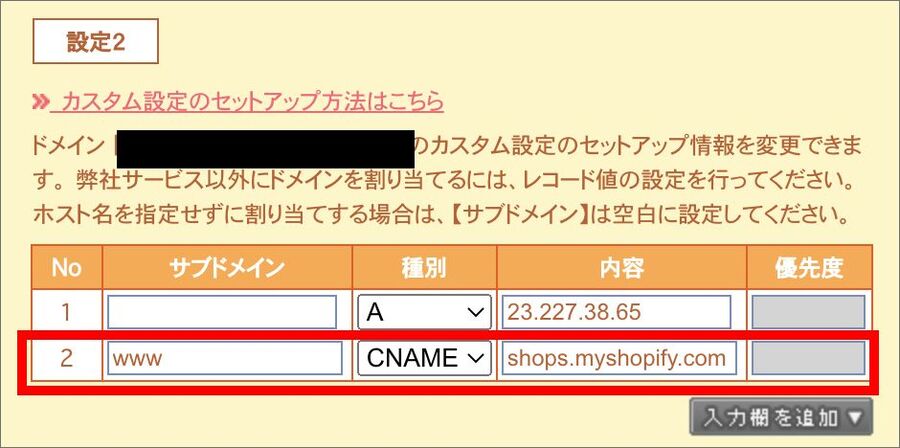
③レコードの値を変えたドメインは正しいですか?
ムームードメインのサーバーパネルで、誤って別のドメインを接続していないか確認してみてください。
など、対象のドメインが間違っていないかを確認してみてください。
④ムームードメインでの設定後、すぐにShopifyで操作をしていませんか?
DNS設定は反映まで時間がかかることがあります。
対象のドメインやDND設定に間違いはないはずなのに、Shopifyとの接続ができない場合は、翌日に作業するなど、少し時間を空けてみてください。
逆に言えば、仕事の際にはこういったトラブルを考慮したスケジュールを設定する必要があります。
ただ体感としては、DNS設定後すぐにShopifyで操作しても問題なく接続が完了するケースがほとんどです。
参考:Shopifyを学ぶ方法まとめ|オンラインスクール・本・動画
Shopifyを本格的に学ぶためにはネットの情報だけは足りません。
そこで、仕事でShopifyを扱っている筆者が、おすすめの学習方法をまとめました。
オンラインスクール、本(参考書)、動画教材(Udemy)を活用して、効果的に学習しましょう。思い切って有料の教材を買って体系的に学ぶことで、操作に悩む時間が減りますし、より高度なカスタマイズや提案ができるようになり、仕事の幅が広がります。
■■Shopifyを学ぼう■■
人気記事 1.5万文字でデイトラShopifyコース!を徹底解説!口コミはこちら📺
人気記事 2万文字で忍者CODEShopifyコース!を徹底解説!口コミはこちら📺
人気記事 Shopifyのおすすめ学習方法まとめ!👩💻
人気記事 筆者の経験談!独学ロードマップ決定版!🖥
人気記事 Shopifyを学べるおすすめの書籍まとめ!📚
人気記事 日本語のみを厳選!おすすめのUdemy動画教材🎦
人気記事 コピペでOK!カスタマイズパーツ販売中📝
■■Udemyは初回購入がお得■■

Point 通常1万〜2万円の商品が80%OFF〜90%OFF程度の値段で購入できる!
Point ランチ1回分の値段でShopifyを学べます!
まとめ
この記事のポイントをまとめます。
ムームードメインで取得した独自ドメインをShopifyに接続する手順は次のとおりです。
今回の記事はここまでです。