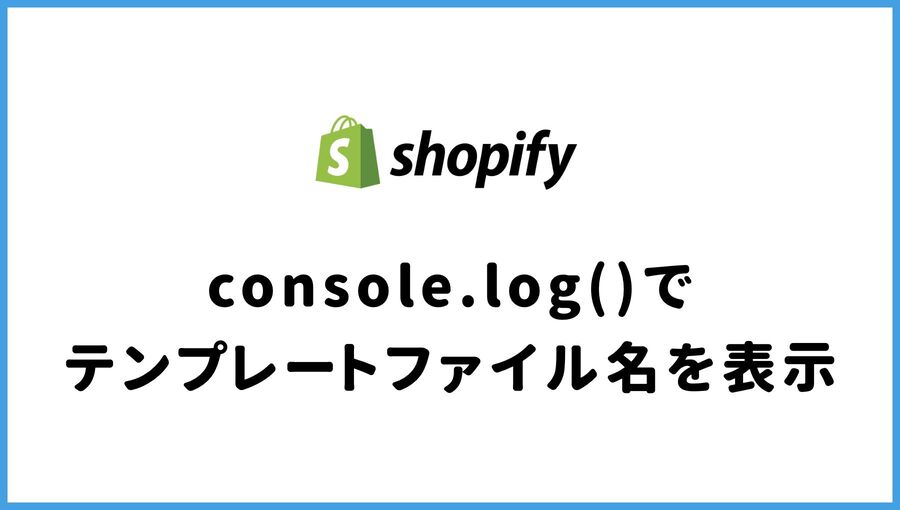BASEからShopifyに移管することになったので、BASEで使っていた独自ドメインをShopifyでそのまま使いたい。
移管の方法を教えて欲しい。
こんなことを考えている方へ。
この記事のポイントは以下です。


■■Shopifyを学ぼう■■
人気記事 1.5万文字でデイトラShopifyコース!を徹底解説!口コミはこちら📺
人気記事 2万文字で忍者CODEShopifyコース!を徹底解説!口コミはこちら📺
人気記事 Shopifyのおすすめ学習方法まとめ!👩💻
人気記事 筆者の経験談!独学ロードマップ決定版!🖥
人気記事 Shopifyを学べるおすすめの書籍まとめ!📚
人気記事 日本語のみを厳選!おすすめのUdemy動画教材🎦
人気記事 コピペでOK!カスタマイズパーツ販売中📝
BASEで使っていた独自ドメインをShopifyへ移行する方法
BASEで使っていた独自ドメインをShopifyに移管する方法を解説します。
これを行うことで、BASEで使っていた独自ドメインをそのままShopifyでも使用できます。
BASEからShopifyにストアをリニューアルする際などに必須の作業です。また、Shopifyでのドメイン設定後はリダイレクト設定も忘れずに行いましょう。
なお、BASEで使える独自ドメインは「サブドメイン」のみです。
「プライマリドメイン」は使えません。
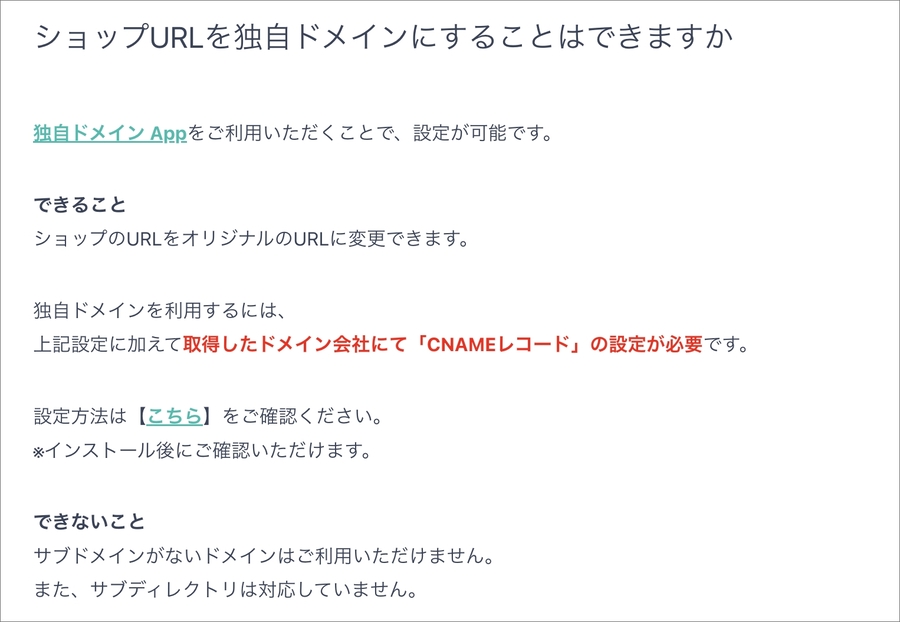
【ショップURLを独自ドメインにすることはできますか】
独自ドメイン Appをご利用いただくことで、設定が可能です。
[できること]
ショップのURLをオリジナルのURLに変更できます。
独自ドメインを利用するには、上記設定に加えて取得したドメイン会社にて「CNAMEレコード」の設定が必要です。
[できないこと]
サブドメインがないドメインはご利用いただけません。
また、サブディレクトリには対応していません。
なので、作業の流れとしてはShopifyにサブドメインを接続する時の流れと同じになります。
DNS設定でAレコードは変えずに、CNAMEレコードの値だけ変えればOKです。
【関連記事】【Shopify】サブドメインをストアのURLに設定する方法

①BASEにログインする
まずはBASEにログインします。
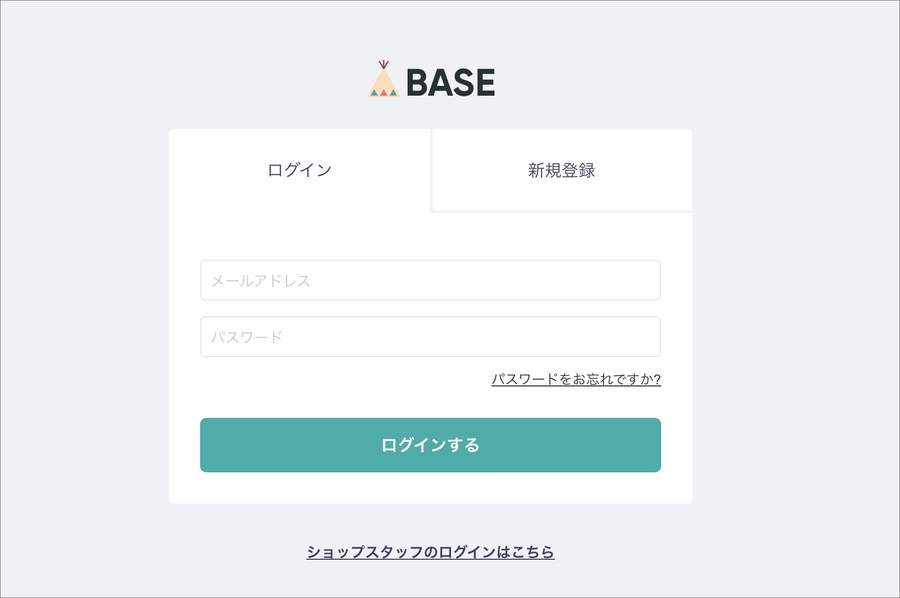
②BASEの管理画面から「独自ドメイン」アプリを無効にする
BASEにログインしたら、上部メニューの「Apps」を押します。
そして表示された「利用中のアプリ」から「独自ドメイン」を押します。
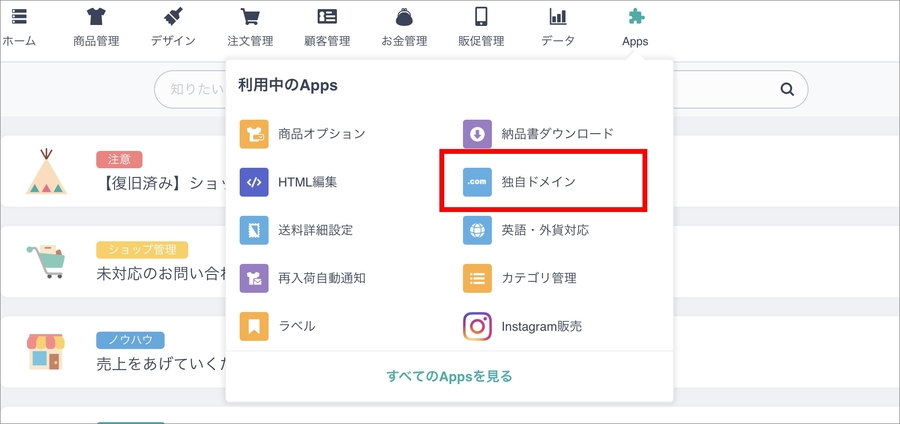
独自ドメインアプリの設定画面が開きます。
右上にある「無効にする」を押します。
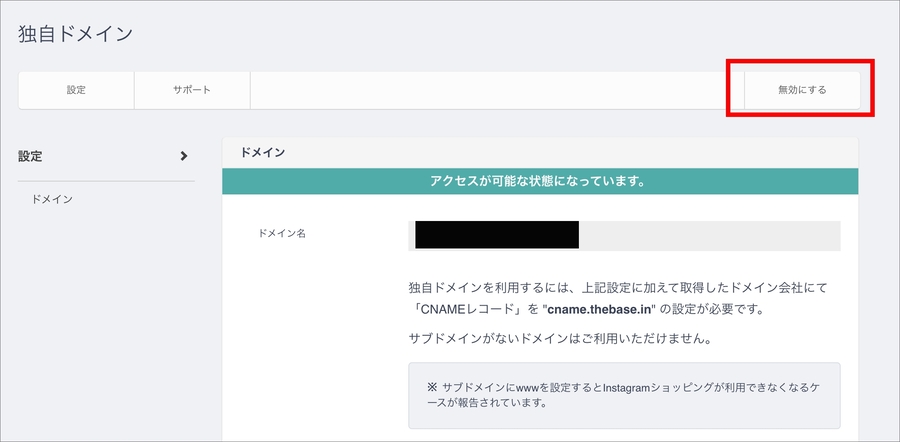
BASEにログインする時に使用しているパスワードを入力し「無効にする」を押します。
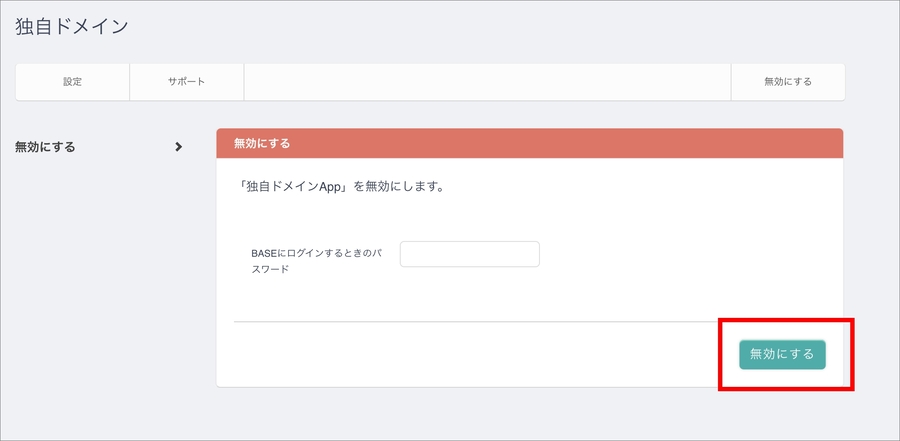
すると、ブラウザ上にポップアップが表示されます。
「このAppsを無効にします。よろしいですか?」と聞かれるので、「OK」を押します。
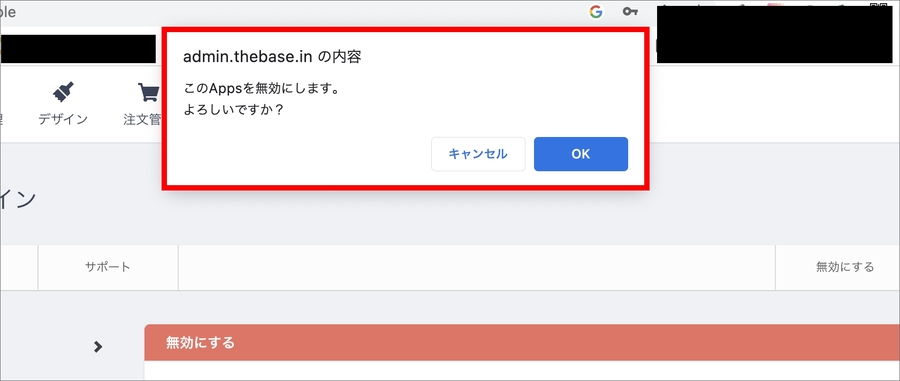
無効作業が終わると、アプリのトップページへと自動的に移動します。
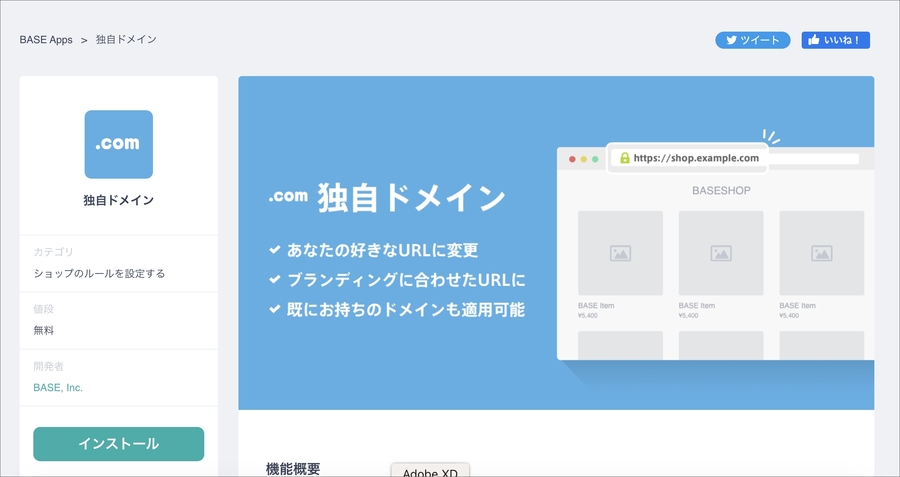
そして、実際に自分のストアにアクセスしてURLを確認します。
以下のように、独自ドメインではなくBASEデフォルトのURLになっているはずです。
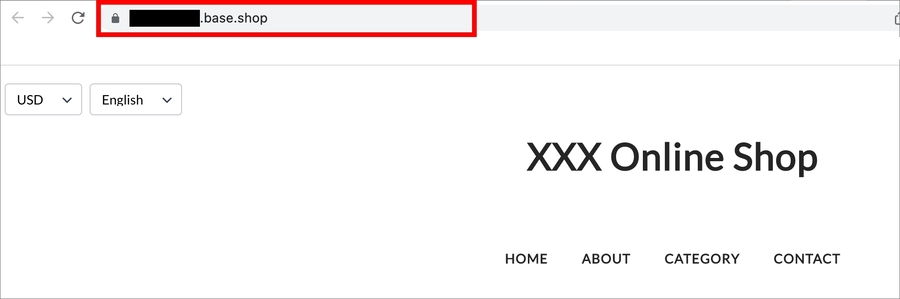
念のため、BASE管理画面の「ショップ情報」を見てみます。
「ショップURL」がBASEの初期ドメインに変わっていればOKです。
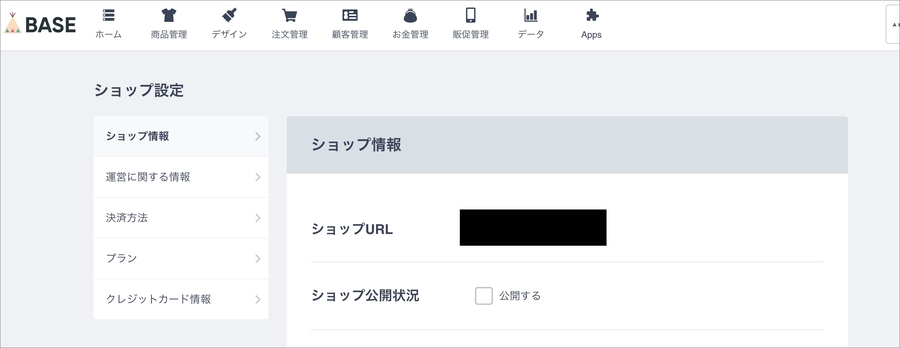
③エックスサーバーのDNS設定画面を開く
ここからはBASEを離れ、エックスサーバーの管理画面での操作になります。
まずはサーバーパネルにログインします。
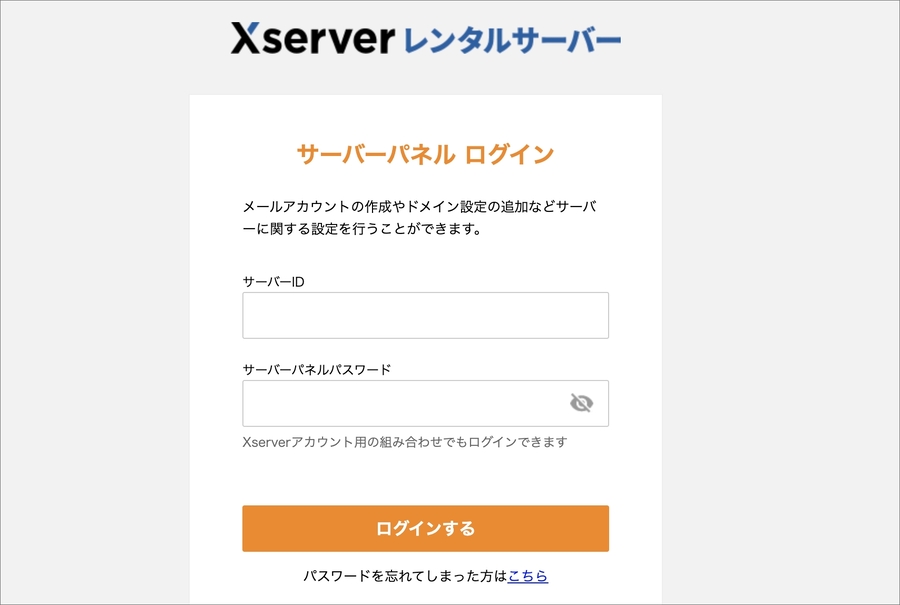
エックスサーバーにログインしたら、サーバーパネルの「ドメイン」の中にある「DNSレコード設定」を開きます。
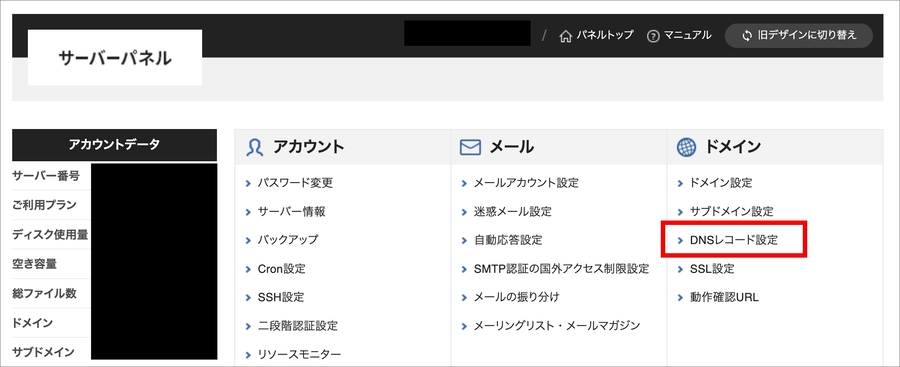
次にDNSレコードを設定するドメインを選択します。
ドメインが一つしかない場合は、この手順は存在しません。
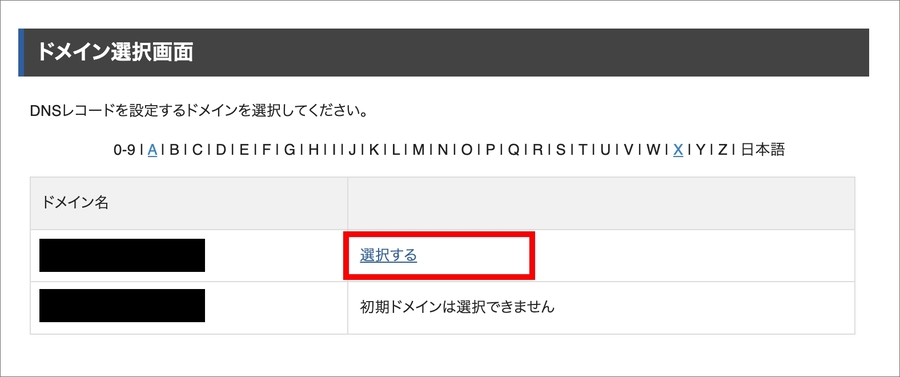
「DNSレコード設定」の画面が表示されたら「DNSレコード一覧」を押します。
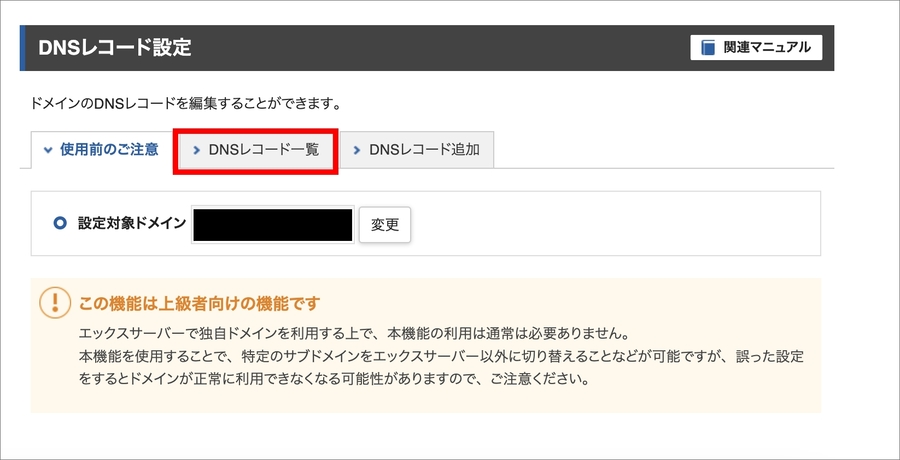
すると、現在設定されているレコードの一覧が表示されます。
次のステップでこの画面を編集していきます。
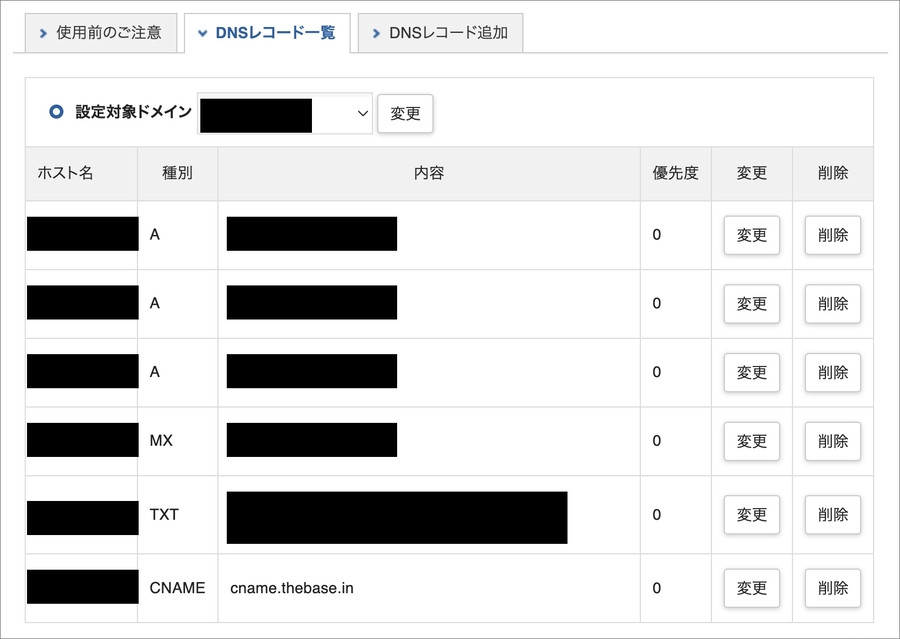
④CNAMEレコードの値を変える
レコードがたくさん並んでいますが、編集するのは「CNAMEレコード」です。
いままでBASEに接続していたので、ここの値は「cname.thebase.in」になっているはずです。
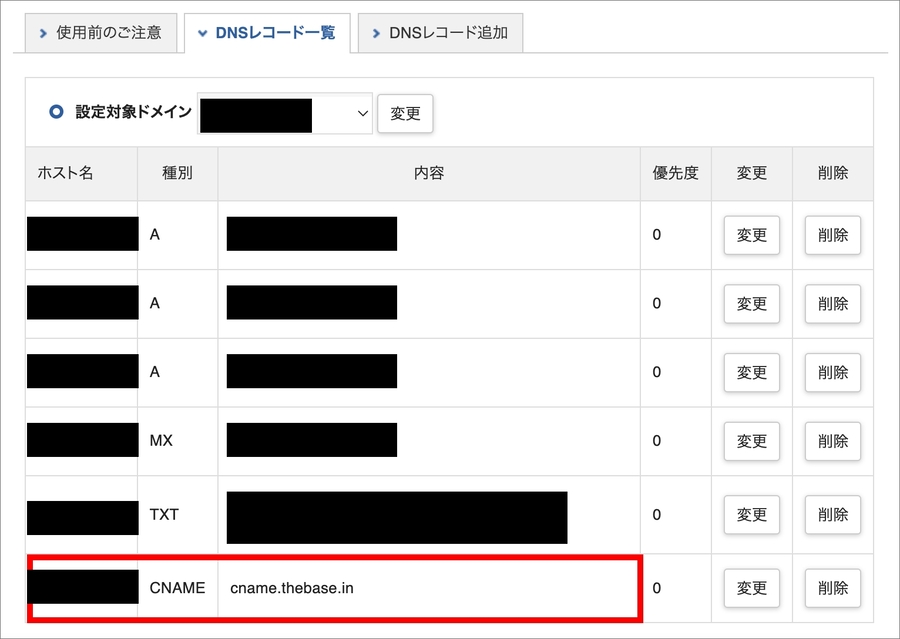
「変更」を押してレコード値を変えていきます。
「内容」の欄を「shops.myshopiyf.com」に変えて「確認画面へ進む」を押します。
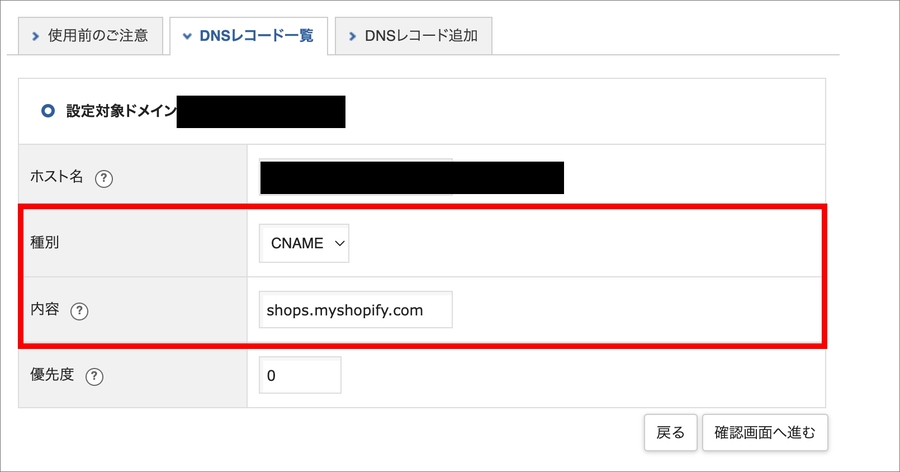
ホスト名や優先度は何も変えなくてOKです。
整理すると以下です。
| ホスト名 | ※何も変えない |
| 種別 | ※何も変えない(CNAMEのまま) |
| 内容 | shops.myshopify.com |
| 優先度 | ※何も変えない(0のまま) |
「確認画面へ進む」を押して内容に問題がなければ、「変更する」を押します。
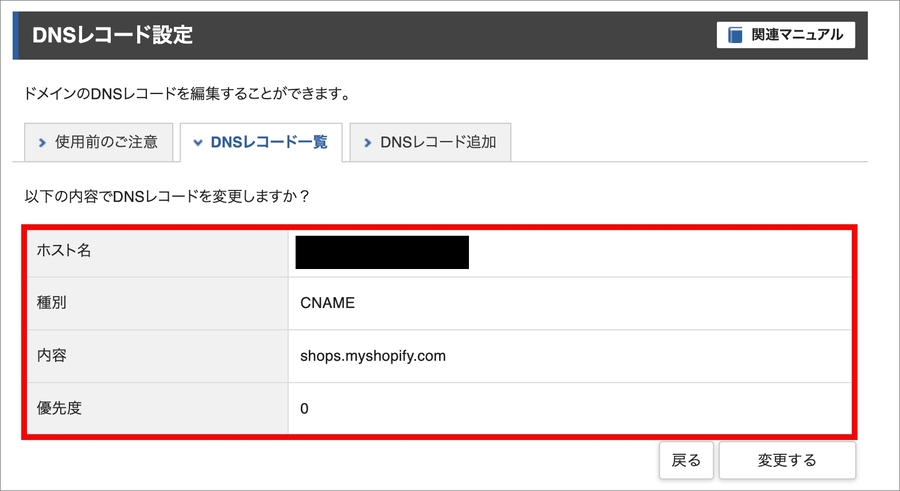
「XXXドメインにて、DNSレコードの変更が完了しました」と表示されればOKです。
そして「戻る」を押します。
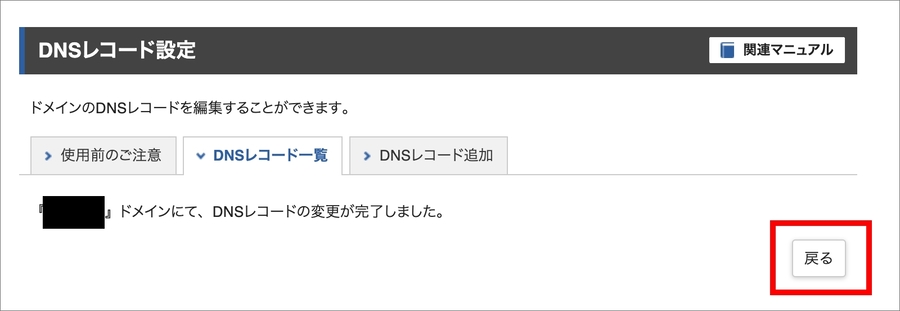
「DNSレコード一覧」の画面で、CNAMEが「shops.myshopify.com」に確かに変わっていることを確認します。
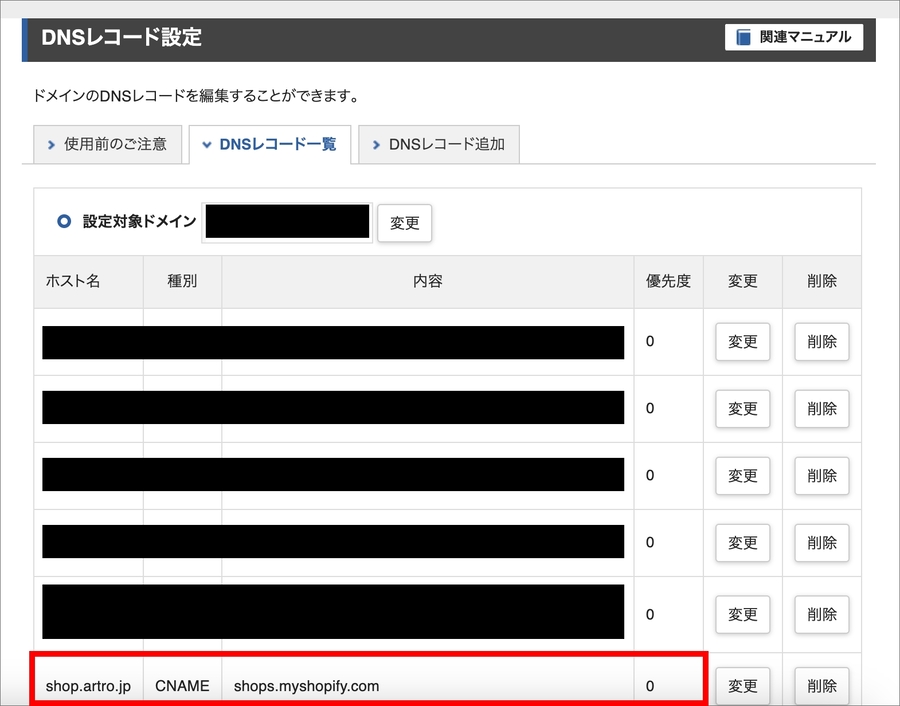
⑤Shopifyの管理画面で独自ドメインを設定する
ここからはShopifyの管理画面での操作になります。
ログイン後の画面で「設定」を押します。
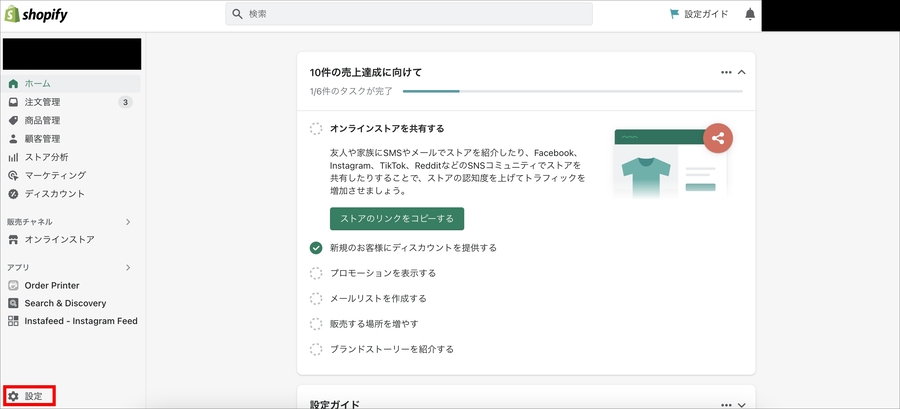
左のメニューの中から「ドメイン」を押します。
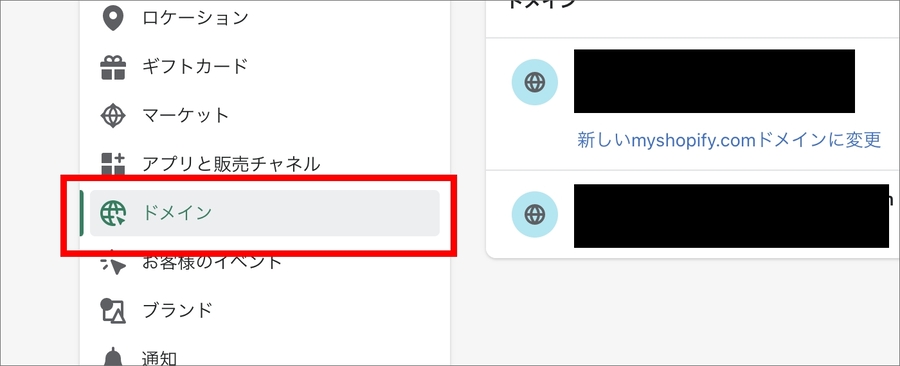
「ドメインを購入または接続する」という画面で、「既存のドメインを接続する」を押します。
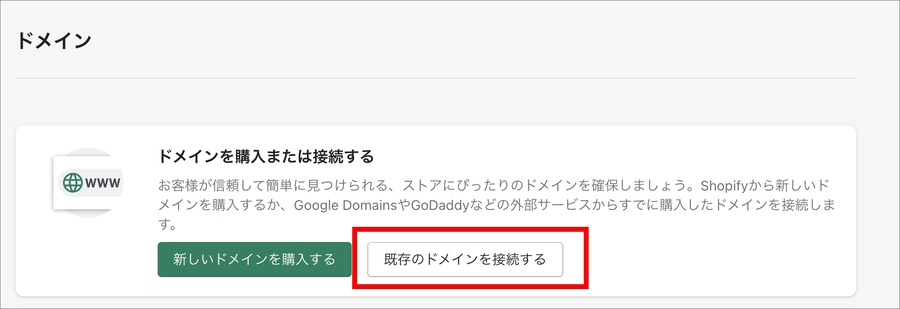
BASEで使っていたドメインを入力し、「次へ」を押します。
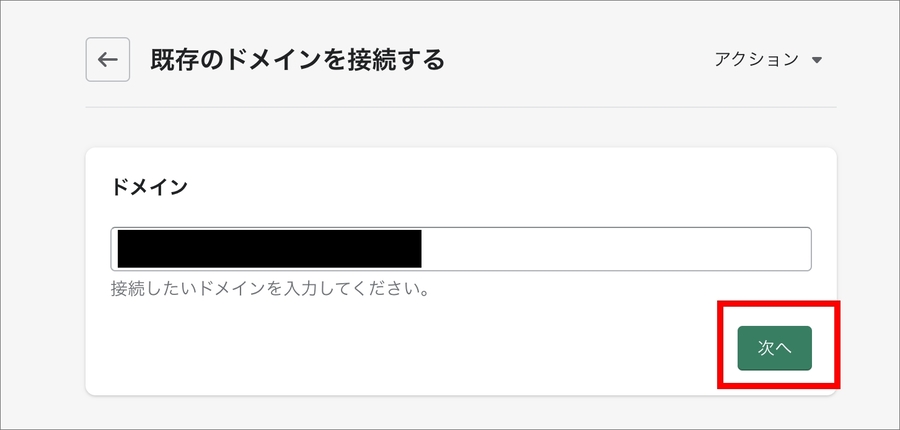
入力したドメインに間違いがないことを確認して、「接続を確認」を押します。
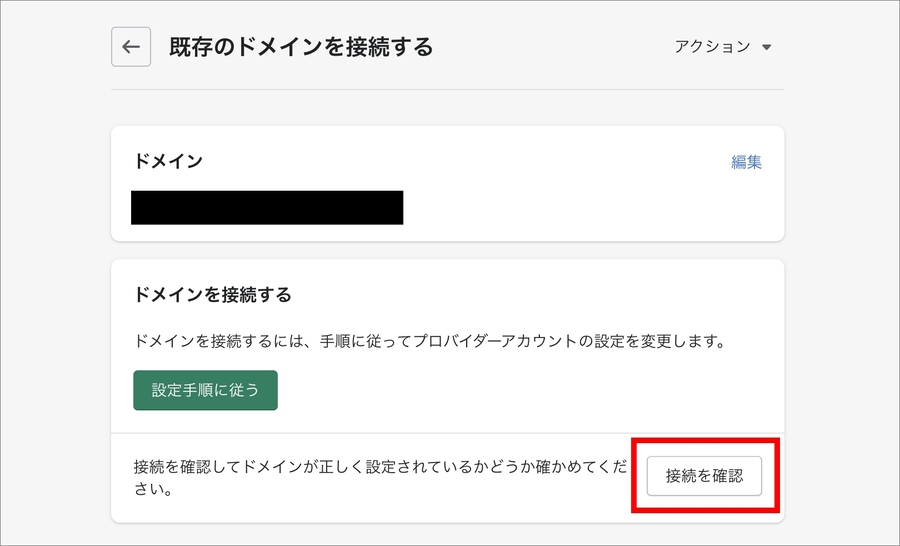
DNSレコードの設定に問題がなければ、以下の画面に自動的に移動します。
この状態では「SSL保留中」という表示があります。
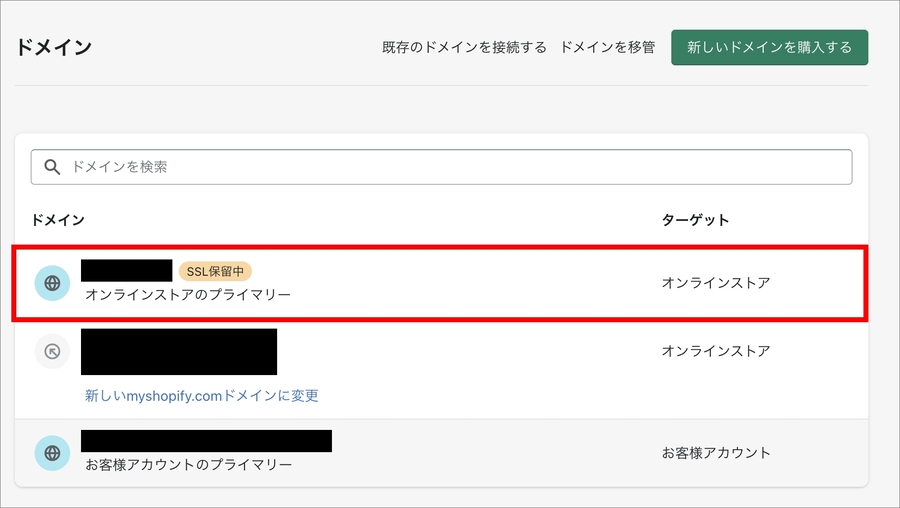
しばらくすると「SSL保留中」の表示が消えます。
これでサイトが常時SSL対応となりました。
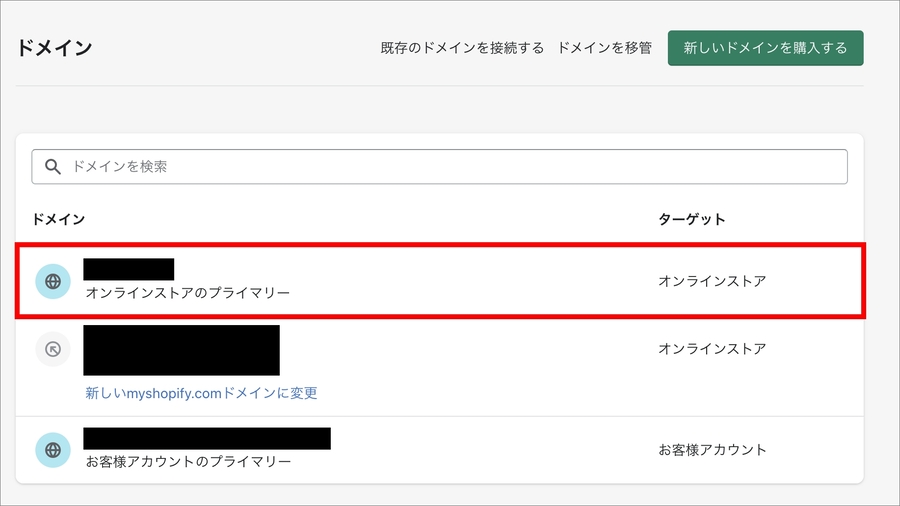
⑥表示確認を行う
最後に表示確認をします。
実際に自分のストアを開いてみて、BASEで使っていたドメインが表示されていれば完了です。
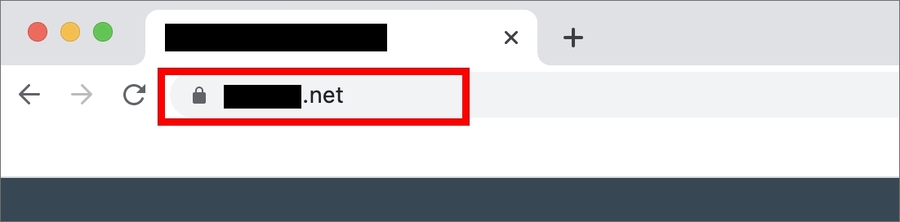
BASEからShopifyへのリダイレクトを設定しよう
BASEからShopifyにドメインを移管したら、忘れずにリダイレクトの設定をしましょう。
リダイレクトとは旧URLにアクセスした場合に、自動的に新URLに転送してくれる機能です。
URLのリダイレクトについて【BASEからShopify】
たとえば、プライバシーポリシーのページがBASEとShopifyで次のように異なっていた場合。
| 旧URL(BASE) | https://●●●●/privacy |
| 新URL(Shopify) | https://●●●●/policies/privacy-policy |
旧URLである「https://●●●●/privacy」から、新URLである「https://●●●●/policies/privacy-policy」へのリダイレクト設定を行います。
こうすることで、旧URLにアクセスしたユーザーを自動的に新サイトに誘導できるのです。
「301」と呼ばれる種類のリダイレクトを設定することで、旧サイトのSEOの効果もある程度引き継ぐことができます。
リダイレクトについては、Shopifyの公式ヘルプページもご覧ください。
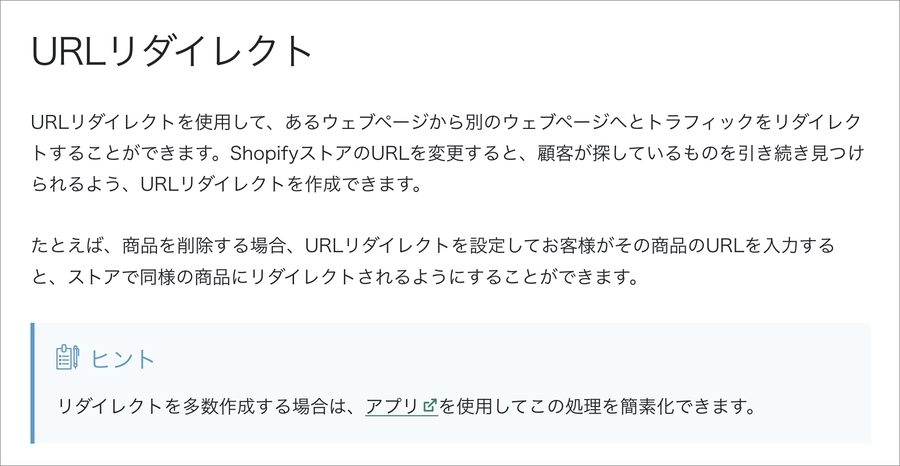
【URLリダイレクト】
URLリダイレクトを使用して、あるウェブページから別のウェブページへとトラフィックをリダイレクトすることができます。ShopifyストアのURLを変更すると、顧客が探しているものを引き続き見つけられるよう、URLリダイレクトを作成できます。
たとえば、商品を削除する場合、URLリダイレクトを設定してお客様がその商品のURLを入力すると、ストアで同様の商品にリダイレクトされるようにすることができます。
Shopifyでのリダイレクトの設定方法【BASEからShopify】
では、リダイレクトの設定方法を解説します。
まずはShopifyにログインして、「販売チャネル」の「オンラインストア」を押します。
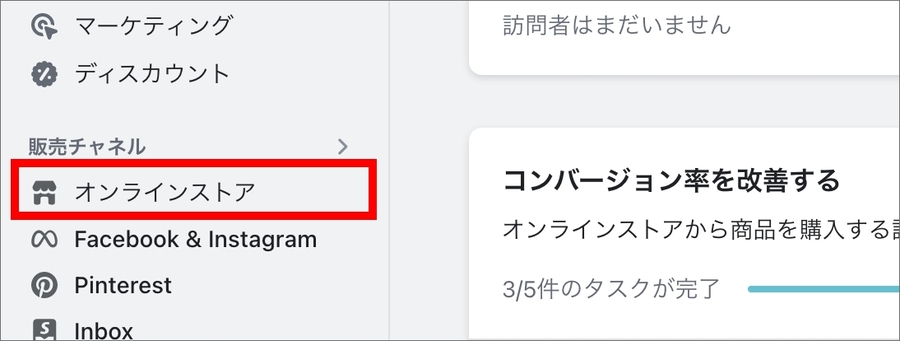
「メニュー」を選びます。
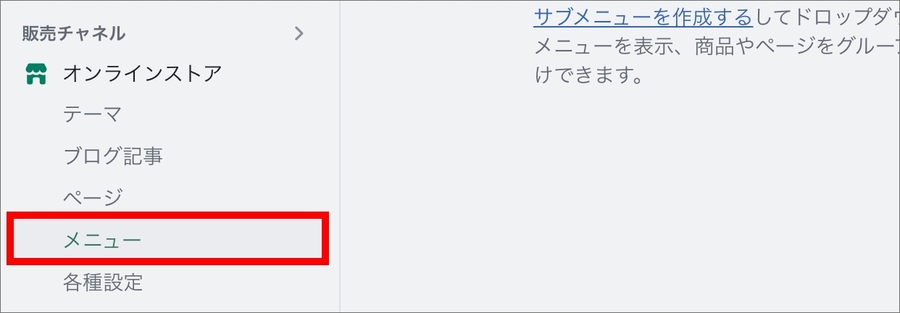
メニュー画面の右上にある「URLのリダイレクトを表示」を押します。
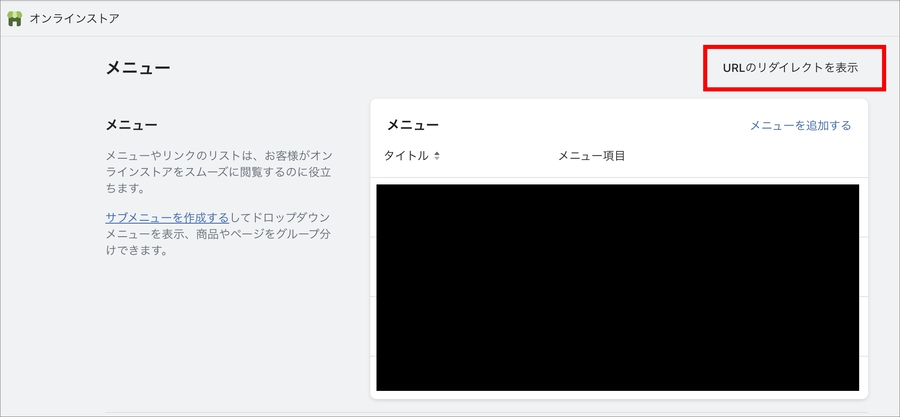
すると、URLリダイレクトの設定画面が表示されます。
「URLのリダイレクトを作成」を押します。
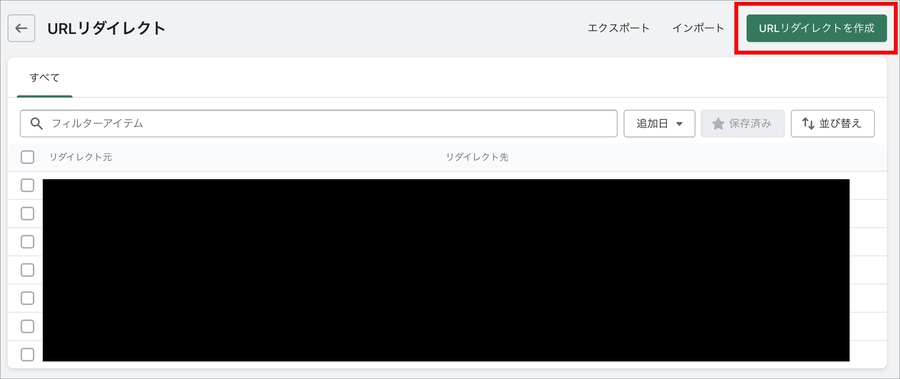
すると、「リダイレクト元」と「リダイレクト先」を入力するフィールドが表示されます。
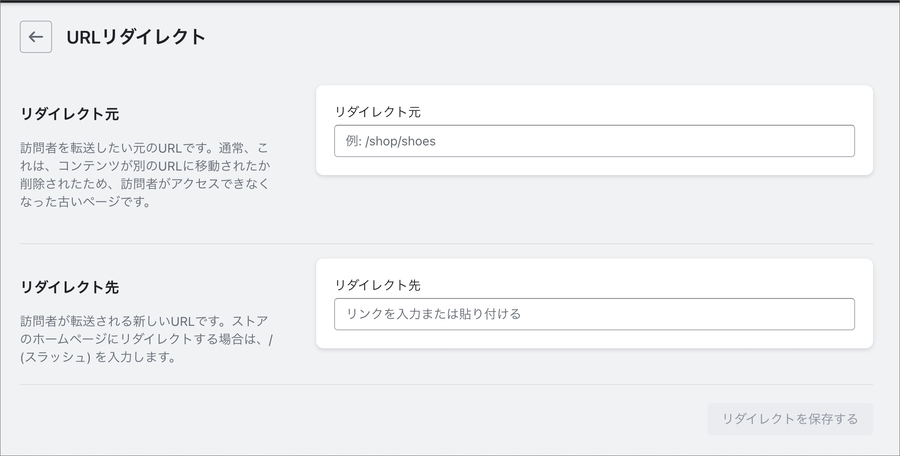
たとえば、以下のようなURLの新旧の関係がある場合、
| 旧URL(BASE) | https://●●●●/privacy |
| 新URL(Shopify) | https://●●●●/policies/privacy-policy |
リダイレクト元には「https://●●●●/privacy」を入力し、リダイレクト先には「https://●●●●/policies/privacy-policy」を入力します。
これで、リダイレクト設定は完了です。
Shopify公式ブログやヘルプページの参考記事
独自ドメイン設定・接続の方法は、Shopify公式ブログやヘルプページにも記載があります。
こちらも合わせてご覧ください。
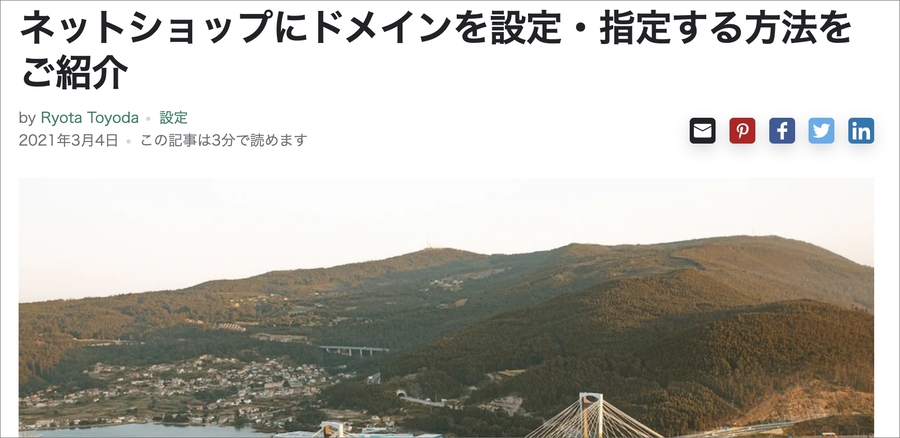
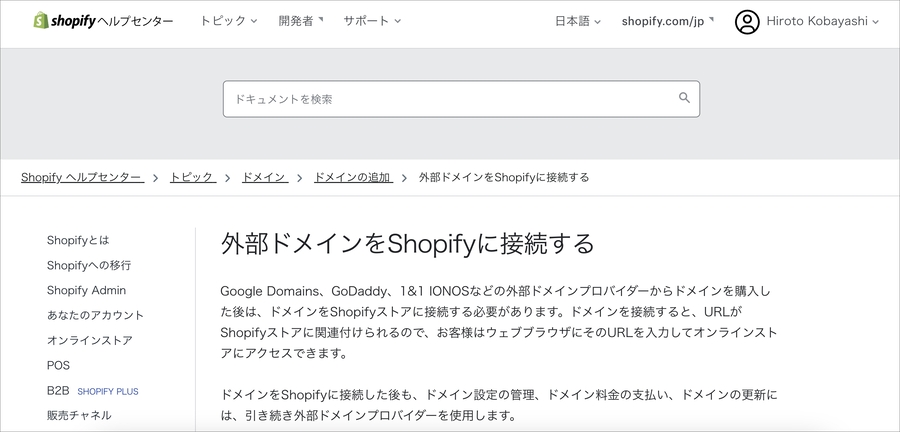
Shopifyで独自ドメインのメールアドレスを使用する場合は別途対応が必要
本記事ではBASEで使っていた独自ドメインを、Shopifyに移管する方法を解説しました。
Shopifyでもその独自ドメインのメールアドレスを使用したい場合は、別途メールサーバーの設定が必要になります。
詳しくは次の記事をご覧ください。
【関連記事】【Shopify】メールサーバーにエックスサーバーを使う方法

BASEで使っていた独自ドメインがShopifyに接続できない時に確認すること
独自ドメインがShopifyに接続できない時に確認するべきことをまとめました。
①BASEの「独自ドメイン」アプリは無効になっていますか?
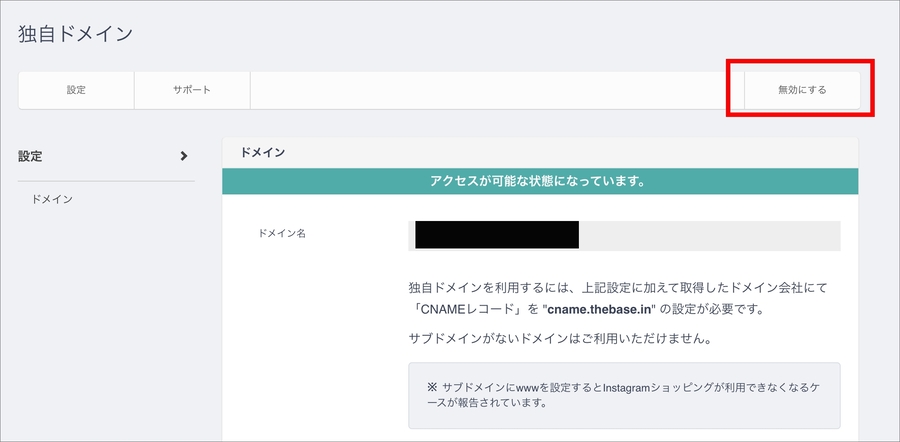
まずは、BASEの「独自ドメイン」アプリを無効にしましょう。
その後、DNSレコードを修正してShopifyと接続しましょう。
②DNS設定のCNAMEレコードの値は正しいですか?
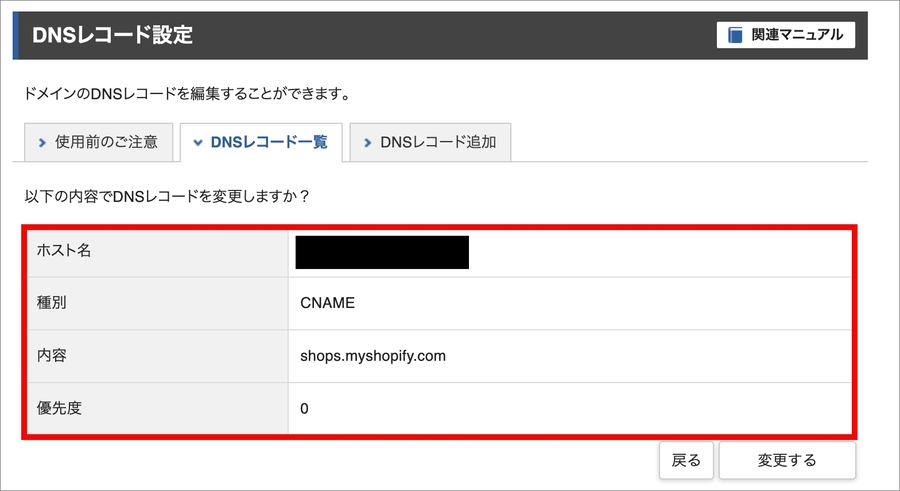
エックスサーバーのサーバーパネルで設定するCNAMEレコードの値は、下記にする必要があります。
設定内容が正しいか、もう一度確認してみてください
| ホスト名 | ※何も変えない |
| 種別 | ※何も変えない(CNAMEのまま) |
| 内容 | shops.myshopify.com |
| 優先度 | ※何も変えない(0のまま) |
③レコードの値を変えたドメインは正しいですか?
エックスサーバーのサーバーパネルで、誤って別のドメインを接続していないか確認してみてください。
「shops.●●●●.com」をShopifyと接続させたかったのに、誤って「shops.●●●●.org」を接続している
など、対象のドメインが間違っていないかを確認してみてください。
④エックスサーバーでの設定後、すぐにShopifyで操作をしていませんか?
DNS設定は反映まで時間がかかることがあります。
対象のドメインやDND設定に間違いはないはずなのに、Shopifyとの接続ができない場合は、翌日に作業するなど、少し時間を空けてみてください。
逆に言えば、仕事の際にはこういったトラブルを考慮したスケジュールを設定する必要があります。
ただ体感としては、DNS設定後すぐにShopifyで操作しても問題なく接続が完了するケースがほとんどです。
参考:Shopifyを学ぶ方法まとめ|オンラインスクール・本・動画
Shopifyを本格的に学ぶためにはネットの情報だけは足りません。
そこで、仕事でShopifyを扱っている筆者が、おすすめの学習方法をまとめました。
オンラインスクール、本(参考書)、動画教材(Udemy)を活用して、効果的に学習しましょう。思い切って有料の教材を買って体系的に学ぶことで、操作に悩む時間が減りますし、より高度なカスタマイズや提案ができるようになり、仕事の幅が広がります。
■■Shopifyを学ぼう■■
人気記事 1.5万文字でデイトラShopifyコース!を徹底解説!口コミはこちら📺
人気記事 2万文字で忍者CODEShopifyコース!を徹底解説!口コミはこちら📺
人気記事 Shopifyのおすすめ学習方法まとめ!👩💻
人気記事 筆者の経験談!独学ロードマップ決定版!🖥
人気記事 Shopifyを学べるおすすめの書籍まとめ!📚
人気記事 日本語のみを厳選!おすすめのUdemy動画教材🎦
人気記事 コピペでOK!カスタマイズパーツ販売中📝
■■Udemyは初回購入がお得■■

Point 通常1万〜2万円の商品が80%OFF〜90%OFF程度の値段で購入できる!
Point ランチ1回分の値段でShopifyを学べます!
まとめ
本記事のポイントをまとめます。
BASEで使っていた独自ドメインをShopifyに移管する方法は次の通りです。
これを行うことで、BASEで使っていた独自ドメインをそのままShopifyでも使用できます。
BASEからShopifyにストアをリニューアルする際などに必須の作業です。
今回の記事はここまでです。