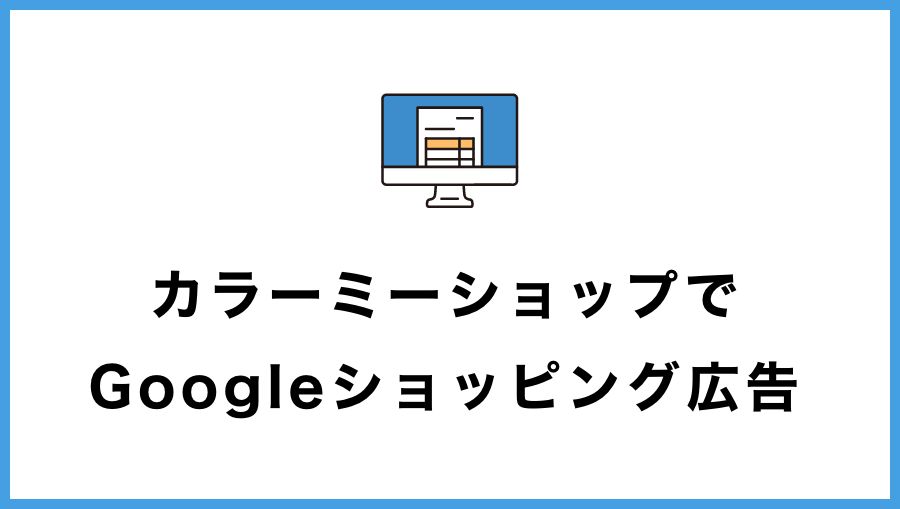カラーミーでGoogleショッピング広告を運用したい。
ストアをGoogleマーチャントセンターで接続する必要があるけど、難しくてよく分からないので詳しく教えて欲しい。
こんなことを考えている方へ。
この記事のポイントは以下です。
■■WEB制作を学ぼう■■
カラーミーでGoogleショッピング広告をやる方法【マーチャントセンターと接続】

カラーミーショップでGoogleショッピング広告をやる方法を解説します!
カラーミーショップ、Googleマーチャントセンター、Google広告の3つを連携することで、Googleショッピング広告を配信することができます。
カラーミーの管理画面内から設定できるので、知識のない方でも設定可能です。
To-C向けのECを運営している場合、Googleショッピング広告は効果的な戦略です。
極端な話、1日100円でも配信ができるのでテスト的にやってみるのもアリです。
配信までのステップは大きく分けて5つあります。
本記事ではこれらについて、順番にわかりやすく解説します。
①Googleショッピング商品掲載サービス Proプランに申し込む

まずは「Googleショッピング商品掲載サービス Proプラン」に申し込みましょう!
これに申し込むことで、カラーミーショップに登録した商品をGoogleマーチャントセンターに自動連携してくれます。
月額5,500円で申し込みが必要です。
厳密にいうと、これに申し込まなくてもGoogleショッピング広告は配信可能です。
ですがその場合、自分で商品データをマーチャントセンターにアップロードする必要があるため、ある程度の知識と手間が求められます。
必要経費と割り切って、申し込みましょう。
「Googleショッピング商品掲載サービス Proプラン」については、以下の公式ヘルプに記載があります。
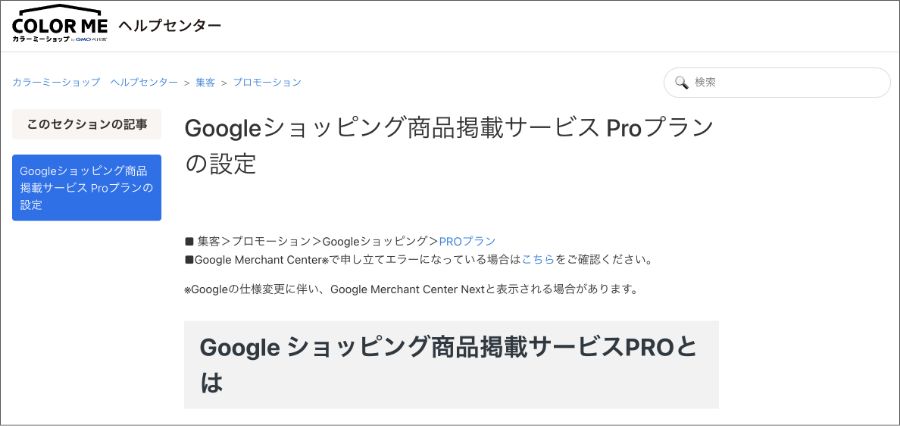
ヘルプに記載の通り、ショップの管理画面から申し込みができます。
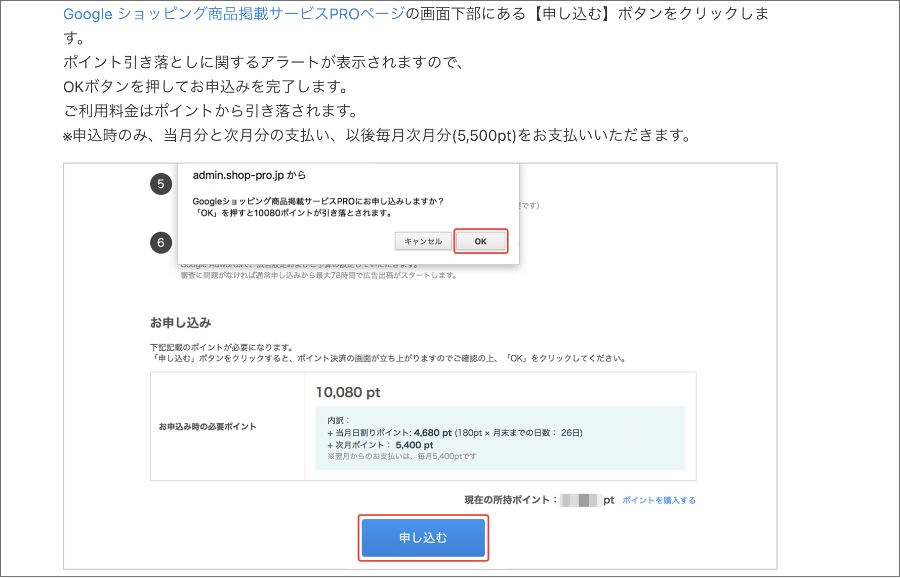
集客タブ>プロモーション>Googleショッピング へと進み、「申し込む」を押せばOKです。
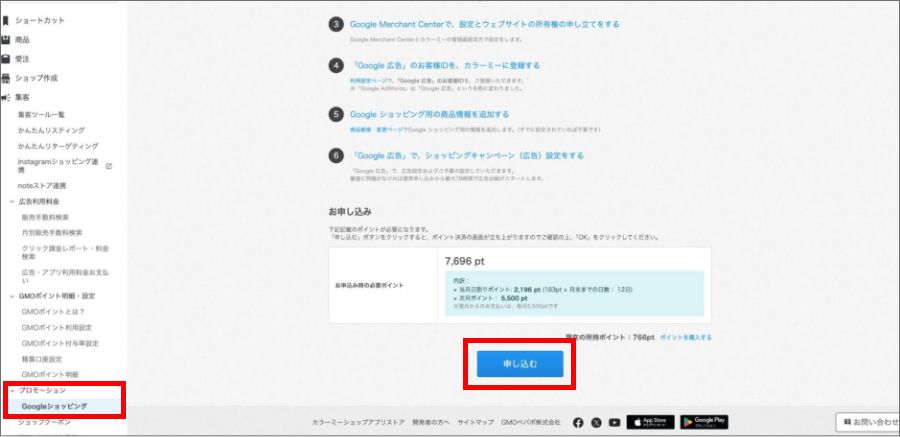
②Googleアカウントのメールアドレスを登録する

続いて、カラーミーとGoogleアカウントを接続しましょう!
「Googleショッピング商品掲載サービス Proプラン」に申し込んだら、集客タブ>プロモーション>Googleショッピング へと進み、「利用設定はこちら」を押します。
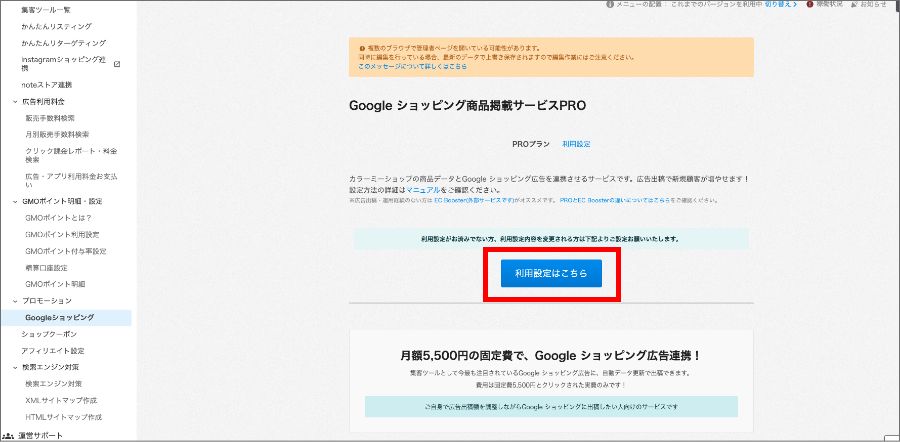
「Googleアカウント」というエリアに、ストアで使用するGoogleアカウントのメールアドレス(Gmailアドレス)を入れます。
入力したら「更新」を押せばOKです。
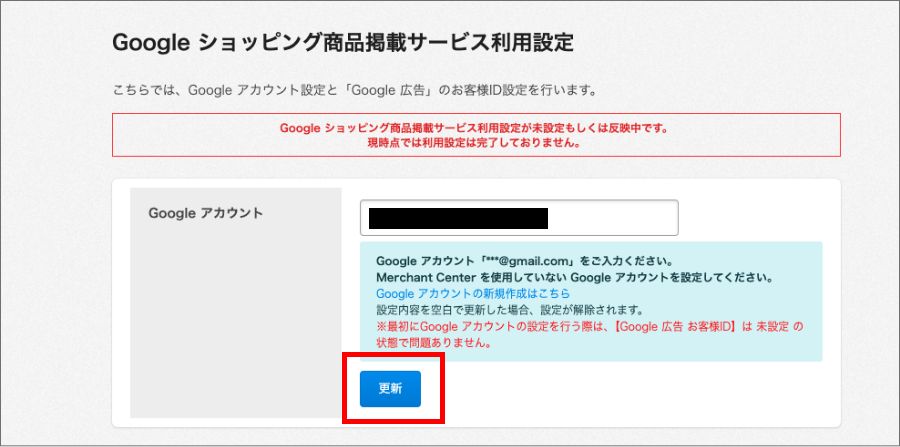
③Google広告のアカウントIDを登録する

続いてGoogle広告のアカウントIDを登録しましょう!
次にストアと連携するGoogle広告のIDを入力します。
3桁-3桁-4桁の数字です。
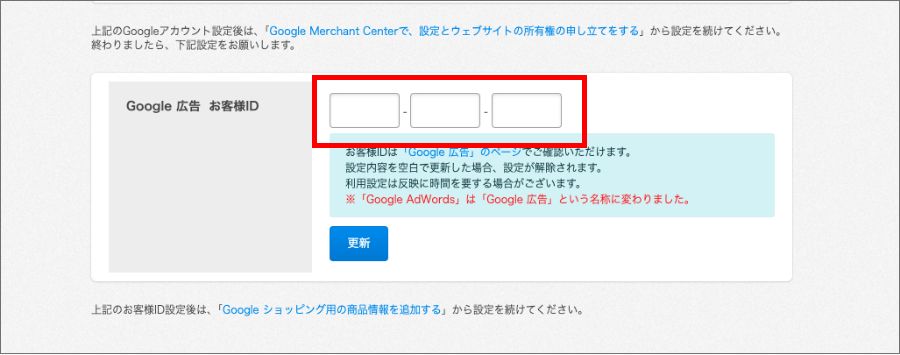
この番号は、Google広告管理画面の右上に書かれているので、Google広告にログインして確認してください。
右上のログインアイコンの近くに数字が出ているはずです。
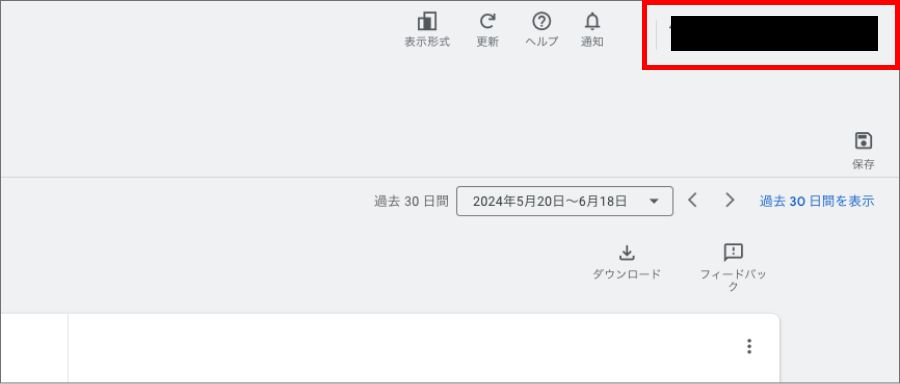
その3桁-3桁-4桁の数字を入力すればOKです。
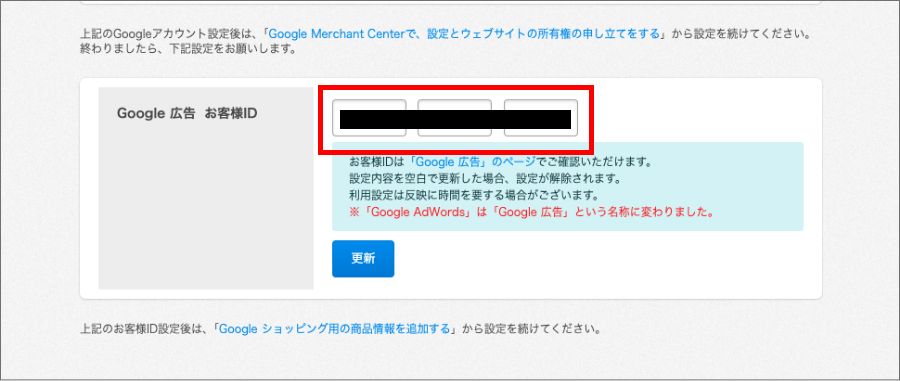
④Googleマーチャントセンターのアカウントを作成する

Googleマーチャントセンターのアカウントを作りましょう!
今までのステップで、カラーミーショップとGoogleアカウント、Google広告を紐づけることができました。
続いて、Googleマーチャントセンターのアカウントを作成して、これもカラーミーショップと紐付けます。
まずは以下にアクセスします。
そして、「今すぐ始める」を押します。
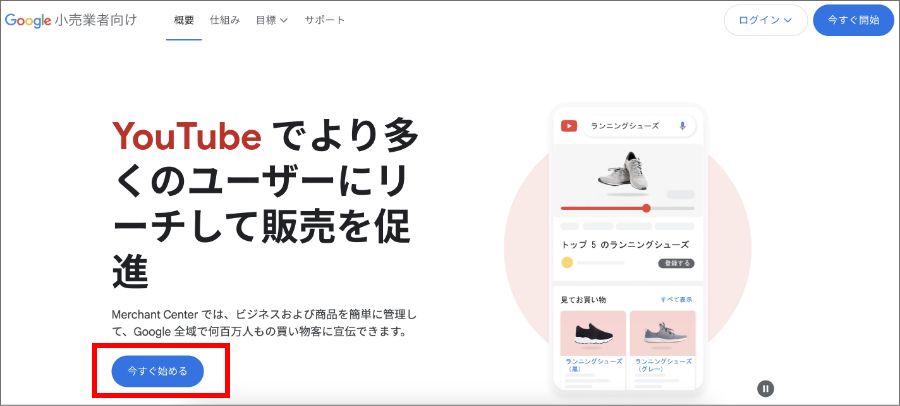
すると、画面が変わるので色々と質問に答えていきます。
「商品をオンラインで販売していますか?」は「はい」を選択します。「実店舗をお持ちですか?」については、事業に則して回答してください。
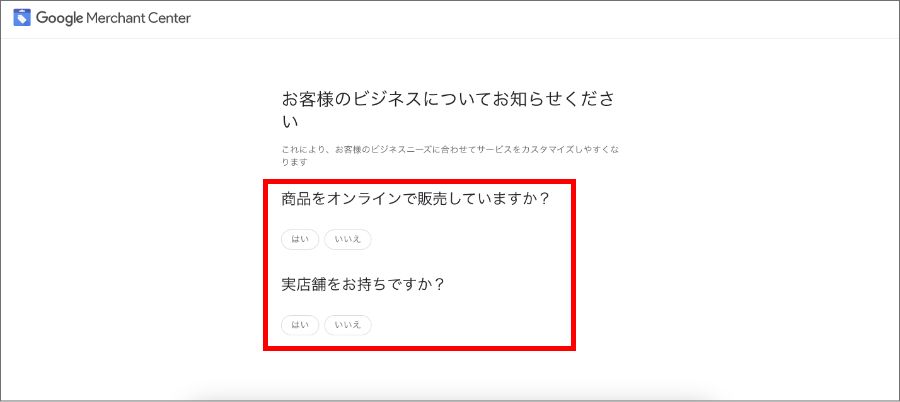
「商品をオンラインで販売していますか?」で「はい」を選択すると、ストアのURLの入力を求められます。
ここには、カラーミーショップのURLを入れます。
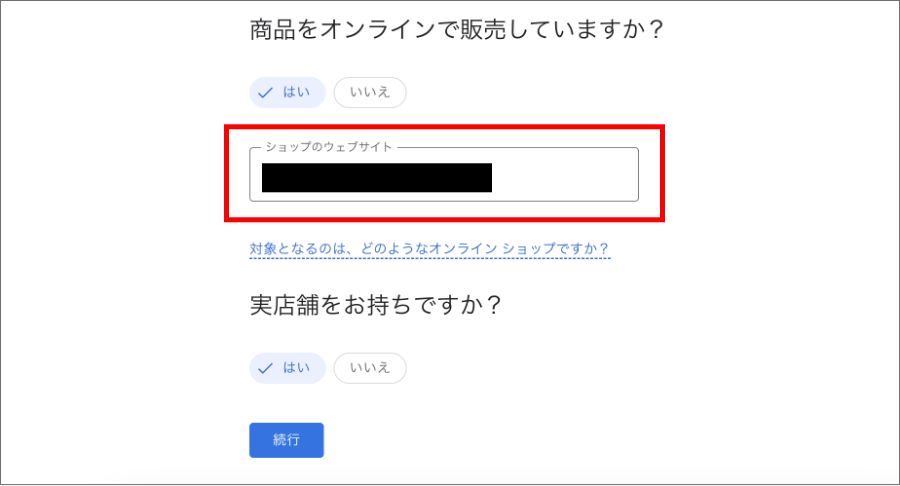
「続行」を押して次のページに進むと、「Googleに無料で商品を掲載しましょう」の画面が表示されます。
後述しますが、マーチャントセンターに登録することで、Googleショッピングの無料枠(無料リスティングと呼ばれます)に掲載することもできます。
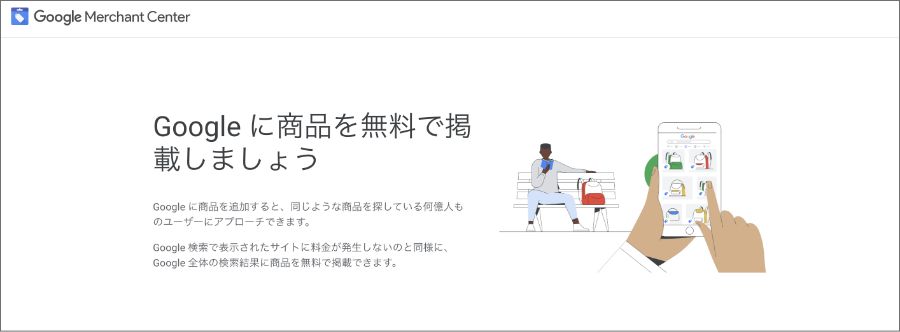
「Merchant Centerに進む」を押します。
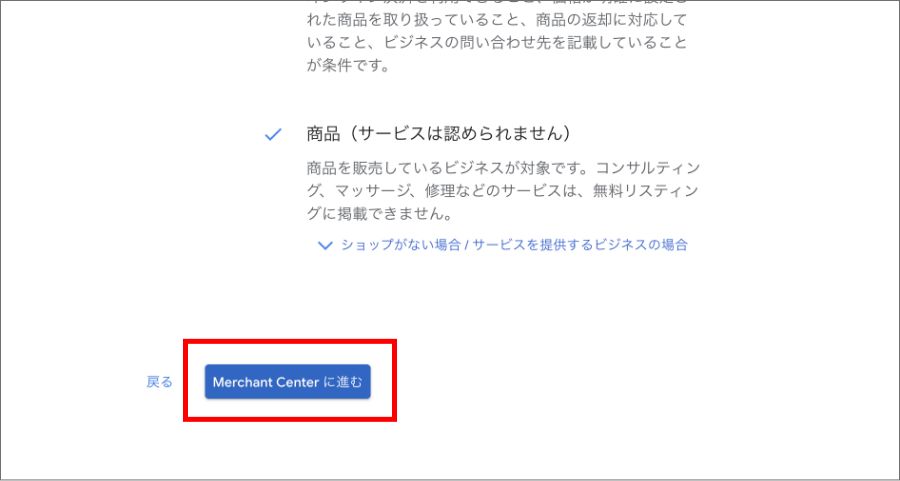
規約を確認して、同じく「Merchant Centerに進む」を押します。
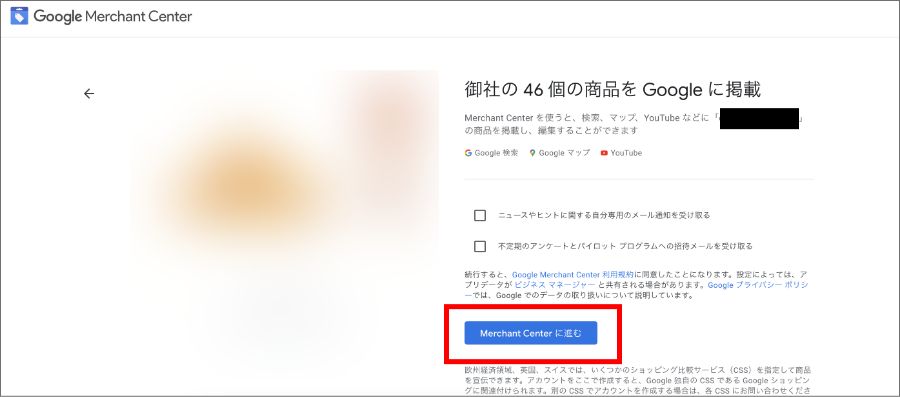
「Merchant Center Nextにようこそ」と表示されれば、Googleマーチャントセンターのアカウント作成は完了です。
「Next」というのは、最近バージョンが新しくなったからです。2024年頃から新しいUIの「Merchant Center Next」へと変わっています。
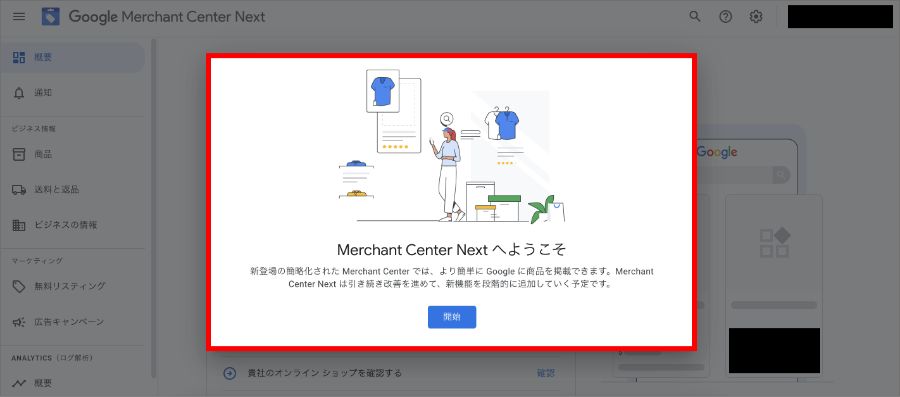
ストアの所有権認証を行う

Googleマーチャントセンターのアカウントを作成したら、続いてストアの所有権認証を行いましょう!
マーチャントセンターのトップページに「●●さん Googleへようこそ」と表示されたセクションがあります。
この中の「貴社のオンラインショッピングを確認する」を押します。
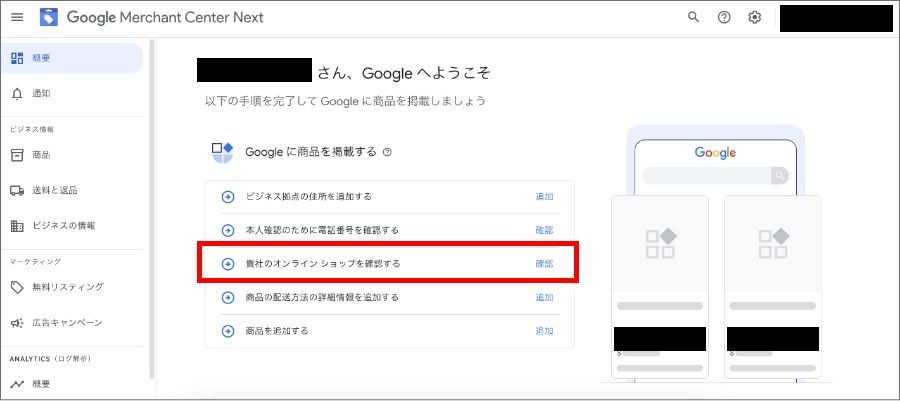
ここでは、ストアの所有権の確認を行います。
フィールドにカラーミーのストアのURLを入れてください。
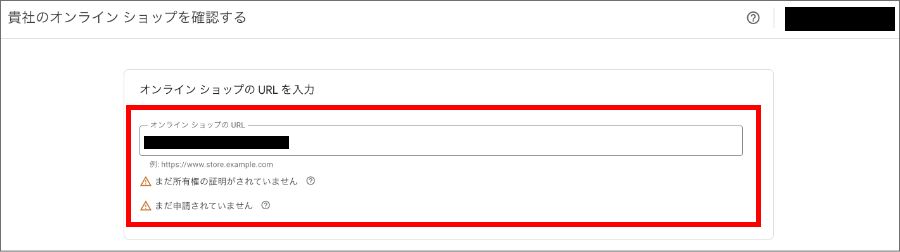
所有権証明の方法は「HTMLタグまたはファイルを追加する」を押します。
もちろん、タグマネージャーやアナリティクスを使った認証でも問題ありません。
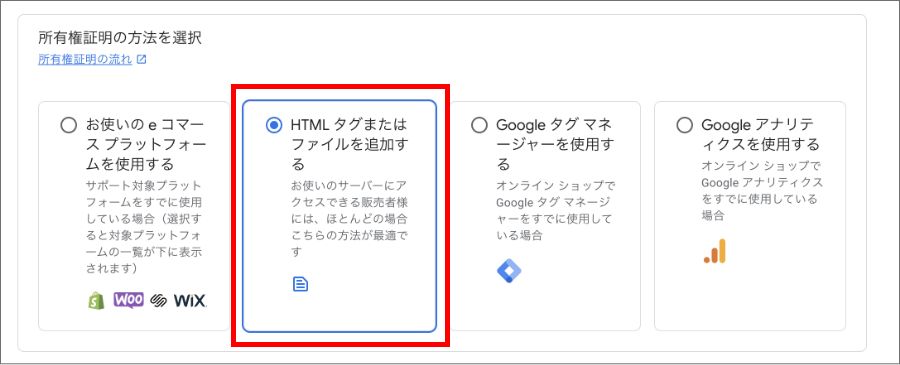
今回は例として、HTMLタグでの認証を解説します。
「貴社のオンラインショップ用に生成された次のHTMLタグをコピーしてください。」というエリアのすぐ下にコードが表示されていると思います。
ここのコードを丸っとコピーします。
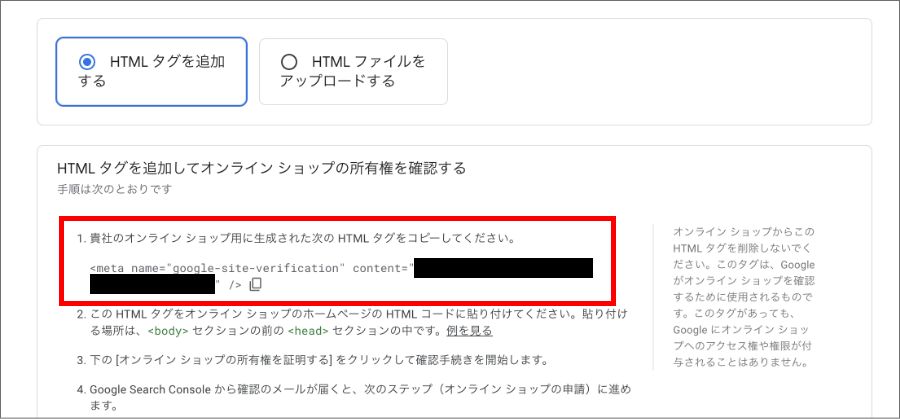
ここでマーチャントセンターを離れ、カラーミーの管理画面に戻ります。
集客>検索エンジン対策>XMLサイトマップ作成 へと進みます。
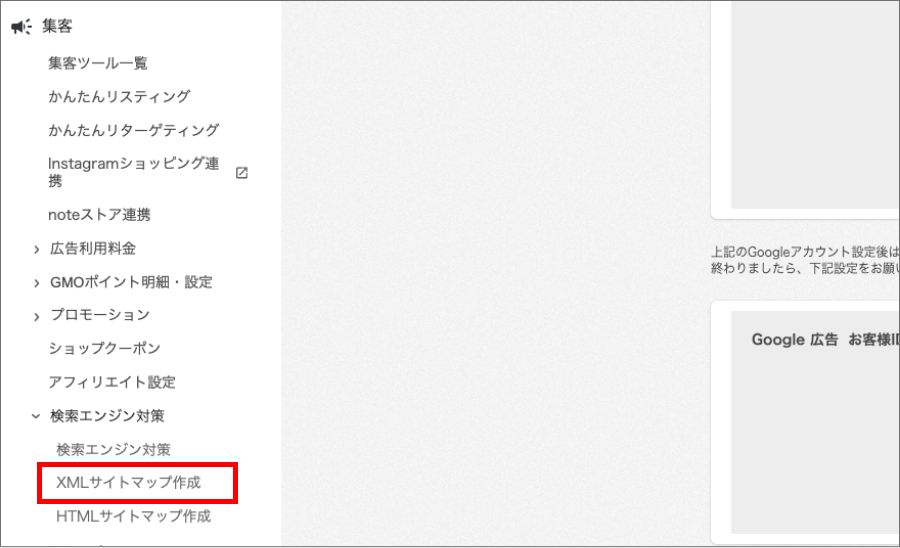
「サイトの所有権を確認するHTMLタグの登録」と書かれたフィールドをクリックします。
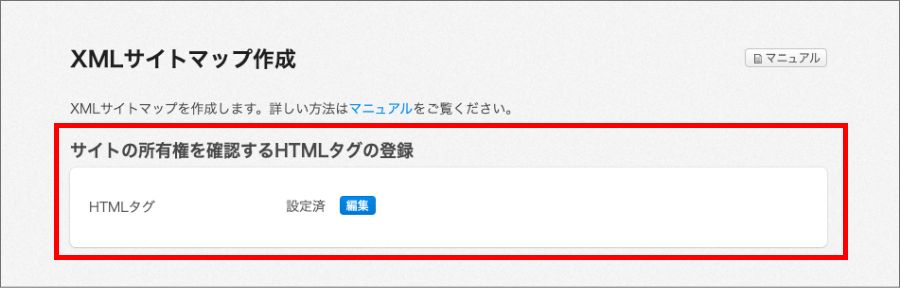
ここに、先ほどコピーしたHTMLコードを丸っと貼り付けます。
そして保存します。
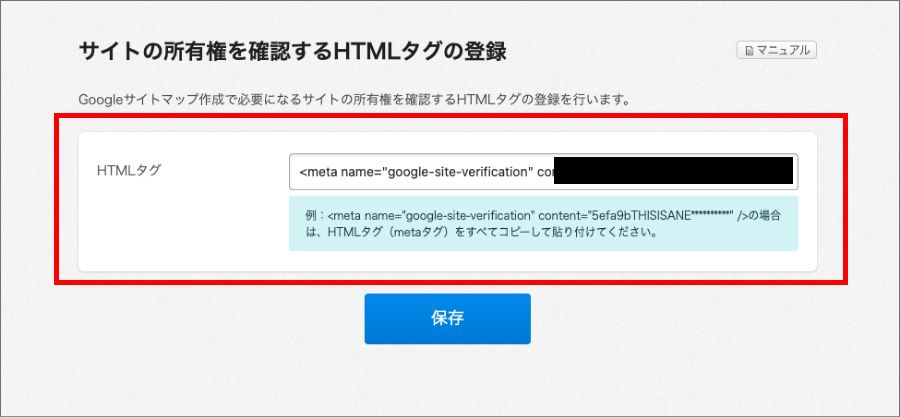
ここでカラーミーを離れ、再びマーチャントセンターの画面に戻ります。
タグが認識され、「確認済み」「申し立て済み」となっていればOKです。
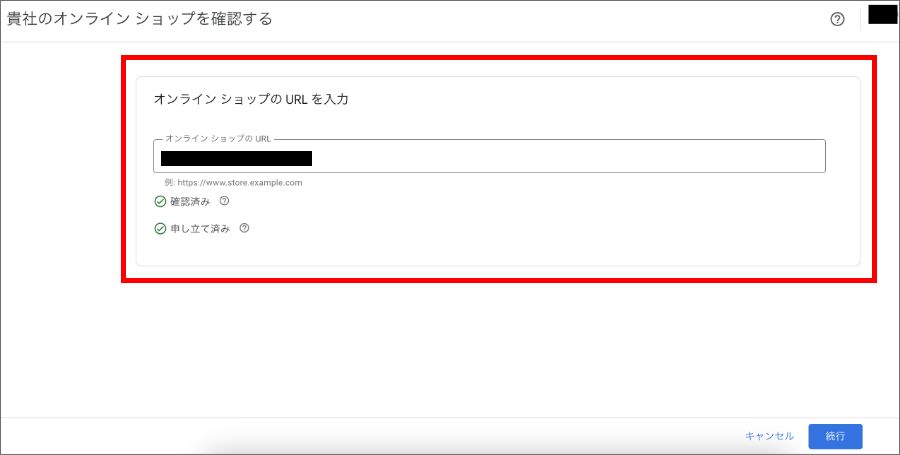
ビジネスの住所を設定する

続いてストアの住所を登録しましょう!
マーチャントセンターのトップページに戻り、「ビジネス拠点の住所を追加する」を押します。
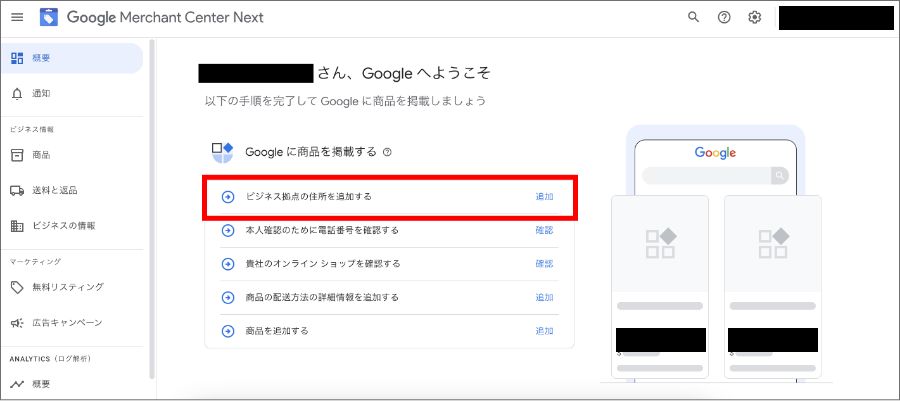
あとはフィールドにストアの住所を登録すればOKです。
自分の自宅の住所ではなく、ストアの住所(会社の住所)を登録します。
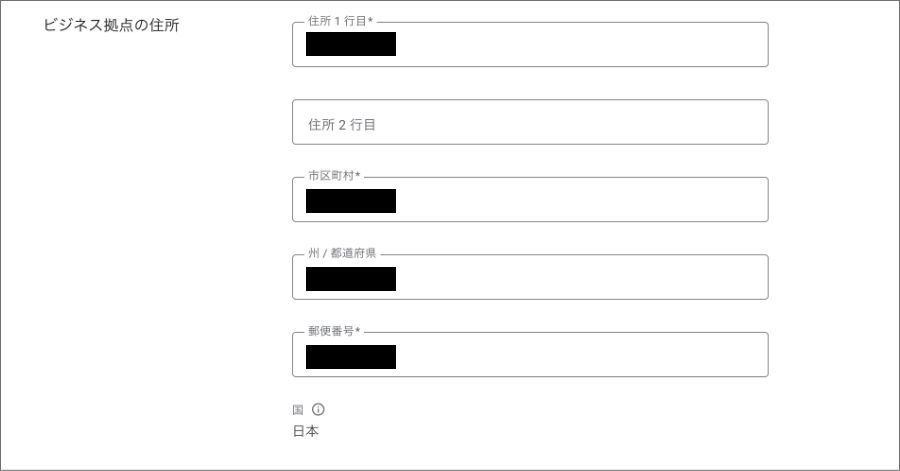
電話番号認証を行う

続いて電話番号認証を行いましょう!
マーチャントセンターのトップページに戻り、「本人確認のために電話番号を確認する」を押します。
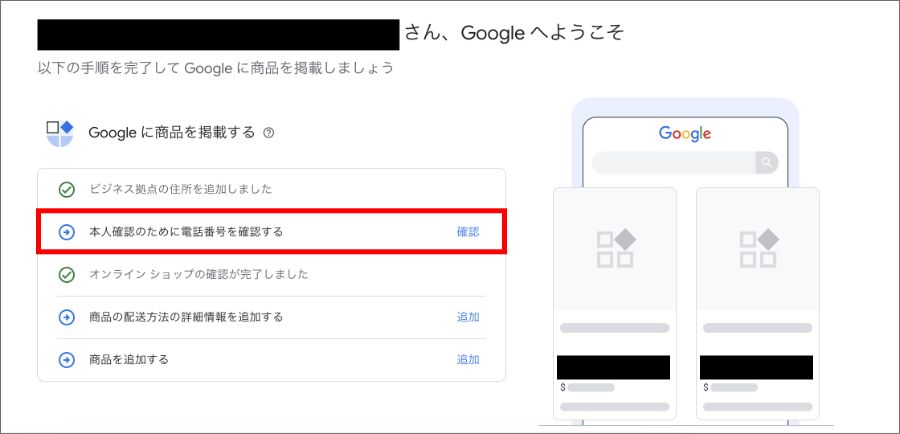
自分の電話番号を入れて、「続行」を押します。
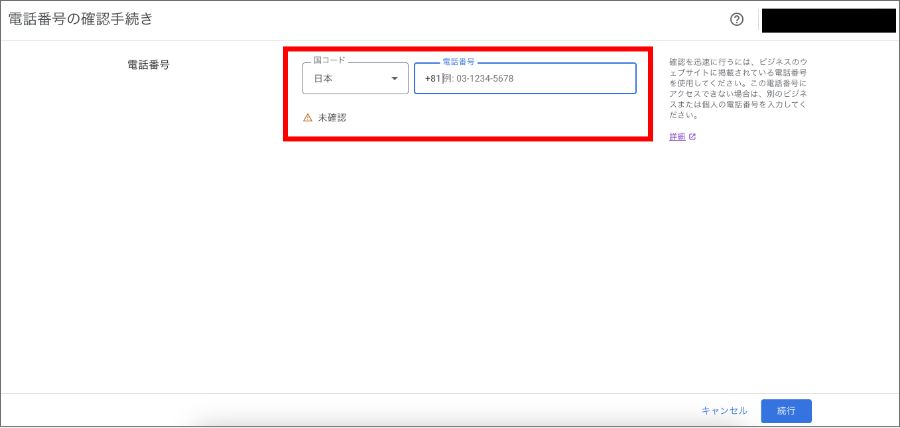
すると、その番号にSMSでコードが送られてきます。
それをマーチャントセンターの画面に入力すればOKです。
固定電話の場合は、音声でコードを受け取ることが可能です。
その場合も同じように、聞き取ったコードをマーチャントセンターの画面に入力すればOKです。
ストアとの接続を確認する

最後にストアとの接続を確認しましょう!
このように、各種認証を行っていけば、ストアとマーチャントセンターを接続することができます。
カラーミーショップからマーチャントセンターに商品データが連携されるまで1日かかります。
作業した次の日に、もう一度マーチャントセンターを覗いてみましょう。
以下のように「商品の総数」に商品数が出ていれば、問題なく連携ができています。
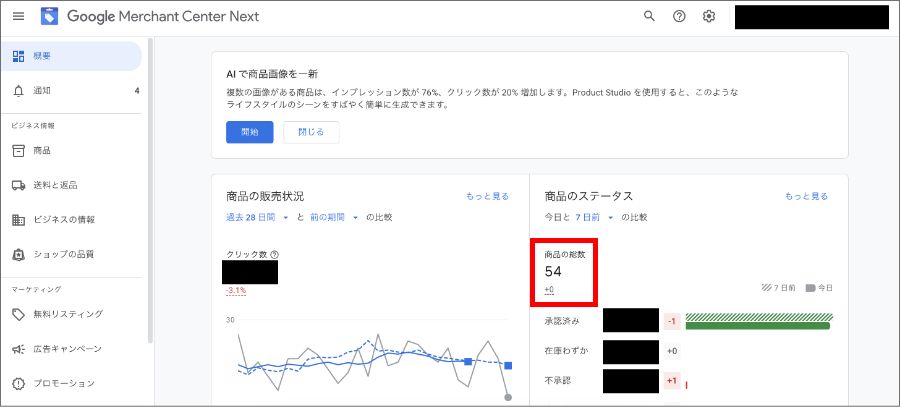
⑤Google広告でショッピング広告の設定を行う
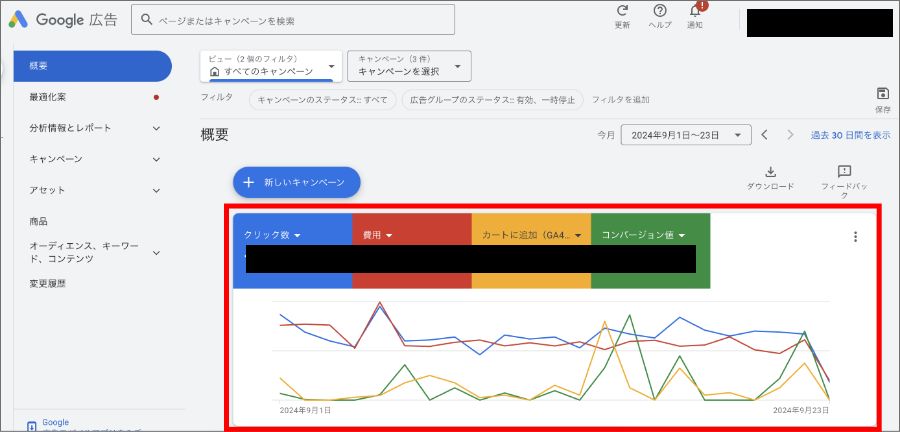

あとは、Google広告でショッピング広告を配信するだけです!
今までの作業で、
の4つを接続することができました。
あとは広告を配信するだけです。
広告の配信方法は割愛しますが、Google広告でショッピング広告を配信するには2つの方法があります。
①は従来の方法で、名前の通りショッピングに特化した広告を配信できます。
昔からあるメジャーな配信方法ですね。
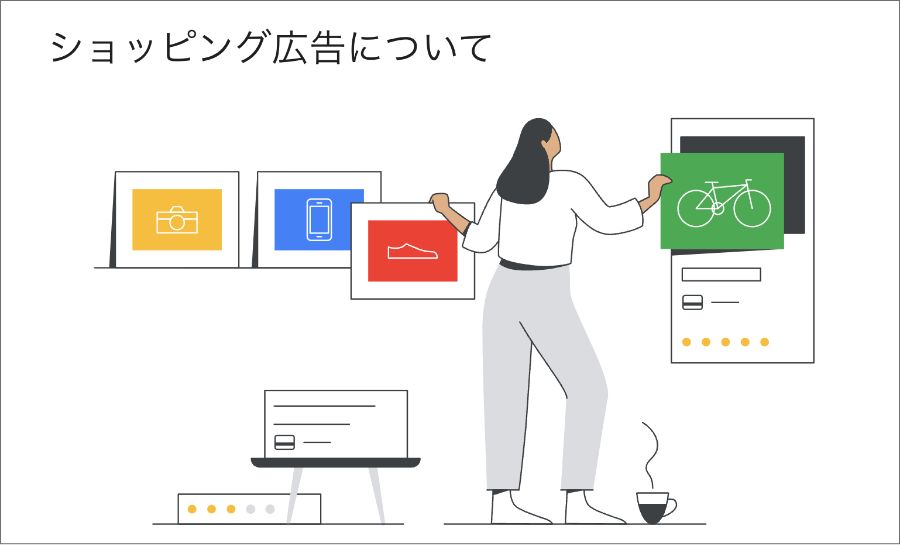
②は2022年頃からGoogleが力を入れているP-MAX広告を使う方法です。
こちらは、自動化や機械学習に強みを持つ広告で、細かいチューニングを必要とせずに高いパフォーマンスを出すことができます。
P-MAX広告について、以下の公式動画とヘルプ記事をご覧ください。
私の場合はP-MAX広告を使うことが多いです。
私のクライアントでショッピングキャンペーンとP-MAXキャンペーンのABテストをしたのですが、P-MAXの方がパフォーマンスが高かったので、P-MAXを採用しています。
カラーミーでGoogleショッピング広告を配信するメリット

カラーミーでGoogleショッピング広告を配信するメリットは次の通りです!
SEOで上位に食い込むのは至難の業です。
広告を使うことで、ユーザーへの商品の露出の機会を増やすことができます。
広告のターゲティングを行うことで、狙った層へのアプローチができます。
P-MAX広告の場合は、このターゲティングも自動で行ってくれるので便利です。
ショッピング広告はCVRが高い傾向があります。
私の経験ですが、1%〜3%程度です。つまり、100クリックされたら1〜3の受注数を獲得できる感じです。あとはROASを見て広告の継続判断を行えばOKです。
カラーミーとマーチャントセンターが自動連携されているので、商品データのメンテナンスが不要です。
これがかなり楽で、カラーミーに新商品を追加したら自動でマーチャンとセンターに連携されます。
広告配信やマーチャントセンターに蓄積したデータをマーケティング戦略に活かすことができます。
どの曜日にクリックされているのか? どんな商品が人気なのか? といった情報を取得できます。
オーガニックのアクセス数が少なくてデータが参考にならないという場合は、広告でブーストをかけてデータを収集するのも一つの手です。
マーチャントセンターでは「無料リスティング」も配信可能

カラーミーとマーチャントセンターを連携させて、広告費を使わずにGoogleショッピングに掲載も可能です!
これはカラーミーショップのヘルプページにも記載がない話ですが、広告費を使わずにGoogleショッピングに掲載することも可能です。
「無料リスティング」という方法を使います。
そもそも、Googleショッピングに商品を掲載するには、Googleマーチャントセンターに商品を登録するだけでOKなのです。
広告費は一切不要です。
Googleショッピングには、
という2つのエリアがあり、広告費を払うことでより商品が目立つ「広告枠」に商品を掲載できる仕組みになっています。
図で示すと次の通りです。
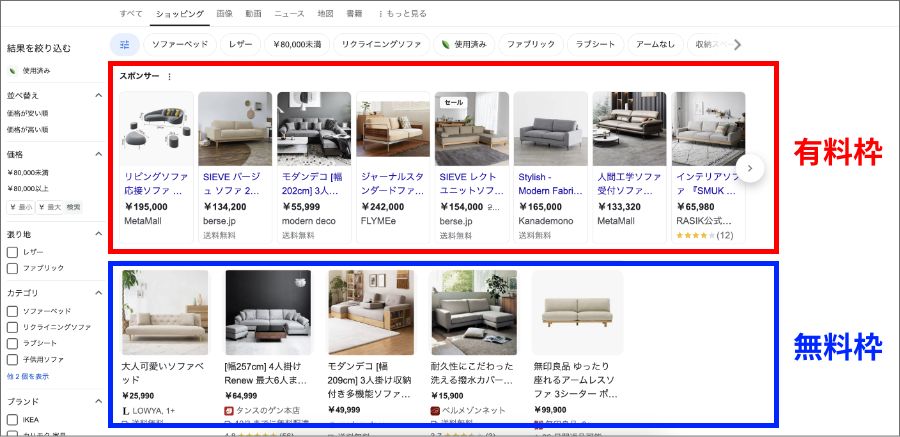
なので、

Googleショッピングに商品を掲載したい…
でも広告費は払いたくない…
まずは無料リスティングだけ試してみたい…
という場合は、カラーミーとGoogleマーチャントセンターを接続するところまで進めて、Google広告は設定しなければOKです。
無料リスティングを数ヶ月試してみて受注が発生しているようなら、広告を使ってみる、といった戦略が取れます。
まとめ
本記事のポイントをまとめます。
カラーミーショップ、Googleマーチャントセンター、Google広告の3つを連携することで、Googleショッピング広告を配信することができます。
カラーミーの管理画面内から設定できるので、知識のない方でも設定可能です。
配信までのステップは大きく分けて5つあります。
なお、広告費を使うことなくGoogleショッピングに商品を掲載するには「無料リスティング」を使います。
これは、カラーミーとGoogleマーチャントセンターを接続するだけで使用可能です。
今回の記事はここまでです。