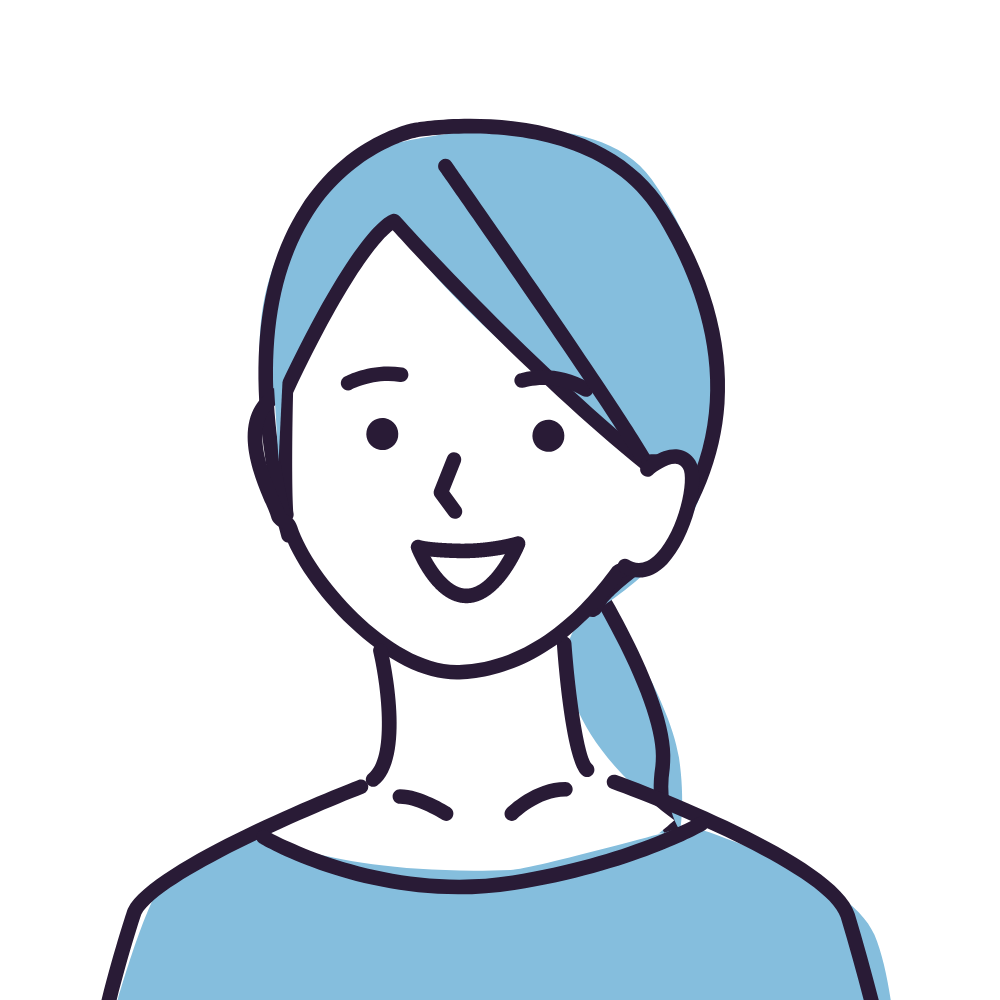
GMOのiclusta(PlanManager)でFTPを接続する方法を知りたい。詳しく解説している記事が少なくて困っている。
こんなことを考えている方へ。
この記事を読むことで以下が分かります。


■■WEB制作を学ぼう■■
iclusta(PlanManager)でFTP接続を行う方法
iclusta(PlanManager)でFTP接続を行うための手順は以下です。
なお、iclusta(PlanManager)にFTP接続した目的は、.htaccessとindex.phpを編集するためでした。
iclusta(PlanManager)では、ルートディレクトリにワードプレスをインストールできないため、サイトのURLが「https://●●●.co.jp/wp」みたいになってしまいます。.htaccessとindex.phpを編集することで、後ろについている「/wp」の部分を取ることができます。
詳しくは以下の記事で解説しております。
①接続に必要な情報を取得する
まずは接続に必要な情報を集めます。
iclusta(PlanManager)の管理画面から、ユーザー管理>ユーザー編集をクリックします。
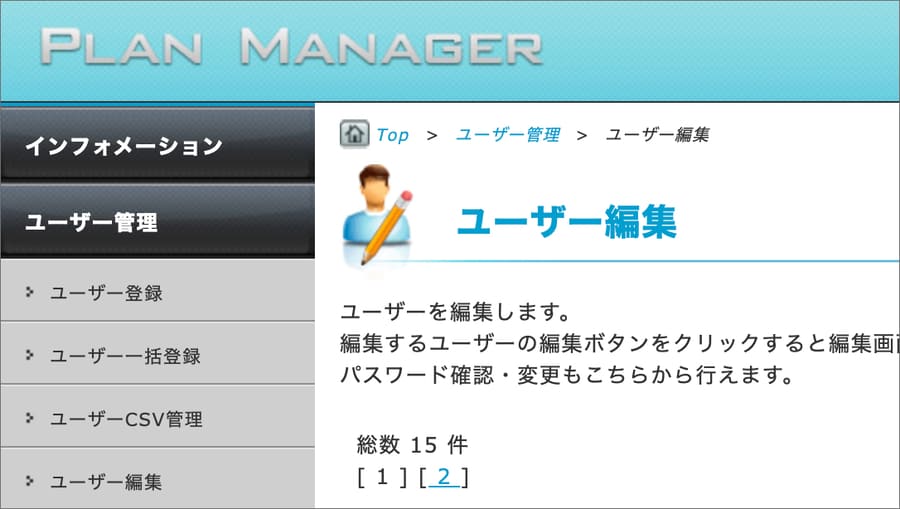
登録されているユーザー一覧が表示されるので、任意のユーザーの「詳細」を表示させます。
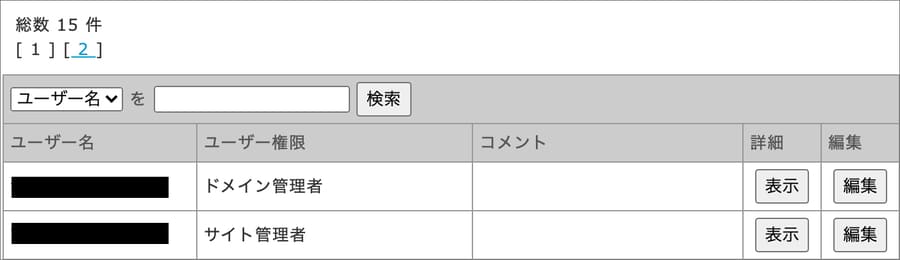
すると、「ユーザー編集」という画面が表示されます。
いろいろと情報が表示されますが、使用するのは以下の3つです。
これらを控えておきます。
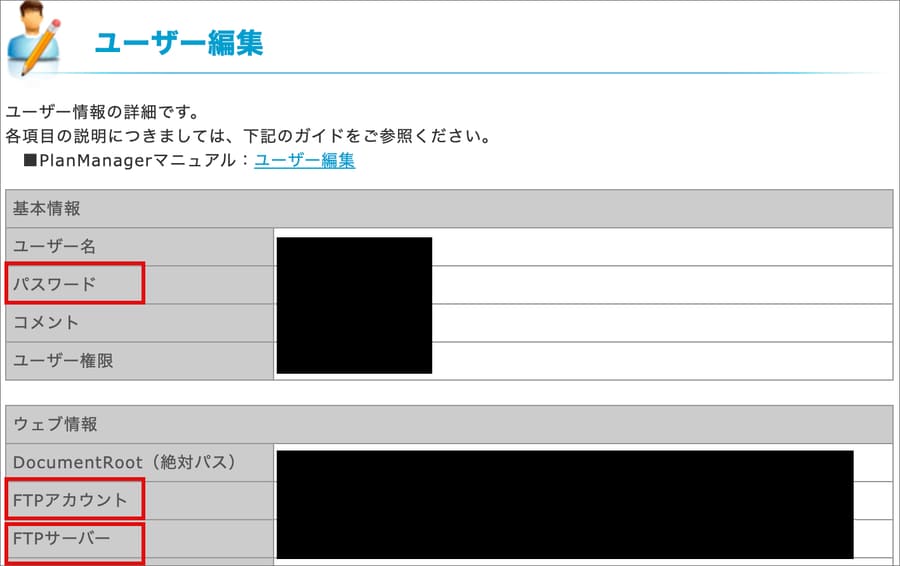

そもそもユーザーって何?
という方は以下の公式マニュアルをご覧ください。
PlanManagerにログインするユーザーは、「契約者」「ドメイン管理者」「サイト管理者」「一般ユーザー」の4つに分かれて管理されています。
②FTPソフトを利用して接続する
続いてFTPソフトを利用して接続を行います。
FTPアプリはいろいろありますが、私は「FileZilla」を使用しています。ですので、画面キャプチャはFileZillaのものです。ただ、他のアプリでも操作手順はそこまで変わらないはずです。
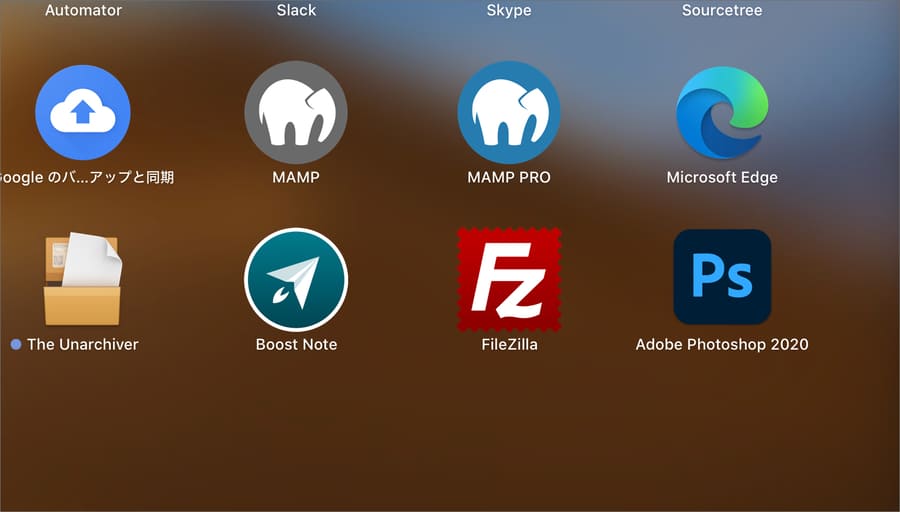
FileZillaを起動したらメニューからサイトマネージャを開きます。
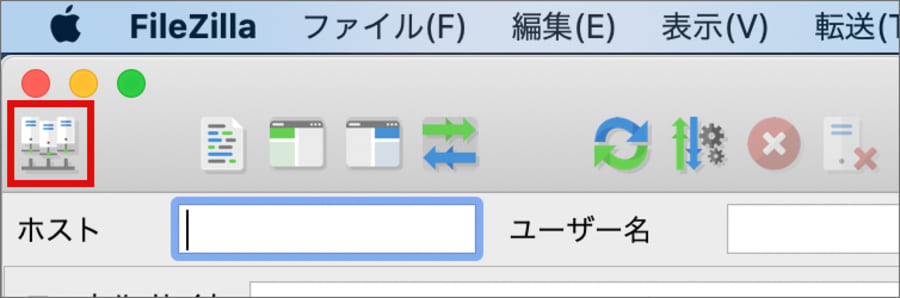
サイトマネージャーの下部にあるメニューから「新しいサイト」を選択します。
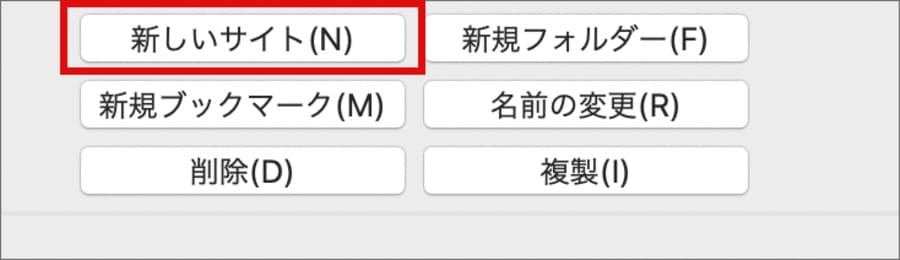
すると、接続先のサーバー情報を求められるので、それぞれ入力していきます。
入力が必要なのは「ホスト」「ユーザー」「パスワード」の3ヶ所です。
iclusta(PlanManager)のアカウントマネージャーで控えた情報との対応関係は以下です。
| iclustaの情報 | FileZilla上の入力項目 |
| ホスト | FTPサーバー |
| ユーザー | FTPアカウント |
| パスワード | パスワード |
入力しおえたら「接続」を押下します。
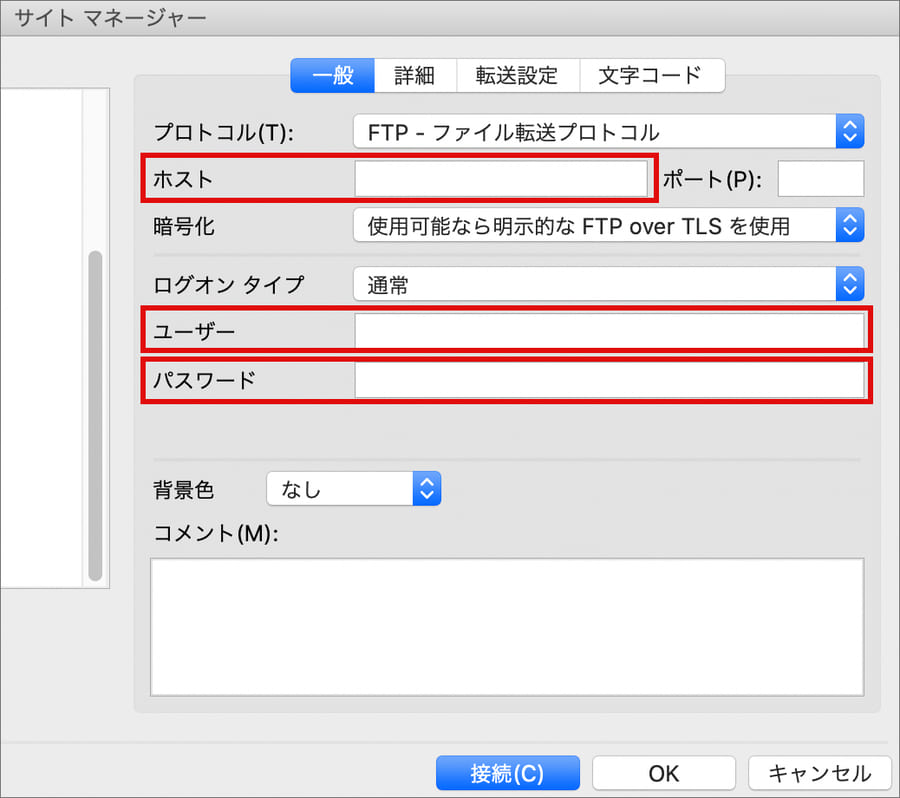
接続先のディレクトリが表示されれば完了です。
「FileZilla」の場合は、接続先のディレクトリは右半分に表示されます。左半分は自分のPCのローカルディレクトリです。
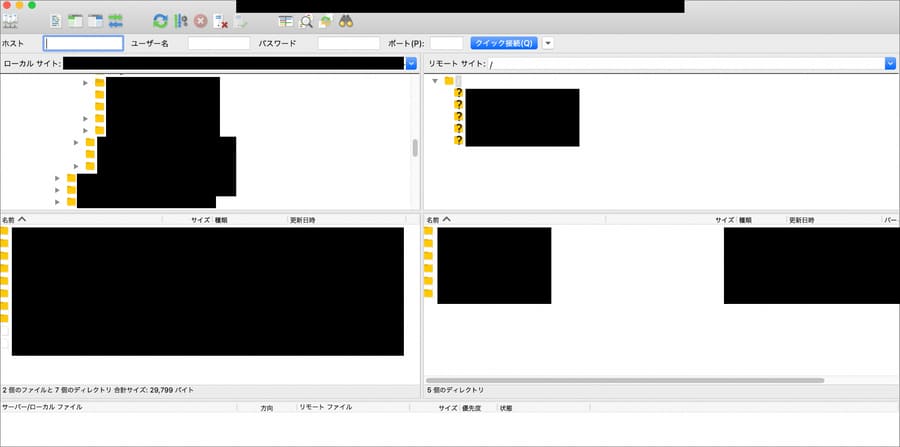
参考:管理画面のファイルマネージャーからも管理できる
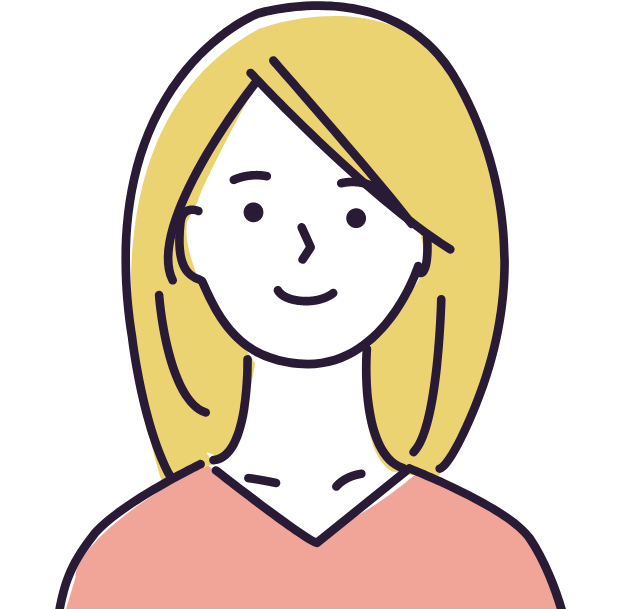
FTP接続って怖い・・・
という場合は、iclusta(PlanManager)の管理画面からもサーバー上のファイル操作ができます。
ユーティリティ>ファイルマネージャーと進んだ以下の画面で可能です。
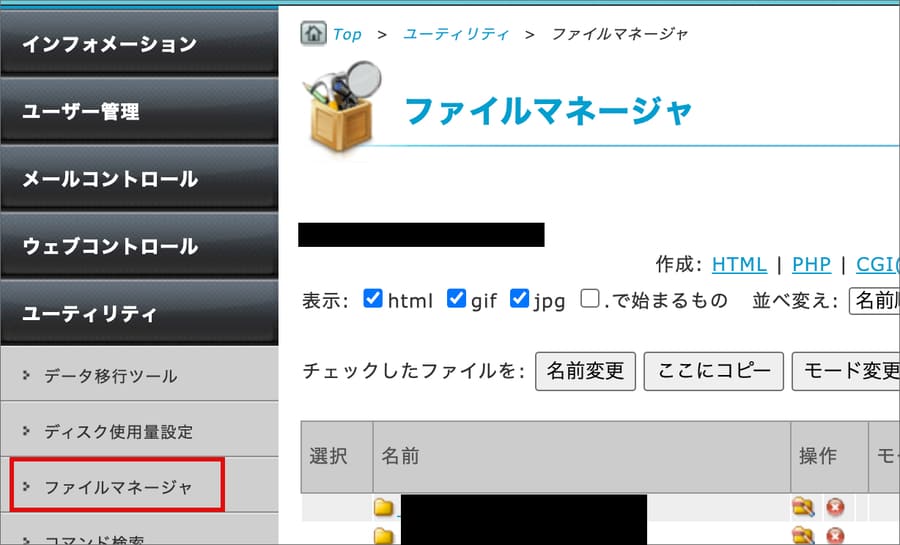
私は「FileZilla」の方が慣れているので使いませんでした。サーバー上のファイルは誤って弄ると大変なことになるので、操作慣れしているツールを使うのが一番です。
ファイルマネージャーについての公式マニュアルは以下です。
まとめ
この記事のポイントをまとめます。
iclusta(PlanManager)でFTP接続を行うための手順は以下です。
FTPソフトを持っていない場合は、管理画面の「ファイルマネージャー」よりサーバー上のファイルの編集が可能です。
今回の記事はここまです。















