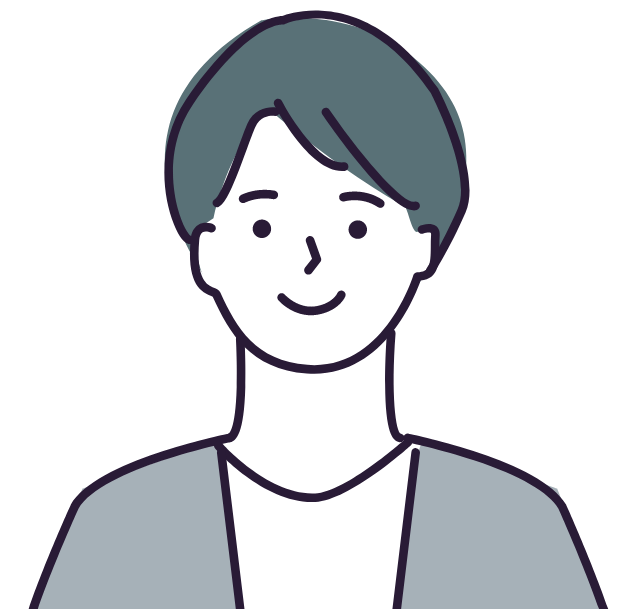
さくらサーバーの「SSLサーバー証明書」の更新手続きをしたい。
年に一度の作業だから手順を忘れてしまうので、分かりやすく解説して欲しい。
こんなことを考えている方へ。
この記事のポイントは以下です。


■■WEB制作を学ぼう■■
【さくらサーバー】SSLサーバー証明書の更新方法を分かりやすく解説

SSLサーバー証明書の更新方法を分かりやすく解説を解説します!
年に1度の作業です!
さくらサーバーで運用しているサイトで「SSL JPRS ドメイン認証型 RS(1年)」を使っています。
これは、さくらのレンタルサーバやマネージドサーバで利用できるSSLサーバー証明書です。年間料金は990円(税込)で、低コストでSSLサーバー証明書を導入できます。
さくらのSSL証明書の種類についてはこちら。
私の場合は毎年4月30日に有効期限が切れるので、毎年4月にSSLサーバー証明書の更新作業をしています。
年に1度のことなので、毎年作業手順を忘れてしまいます。
それを防ぐためにブログ記事にしました。
更新期限の1ヶ月半前にメールが届く

更新期限の1ヶ月半前にリマインドのメールが届きます!
だいたい更新の1ヶ月半前頃に、リマインドのメールが届きます。
私の場合は4月30日で期限が切れるので、毎年3月中旬頃にメールが届きます。
「【重要】SSLサーバ証明書 更新についてのお知らせ」というタイトルです。
これが届くと、そろそろ準備しないとな、と気づきます。
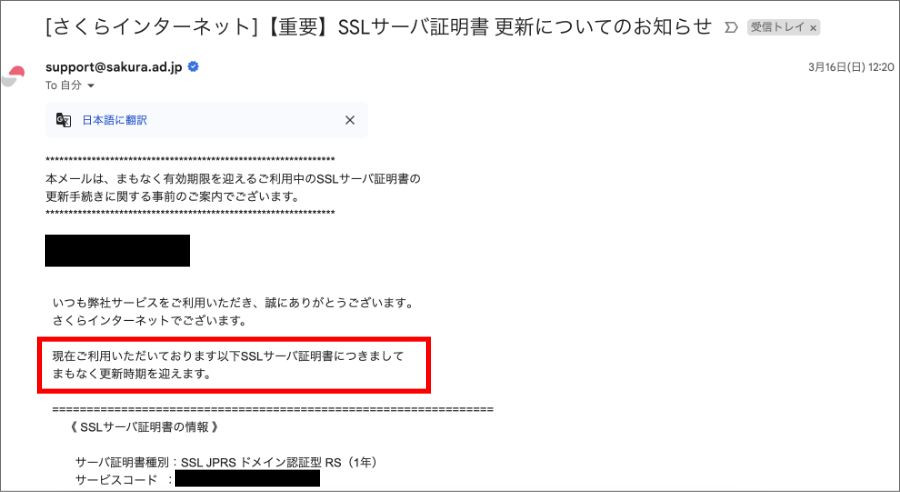
更新期限の1ヶ月前にメールが届く

期限の1ヶ月前から更新作業ができるようになります!
更新期限の1ヶ月前(30日前)にメールが届きます。
私の場合は4月30日で期限が切れるので、毎年4月1日にメールが届きます。
「【重要】SSLサーバー証明書 更新手続きのご案内(有効期限30日前)」という件名です。
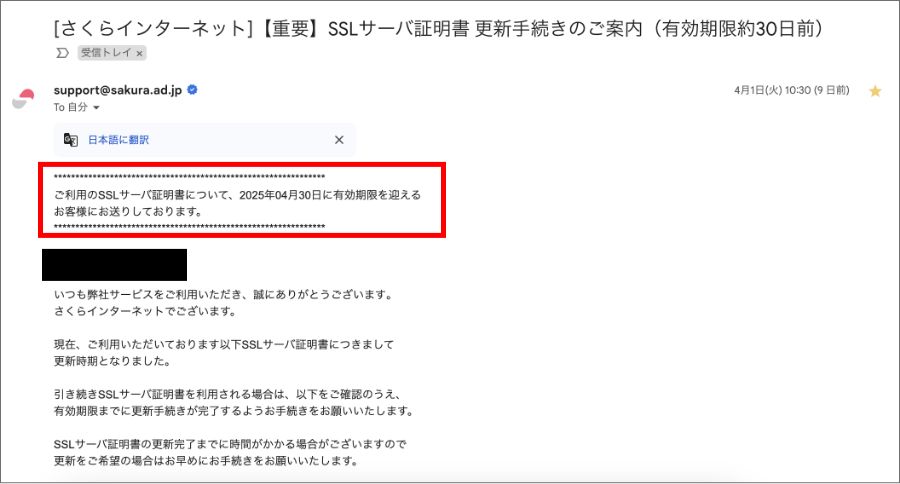
期限が切れる30日前から更新作業ができるようになります。
メール本文には、更新手順のリンクも貼ってあります。
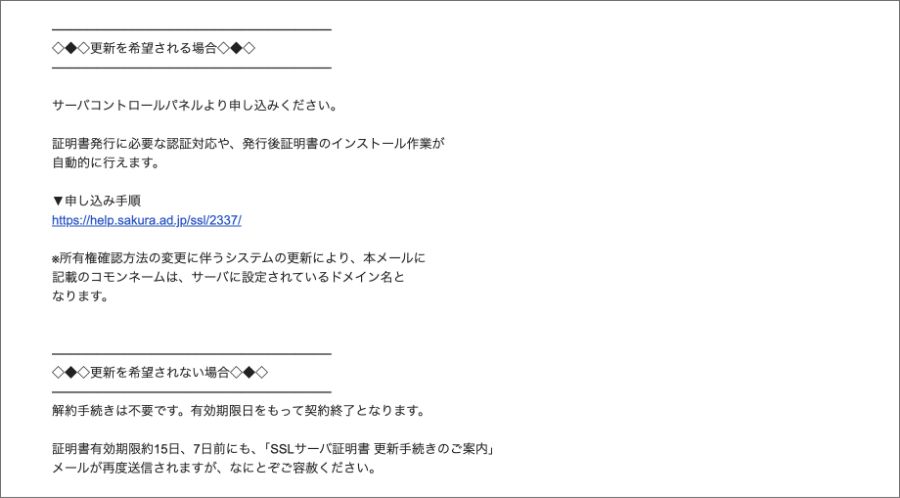
リンクをクリックすると公式のマニュアルを見ることができます。
かなり分かりやすいので、これを見れば問題なく作業できます。
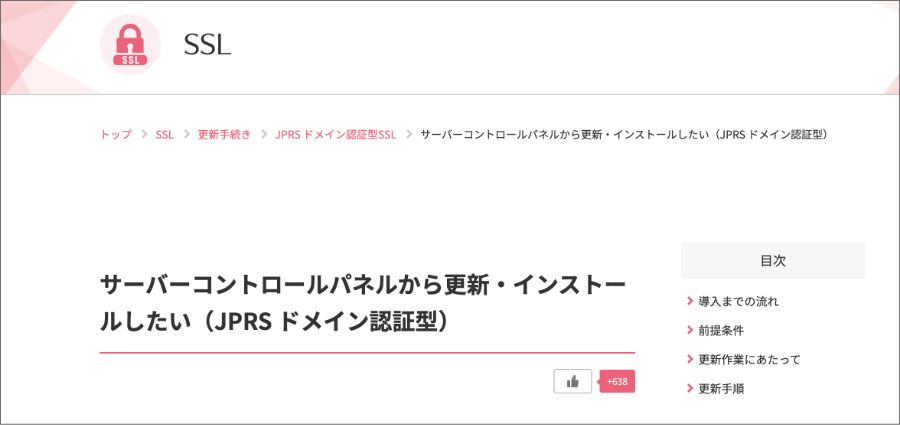
SSLサーバー証明書の更新申し込みをする

サーバーパネルにログインして、証明書の更新申し込みをしましょう!
まずはサーバーコントロールパネルにログインします。
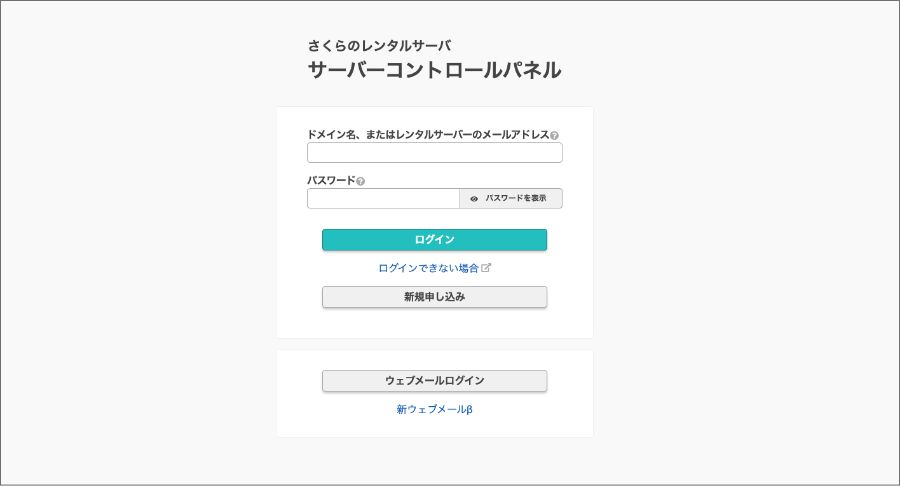
サイドメニューから、ドメイン/SSL>ドメイン/SSLへと進みます。
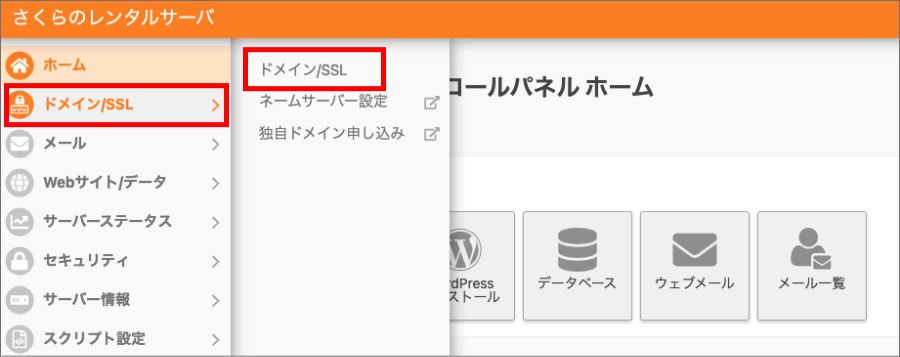
SSLを更新したいドメインの「設定」を押します。

「SSL設定」を選択します。
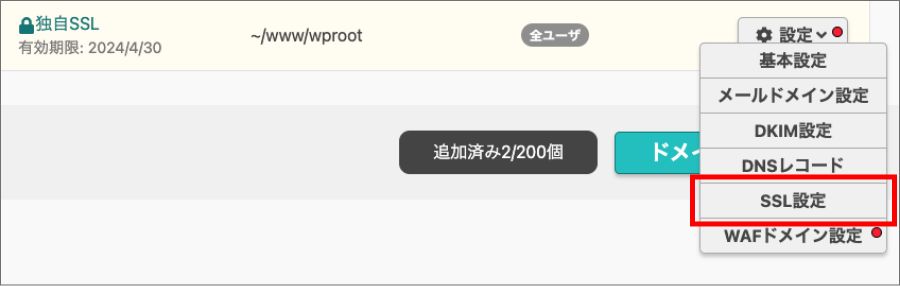
SSL証明書の設定項目一覧が表示されます。
ここで、「秘密鍵を含む新しい設定の作成」を押します。
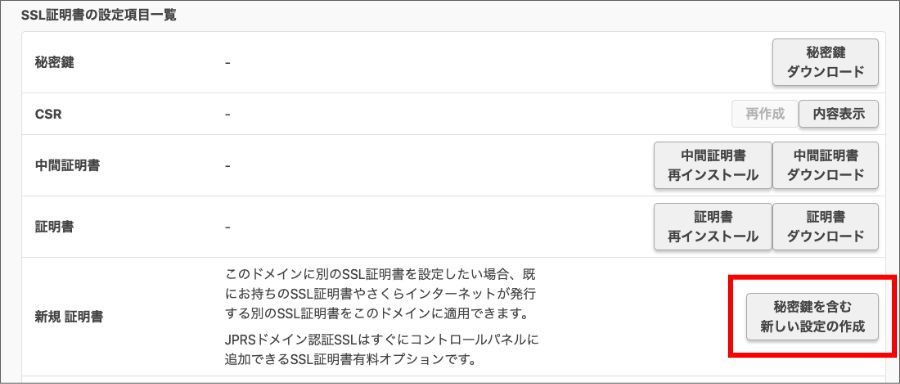
私の場合は「JPRS ドメイン認証型SSL」を使用しているので、「更新する」を押します。
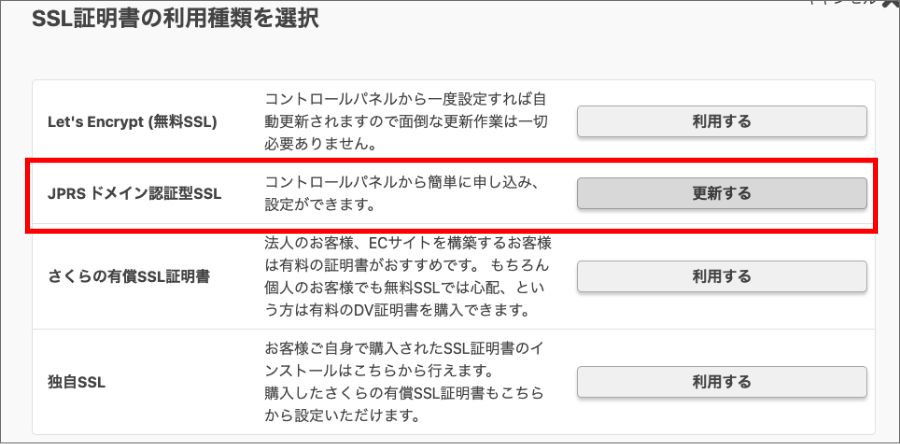
まずは「秘密鍵の登録」を押します。
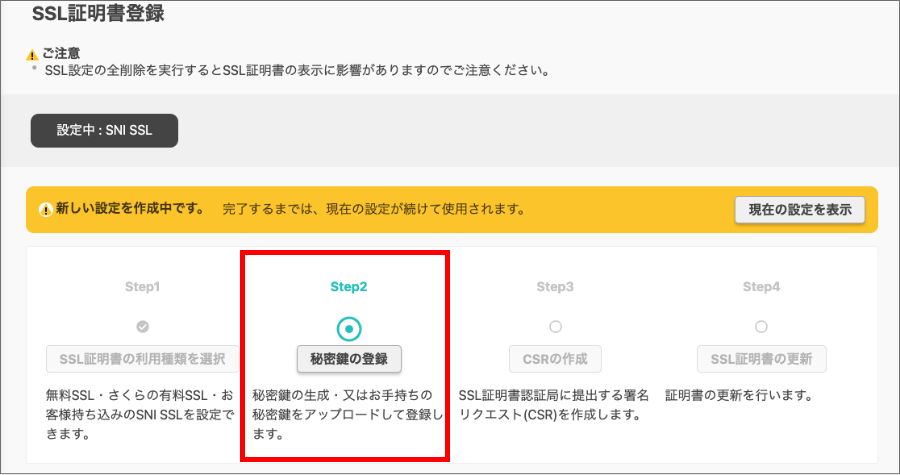
2048bitにチェックがついていることを確認して、「秘密鍵の作成」を押します。
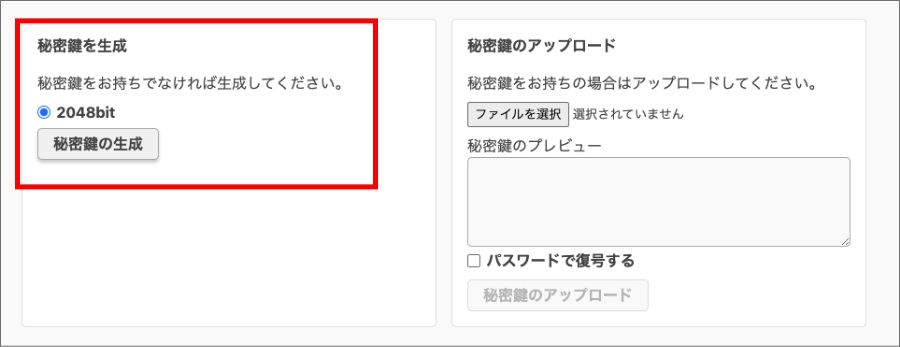
続いて「CSRの作成」を押します。
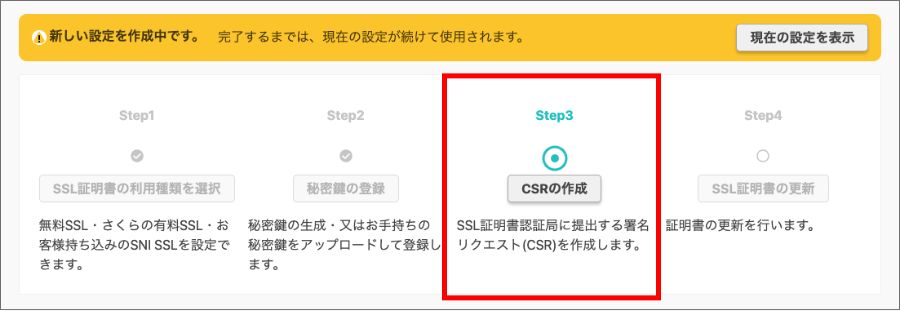
国コード、都道府県、市町村、会社名を入れていきます。
昨年登録した情報がそのまま入っているので、変更がなければそのまま「作成」を押します。
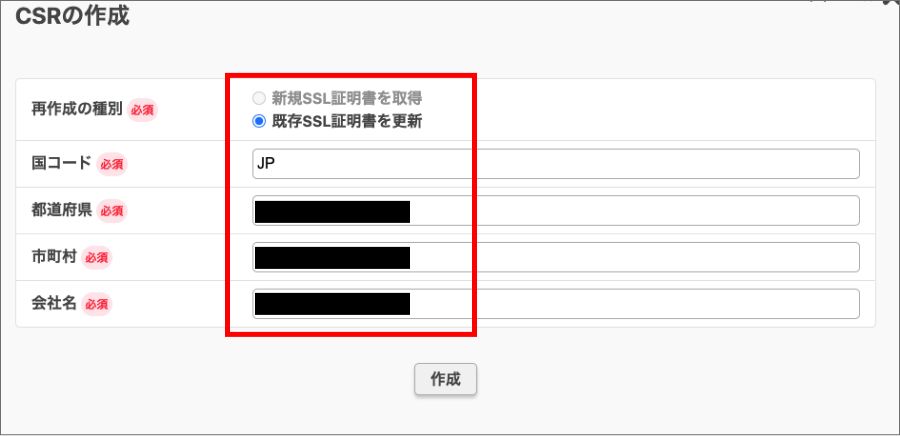
最後に「SSL証明書の更新」を押します。
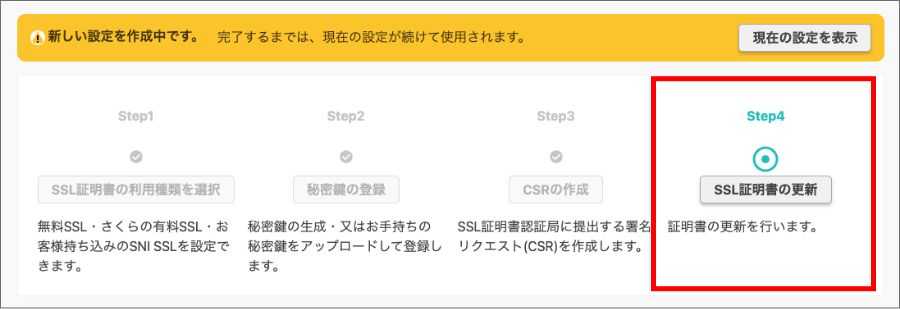
支払いに進むため、「サーバー証明書のお申し込み」を押します。
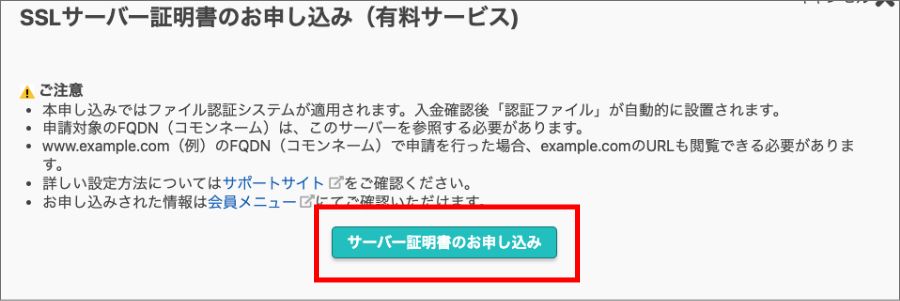
SSLサーバー証明書の料金を支払う

会員ページで証明書の料金を支払いましょう!
前の手順で「サーバー証明書のお申し込み」を押すと、自動的に会員メニューのページに遷移します。
ログインします。
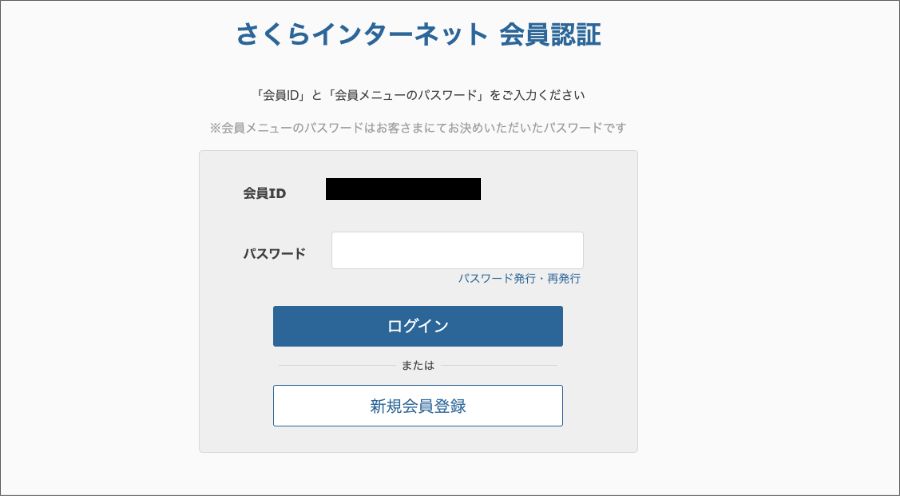
すると支払い画面が表示されます。
お申込み種別が「更新」になっていること、契約プランに間違いがないことを確認します。
私の場合は、「JPRS ドメイン認証型 990円/年」なので、下記のような表示になっています。
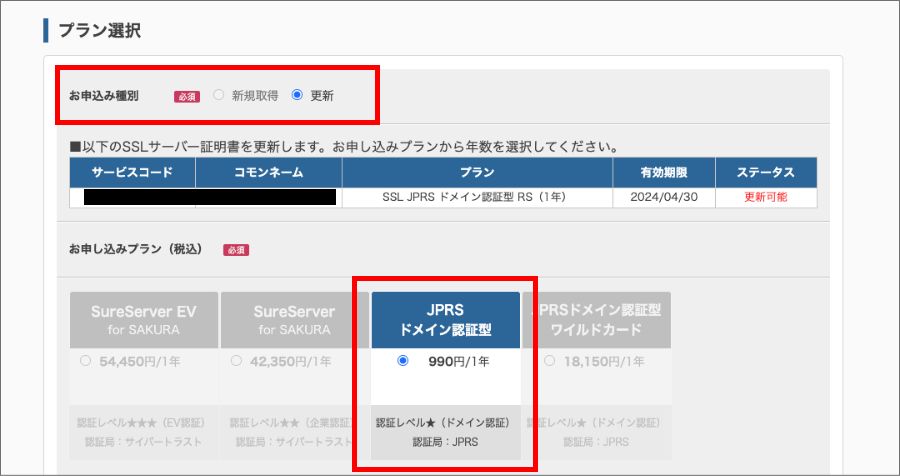
支払い方法を選択します。
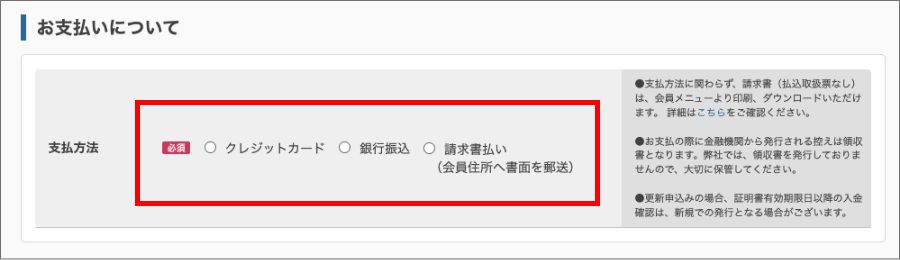
規約に同意して「確認画面に進む」を押します。
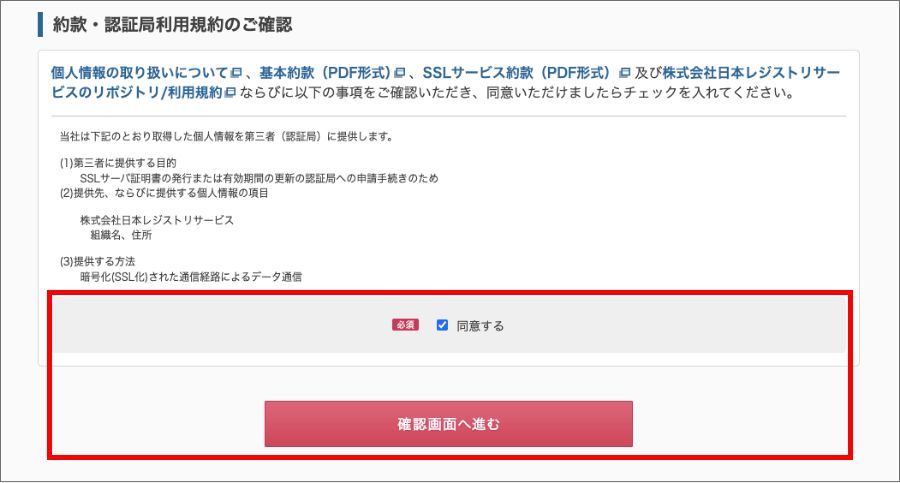
確認画面が表示されるので、問題がないかを確認します。
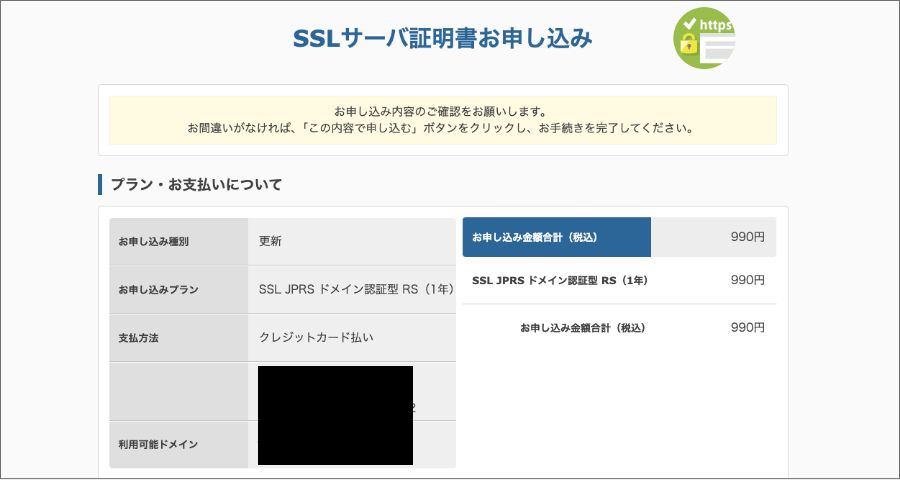
CSRの情報も確認します。
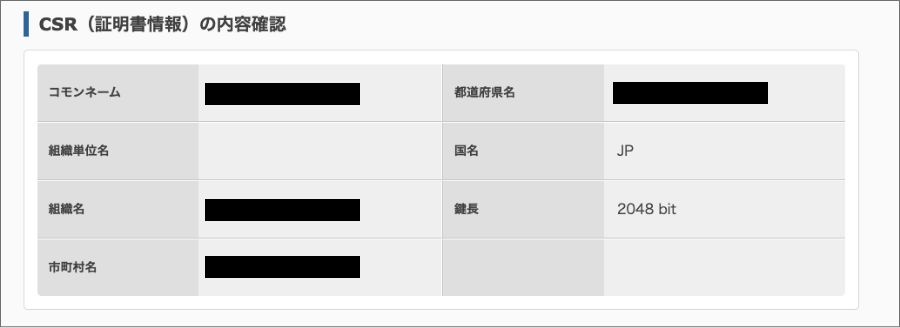
問題なければ申し込みを完了させます。
完了画面が表示されれば終了です。
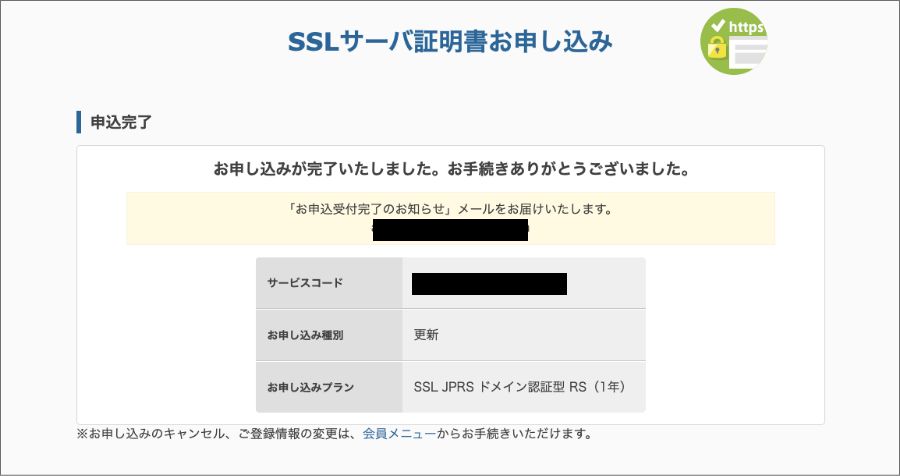
SSLサーバー証明書の申込受付完了のメールが届く

まだやることは残っています!
申し込みが完了すると、申し込み完了のメールが届きます。
「サーバー証明書お申し込み受付完了のお知らせ(手続きの流れのご案内)」という件名です。
この度は、さくらインターネットのサービスをお申込みいただきまして誠にありがとうございます。
以下のとおりお客様からのお申込みを受付けました。
今後の手続きの流れについてもご案内いたしますので、ご確認ください。
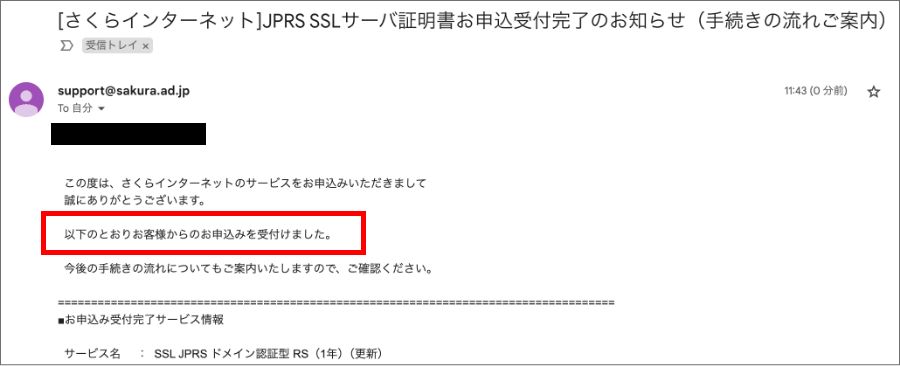
文中にはSSlサーバー証明書の利用開始までの手順が記載されています。
◆ SSLサーバ証明書利用開始までの手順 ◆
STEP1 《料金のお支払い》
STEP2 《SSLサーバ証明書有効化設定》————————————————————————————
STEP1 《料金のお支払い》
————————————————————————————
申込み時にご選択された支払方法にて、SSLサーバ証明書の料金をお支払いください。
弊社にてご入金確認後、認証局への申請を行います。・クレジットカード払いの場合
申込み時点でお支払いが完了しております。STEP2へお進みください。
・銀行振込の場合
30分以内にご請求内容案内メールをお送りいたします。
・請求書払いの場合
会員登録情報のご住所へご請求書を郵送いたします。※支払期限までにお支払いいただけない場合、申込みキャンセルとなります。
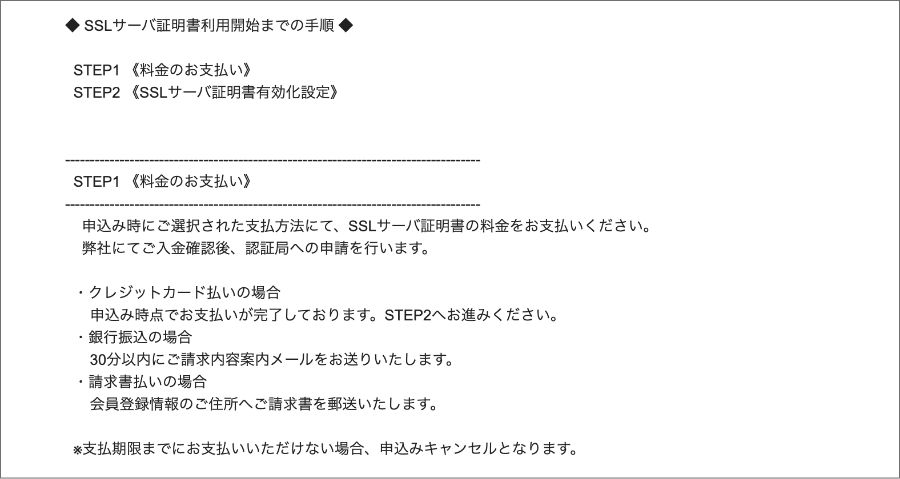
さくらサーバー側での証明書発行完了後、有効化の処理が必要と書かれています。
一旦は証明書発行の完了を待ちます。
————————————————————————————
STEP2 《SSLサーバ証明書有効化設定》
————————————————————————————
SSLサーバ証明書発行完了後、以下件名のメールをお送りします。件名:[さくらインターネット]JPRS SSLサーバ証明書発行のお知らせ
SSLサーバ証明書は、お申込時にCSRを作成されたレンタルサーバに自動的に
インストールされます。

SSLサーバー証明書の発行完了のメールが届く

支払い完了から30分程度で届きました!
しばらくすると、SSLサーバー証明書の発行完了のメールが届きます。
私の場合は、クレカでの料金の支払いから30分後くらいに届きました。
この度は、さくらインターネットのサービスをお申込みいただき誠にありがとうございます。
お申込みいただきましたSSLサーバ証明書の発行が完了いたしました。
以下の【導入手順】と【注意事項】をご参照のうえ、お客様にてご利用サーバへの導入作業を行ってくださいますようお願いいたします。
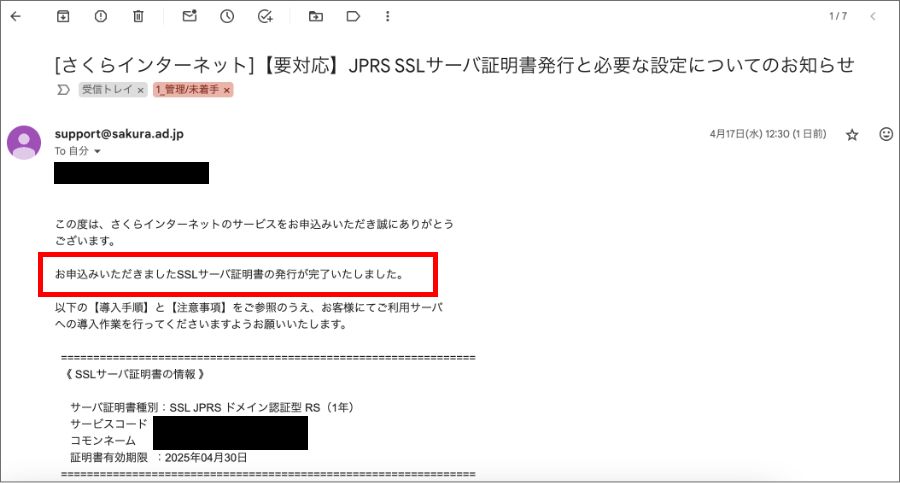
これで作業完了ではなく、コントロールパネルで有効化の処理をする必要があります。
メール本文に記載があるのですが、申し込みの種別によって作業の方法が変わります。
━━━━━━━━━━━━━━━━━━━━━━━━━━━━━━━━━━━
【導入手順】
━━━━━━━━━━━━━━━━━━━━━━━━━━━━━━━━━━━サーバ証明書種別により手順が異なります。お客様のご利用のサービスに
あわせて、該当の手順をご確認ください。・サーバ証明書種別が「SSL JPRS ドメイン認証型 RS」の場合
・サーバ証明書種別が「SSL JPRS ドメイン認証型」の場合
・サーバ証明書種別が「SSL JPRS ドメイン認証型 WC」の場合
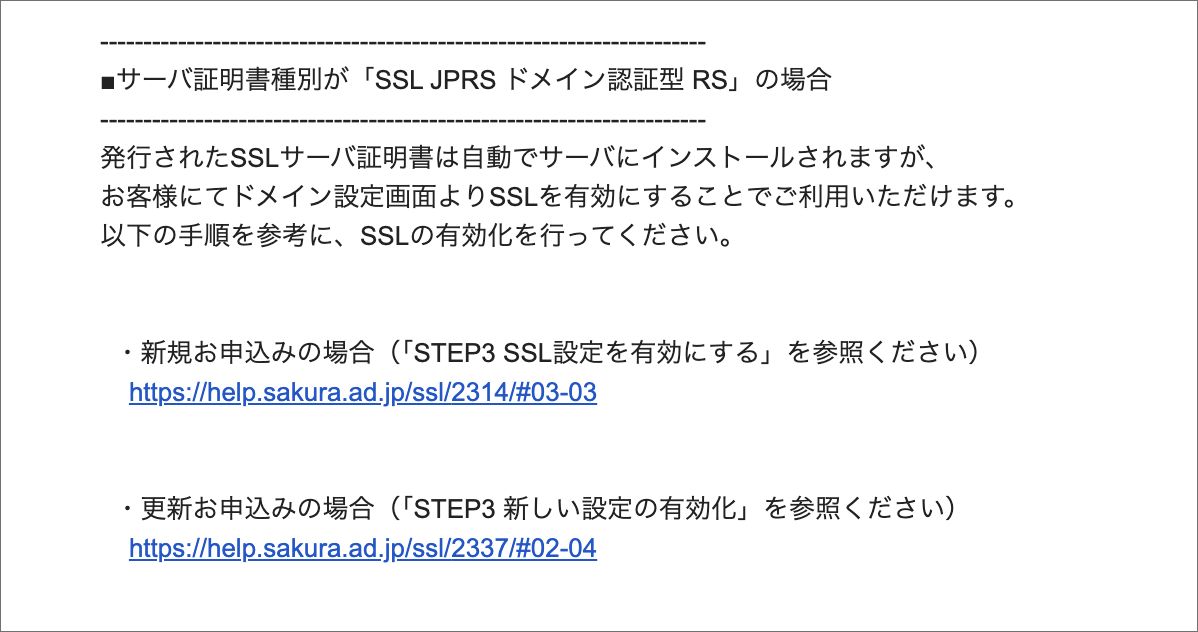
私の場合は、「SSL JPRS ドメイン認証型 RS」で、今回は新規ではなく更新なので、「STEP3 新しい設定の有効化」をすることになります。
SSL設定を有効化する

もう少しで完了です!
発行されたSSL証明書を有効化しましょう。
まずはサーバーコントロールパネルにログインして、「ドメイン/SSL」に進みます。
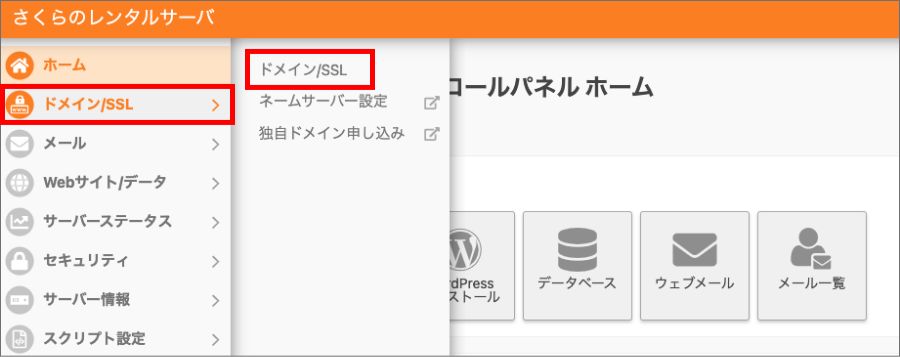
対象のドメインの「設定」を押します。

「SSL設定」を押します。
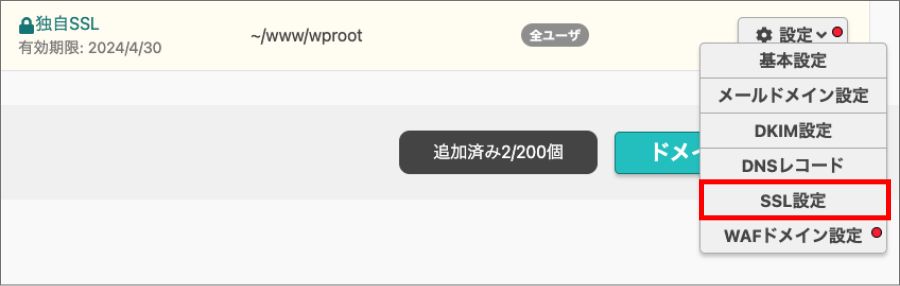
「新しい設定を表示」を押します。
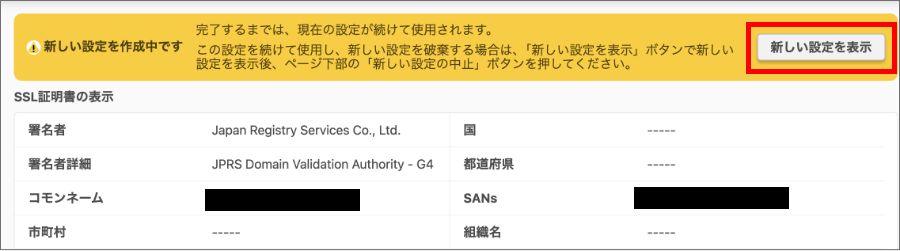
「有効化」を押します。
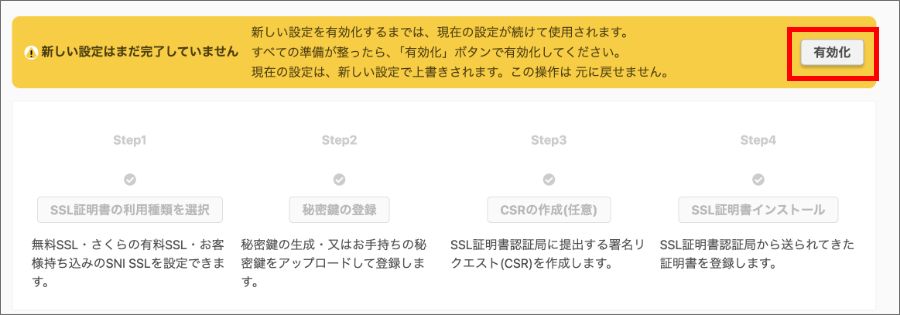
これで完了です。
有効化した独自SSLの有効期限が1年先の日付になっていればOKです。
今回の作業は2024年の4月に行いました。
なので、有効期限が1年後の「2025/4/30」になっています。
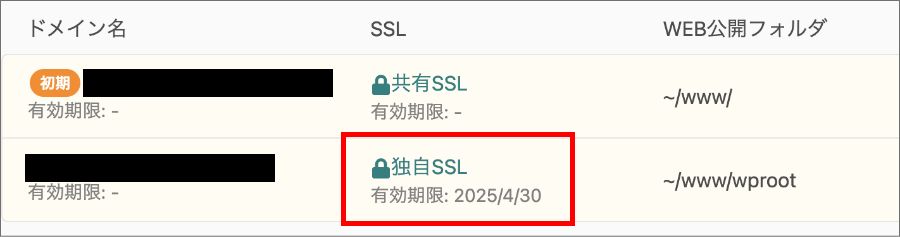
さくらサーバーのSSLサーバー証明書の種類

さくらサーバーで使えるSSLサーバー証明書には色々な種類があります!
簡単にまとめると次の通りです。
共有SSLの設定方法については、当ブログの以下の記事で解説しています。
SSL証明書の概要については、公式のヘルプをご覧ください。
今回の私の場合は、「独自ドメインを使っている」のですが、もうワンランク上の証明書を使いたい事情があり、有料のものを使いました。
「.jp」を登録管理するJPRSが発行している「SSL JPRS ドメイン認証型 RS(1年)」です。
そもそもSSLとは?

SSLの導入は必須です!
SSL(Secure Sockets Layer)は、ネット上でやり取りするデータを暗号化して、第三者に見られたり改ざんされたりするのを防いでくれる仕組みのことです。
今は正式にはTLS(Transport Layer Security)という後継バージョンが使われてるんですが、一般的にはまだ「SSL」って呼ばれることが多いですね。
SSLを導入すると、たとえばログイン情報やクレジットカード番号、問い合わせフォームに入力した個人情報などが安全に送れるようになります。
URLの最初が「https」になっていたり、ブラウザに鍵マークが出てるサイトはSSL対応済みということです。見たことある人も多いんじゃないでしょうか。
最近では、SSLを使っているサイトの方が検索エンジンで有利になったりもするので、セキュリティ面だけじゃなく、SEOの観点からも導入しておくのがベターです。
今どきのウェブサイト運営では、SSLは「あった方がいい」じゃなくて「絶対に入れておくべき」ものになっています。ユーザーに安心してもらうためにも、SSLの導入はしっかりやっておきたいですね。
まとめ

この記事のポイントをまとめます!
今回の記事はここまでです。















