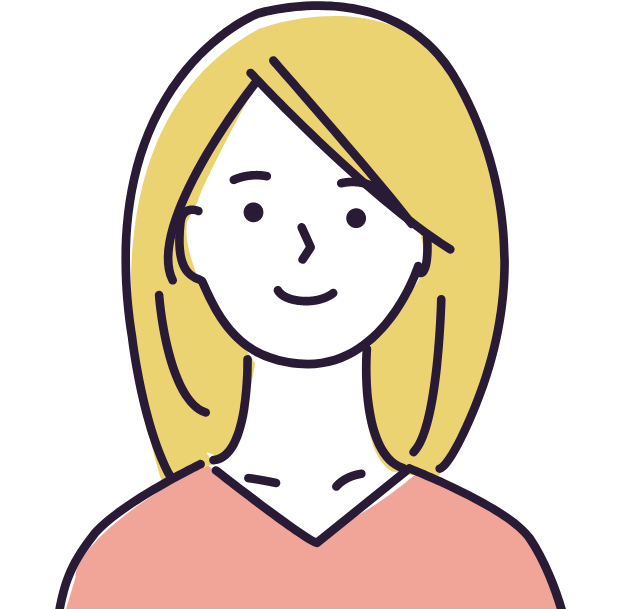
Shopifyのアプリ「 Order Printer」でインボイスに対応した領収書を発行したい。
有料のアプリはできれば使いたくないので、なんとか「 Order Printer」で対応したい。
こんなことを考えている方へ。
本記事のポイントはこちらです。


■■Shopifyを学ぼう■■
人気記事 1.5万文字でデイトラShopifyコース!を徹底解説!口コミはこちら📺
人気記事 2万文字で忍者CODEShopifyコース!を徹底解説!口コミはこちら📺
人気記事 Shopifyのおすすめ学習方法まとめ!👩💻
人気記事 筆者の経験談!独学ロードマップ決定版!🖥
人気記事 Shopifyを学べるおすすめの書籍まとめ!📚
人気記事 日本語のみを厳選!おすすめのUdemy動画教材🎦
人気記事 コピペでOK!カスタマイズパーツ販売中📝
【完成系はこちら】OrderPrinter用のインボイス対応の領収書
Shopifyのアプリ「OrderPrinter」のインボイス対応の領収書テンプレートをこちらで販売しています。
どうしても有料のアプリを使いたくない方は必見です。使用方法は簡単です。アプリをダウンロードして、テンプレートファイルにコピペするだけで使えます。
また、イレギュラーに対応するための無地の請求書テンプレートも作成しました。
印刷して書き込んだ後スキャンしたり、AdobeAcrobat等で編集することで、自由に領収書を作成できます。
まずは完成系をご覧ください。
①完成系を画像で見る
完成系を画像で紹介します。
・商品が1つだけの時のサンプル
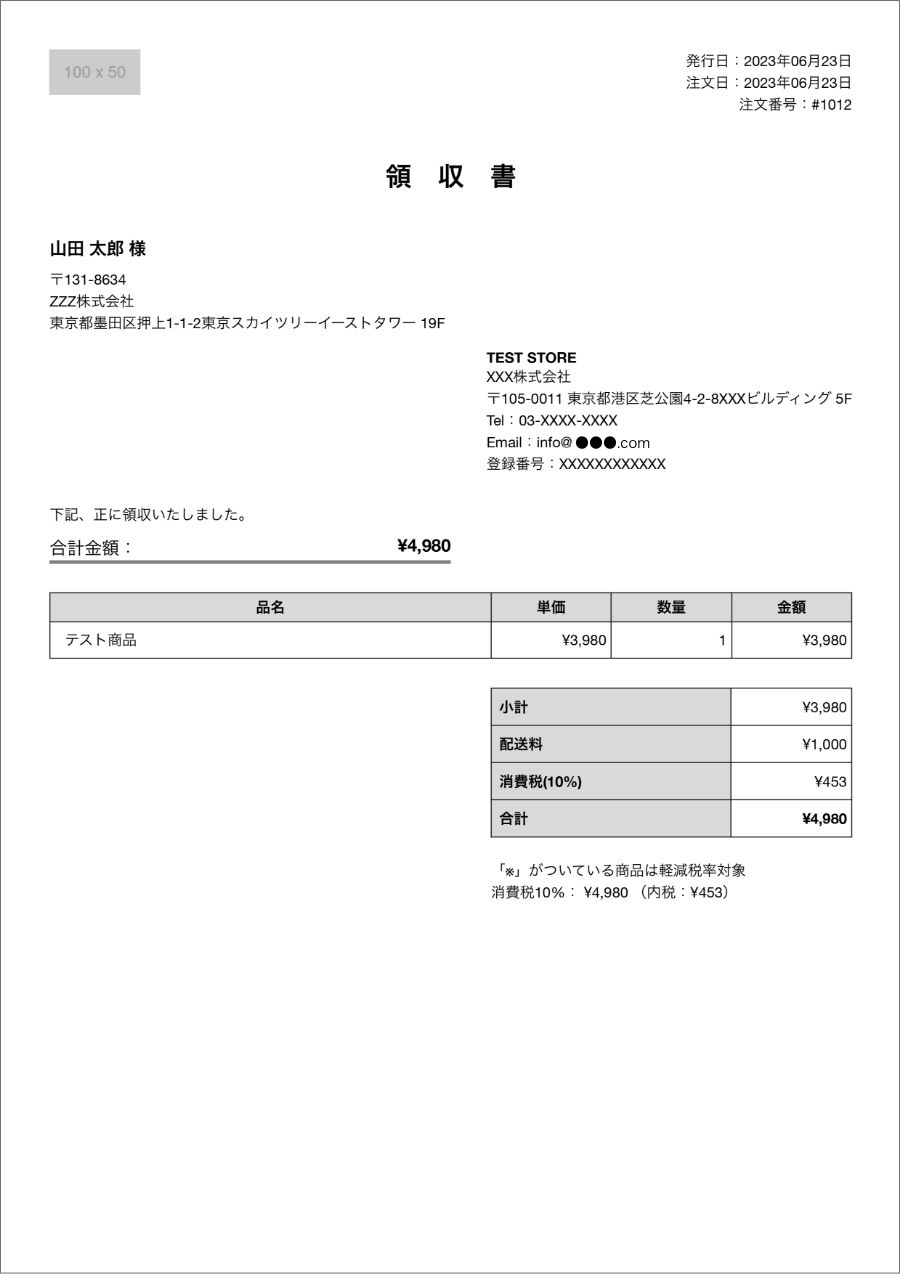
・複数の商品を購入したときのサンプル
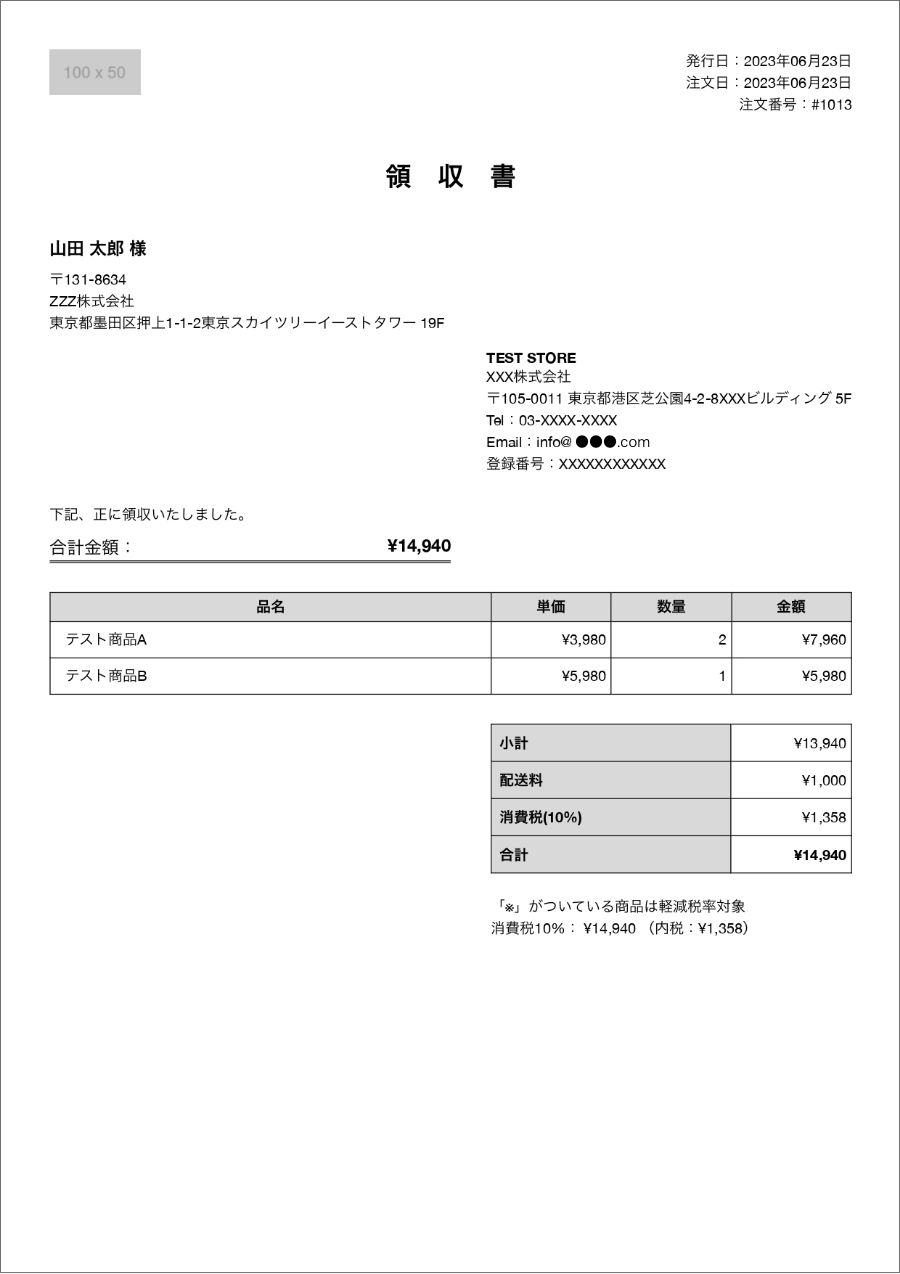
・複数の商品を購入してディスカウントがあるときのサンプル
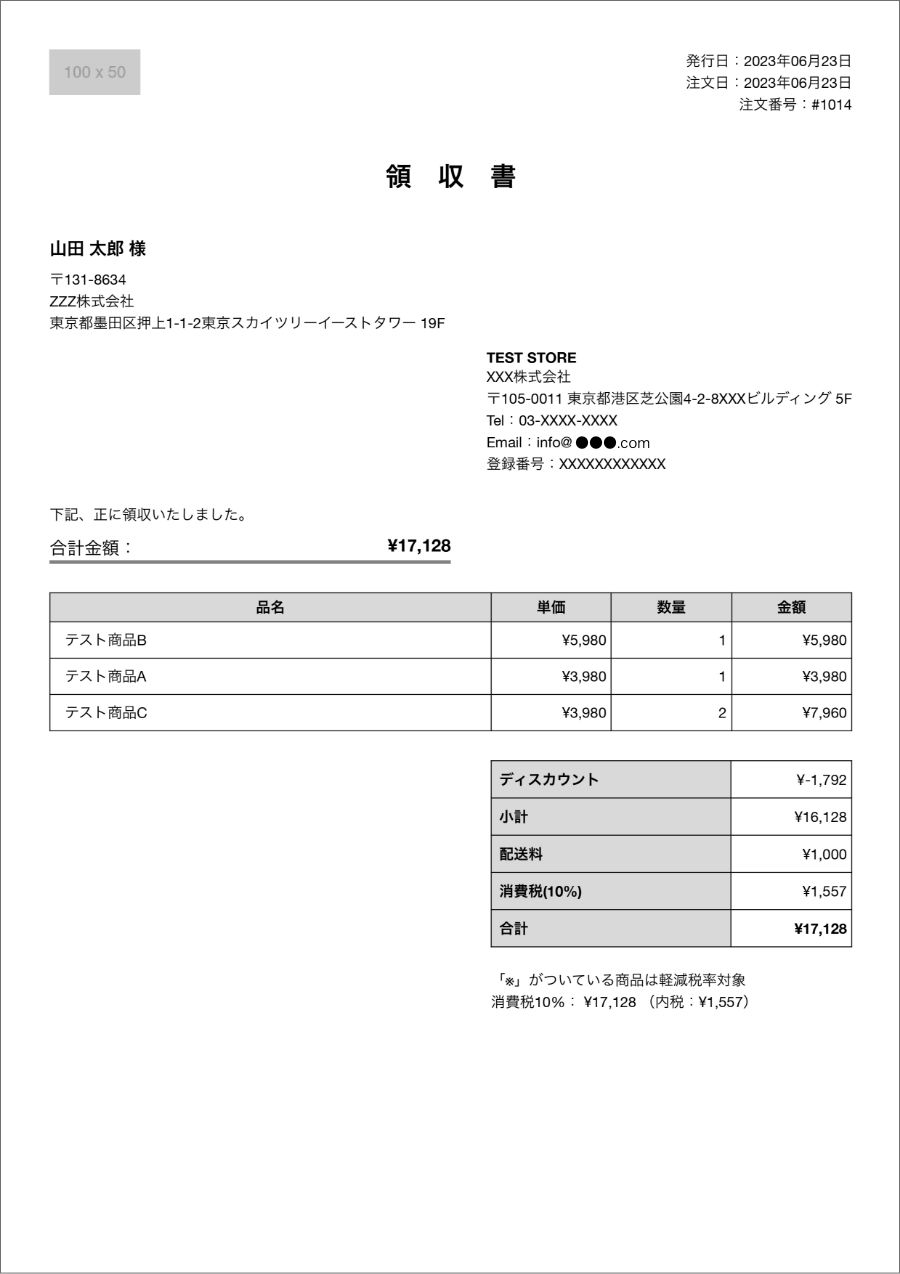
・複数の商品を購入してディスカウントがあり、送料無料のときのサンプル
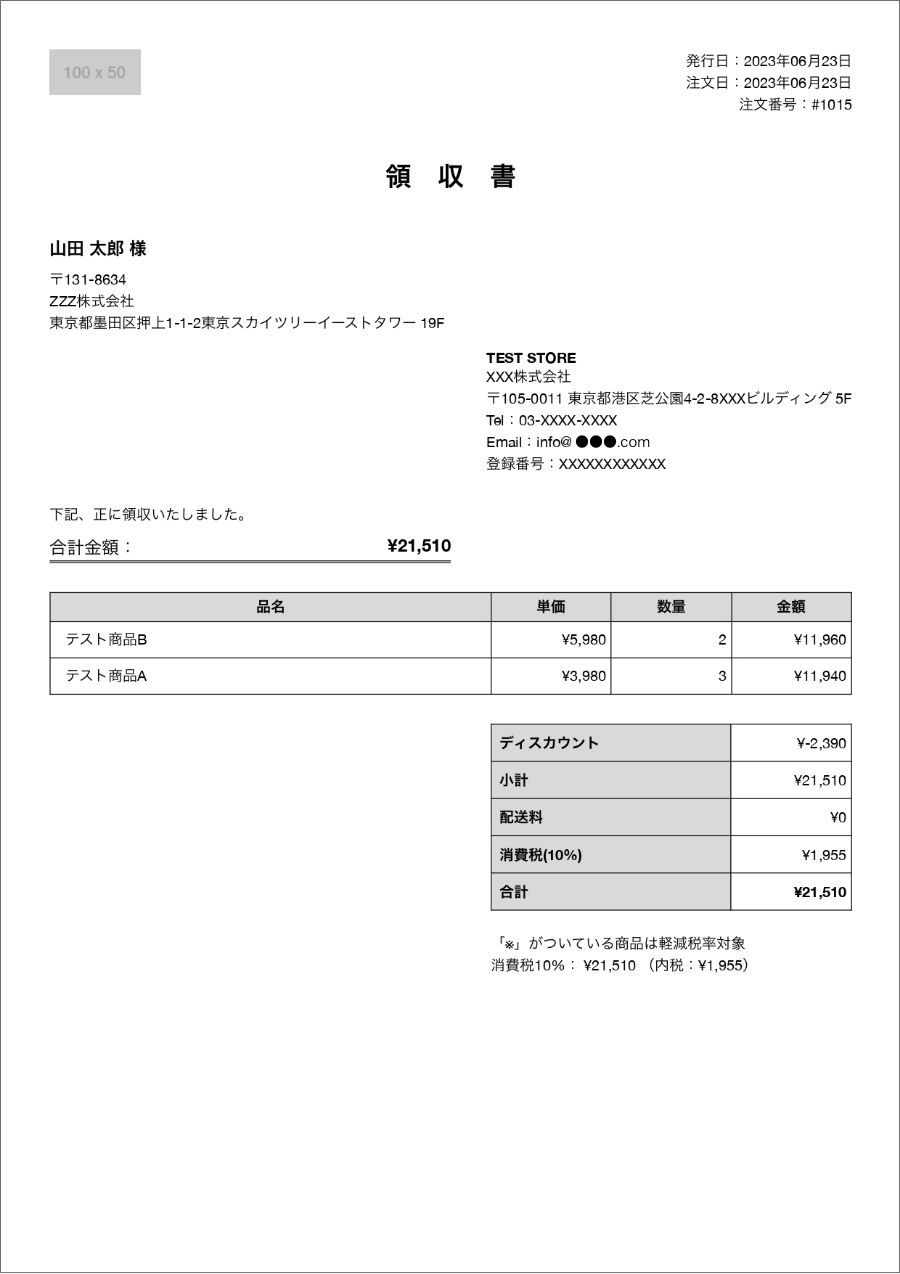
・複数の商品を購入してディスカウントがあり、カートがメモあるときのサンプル
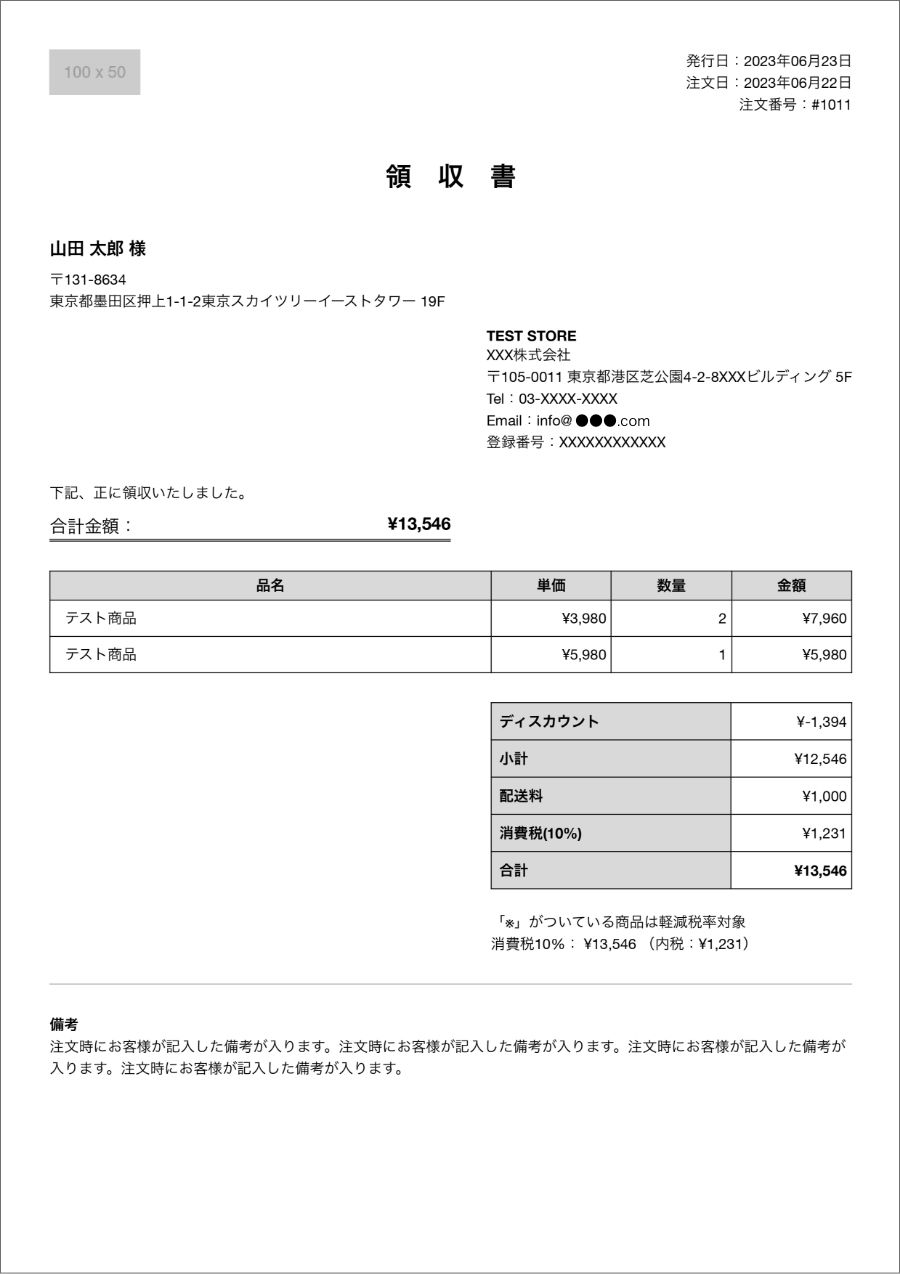
・自由に書き込める空欄のテンプレート
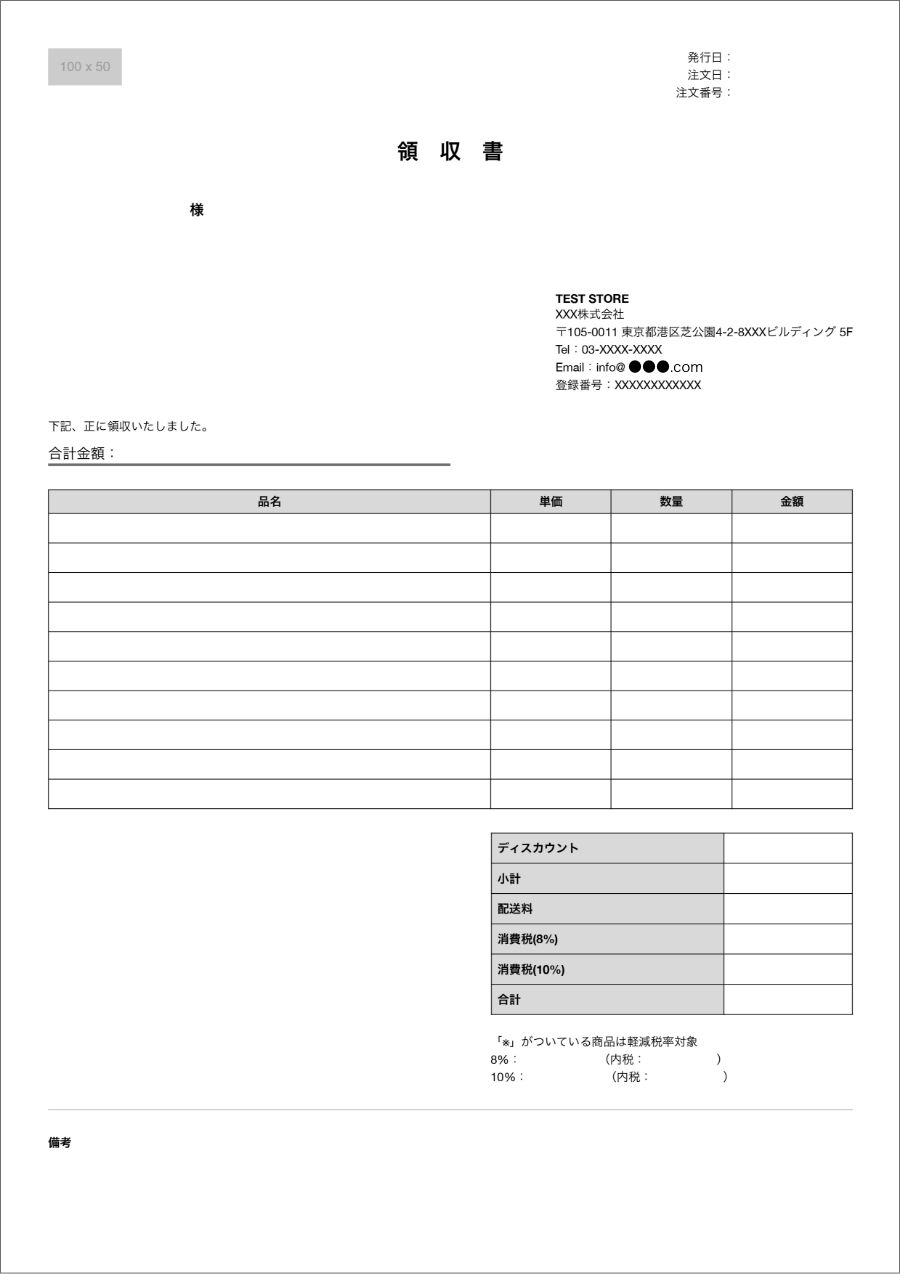
②完成系を動画で見る
完成系を動画で紹介します。
③完成系をデモサイトで見る
以下のデモサイトでも確認できます。
実際のShopifyサイトで見た方がイメージがつくと思います。
| デモサイト | https://shop-restaurant.myshopify.com/ |
| パスワード | S37ei29tseUde |
【購入はこちら】OrderPrinter用のインボイス対応の領収書
こちらから購入できます。
①購入時の注意事項
購入時の注意事項は次の通りです。
必ずご確認の上、こちらからご購入ください。
【税率10%(通常の税率)の商品のみを扱っているストアでのみご使用ください】
※10%商品と8%商品(軽減税率対象商品)が混在しているストアや、8%の商品のみを扱っているストアでは使用できません。
※これらのストアの場合、通常の受注では問題が起きませんが、ディスカウント(割引)がされた場合に、領収書の計算がおかしくなります。
※なお、インボイス対応の領収書アプリなら以下の「Quick Order Printer かんたん帳票出力」がおすすめです。
https://apps.shopify.com/documents-development?locale=ja
【アプリ】
Order Printer
https://apps.shopify.com/order-printer?locale=ja
※2023年6月23日時点のバージョンに対応しています。
※コードのアップデートは予定しておりません。
【ご購入時のご注意】
※コード解説等はしておりません。Shopifyにコピペできるコードの販売のみです。
※個別のサポートやカスタマイズ、質問対応は承っておりません。
※ダウンロード商品の性質上、購入後のキャンセルや返金対応は承っておりません。
※2023年6月23日時点のコードです。コードのアップデートは予定しておりません。
※お使いの環境等によりレイアウトが崩れることがあります。その際は適宜CSSで調整ください。
【お支払いについて】
※クレジットカード決済、「あと払い(Pay ID)」でのみご購入いただけます。
※ダウンロード期限は購入完了から72時間、3回まで行えます。
※携帯電話・スマートフォンやタブレットなどは、正常にダウンロードできない場合があるため、ご利用をおすすめしていません。PCからダウンロードしていただくようお願いいたします。
②購入の流れ
まずはBASEのサイトに行って、商品ページにアクセスください。
商品の説明や注意事項を確認の上、「カートに入れる」を押してください。
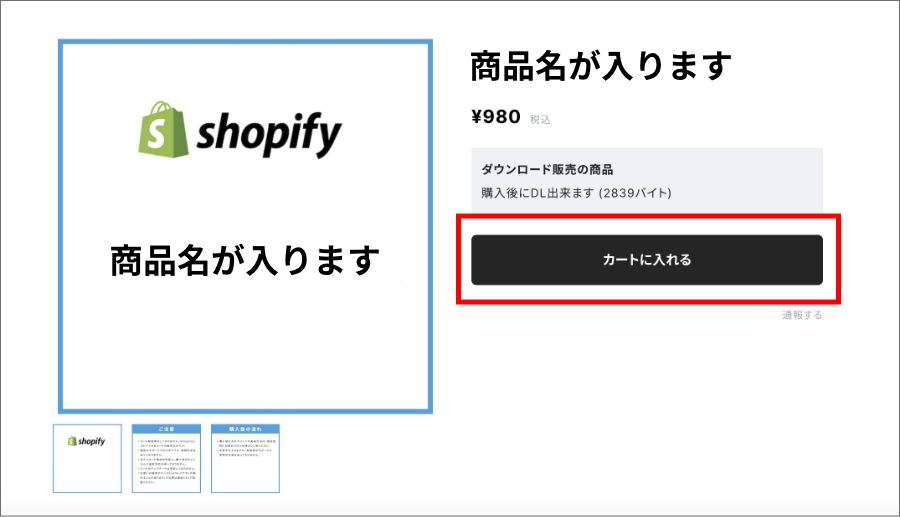
購入者情報を入力します。
ファイルダウンロードの際にメールアドレスが必要になるので、間違えないように入力してください。
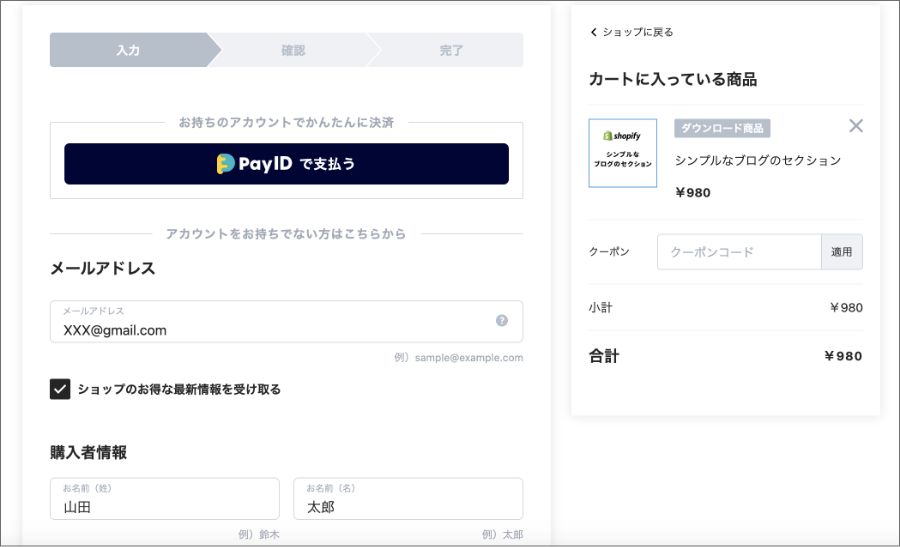
支払いは、PayIDもしくはクレジットカードです。
PayIDの場合は、支払いが完了した後にダウンロードリンクがメールで送られます。
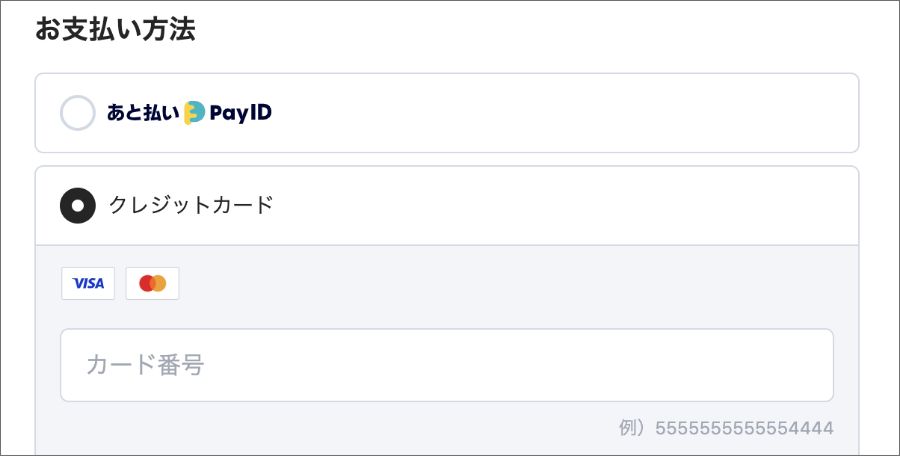
コードのダウンロード期限は購入完了から72時間で、ダウンロードは3回まで行えます。
購入後は忘れずにダウンロードをしてください。
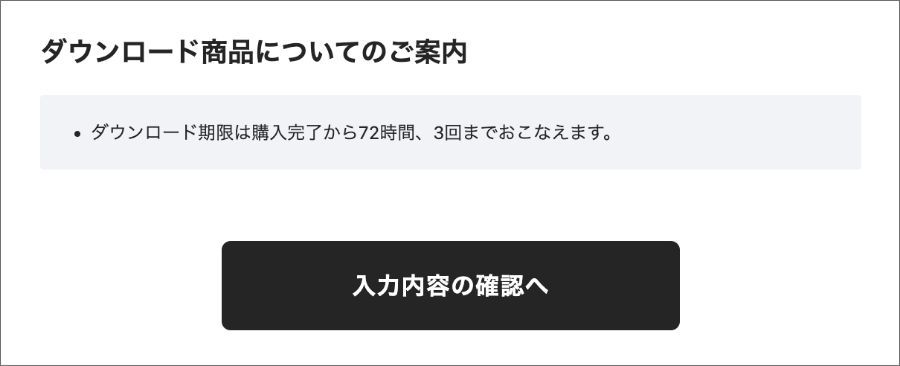
購入内容に間違いがないかを確認して、「購入を確定する」を押します。
特にメールアドレスに間違いがないかをご確認ください。間違っていると、ダウンロードリンクのメールが届きません。
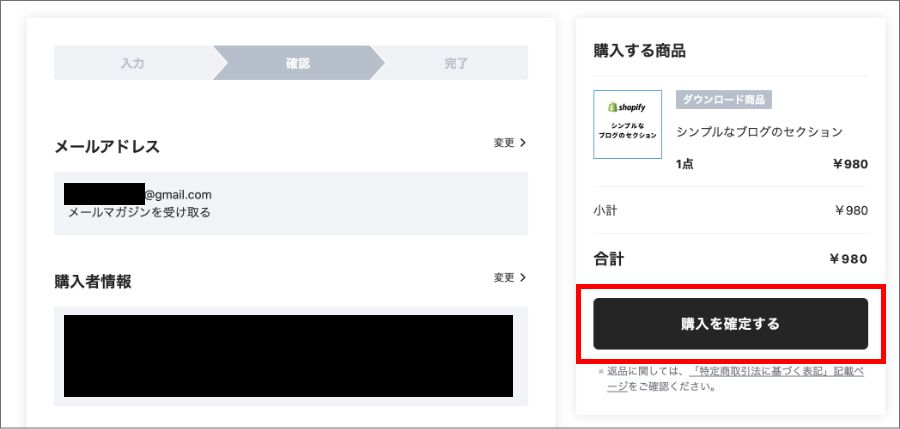
購入が完了すると、以下の画面が表示されます。
「ダウンロード画面へ」を押すことで、ダウンロードページへ進むことができます。
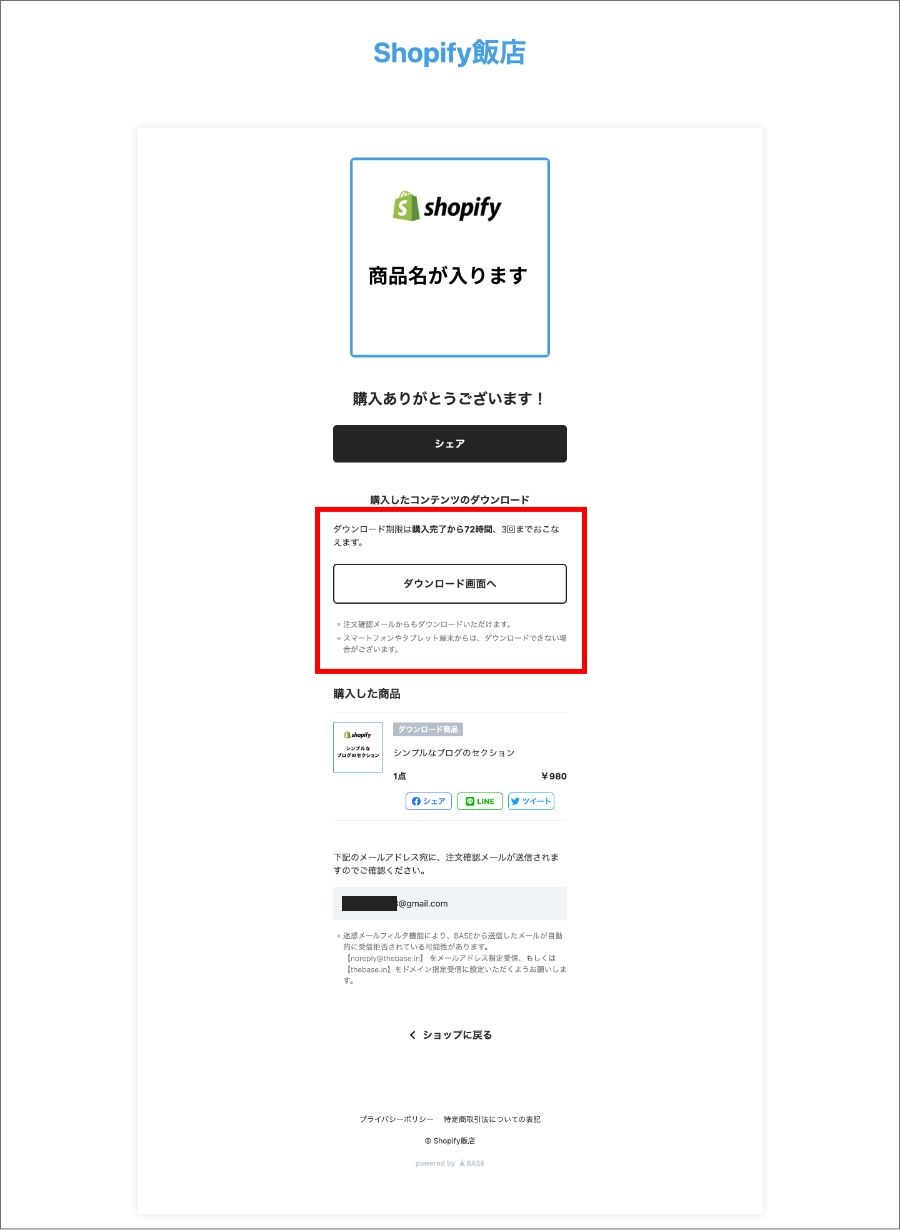
クレジットカード払いの場合は、同時にダウンロードリンクが記載されたメールが届きます。
メール内の「ダウンロード」を押すことで、ダウンロードページへ進むことができます。
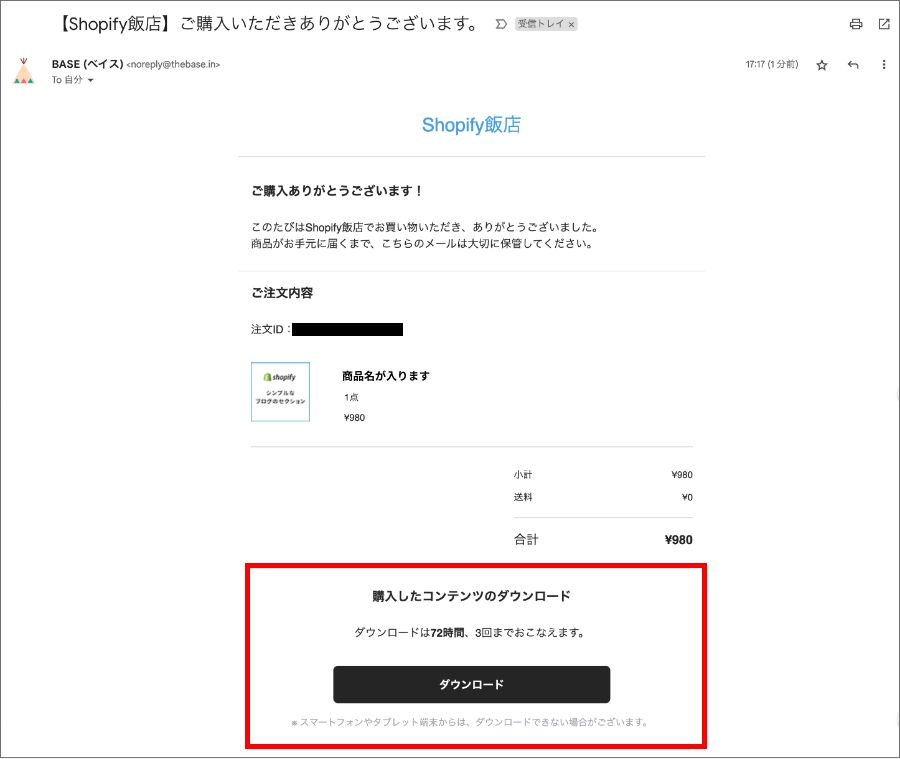
ダウンロードページでは、注文で使用したメールアドレスが必要になります。入力して「ダウンロード」を押します。
また、ダウンロード回数は3回までですので、わかりやすい場所に保存しましょう。
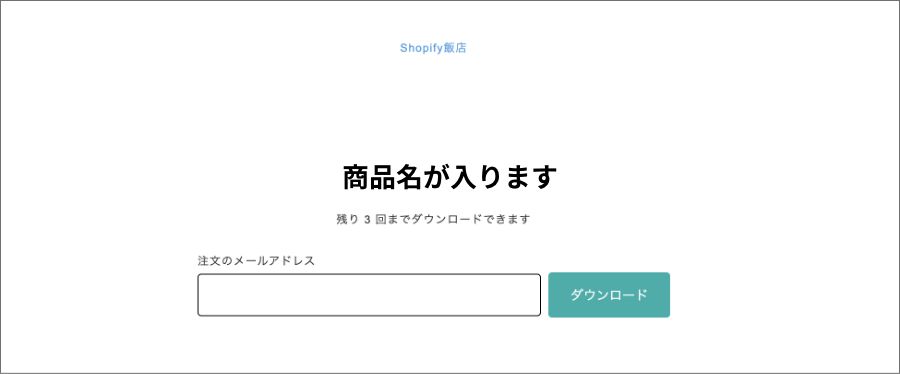
次のようなZIPファイルがダウンロードできます。ここにカスタマイズに必要なコードが入っていますので、回答して使用ください。
ZIPファイルの中身やその後の実装方法は、購入するコードによって変わります。
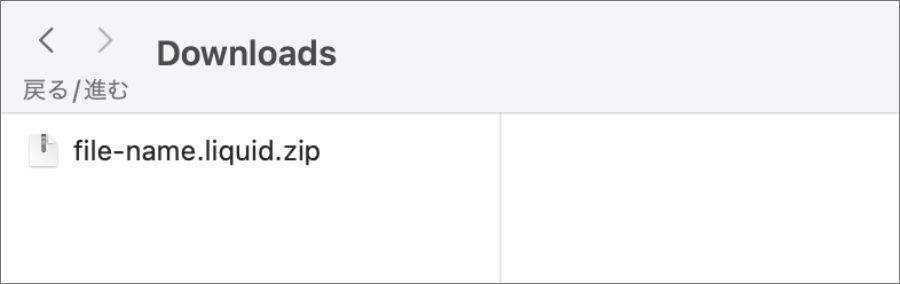
インボイス制度とは?【記載が必要な情報まとめ】
インボイス制度については、国税庁ホームページで詳しく解説されています。
今回作成したテンプレートには、適格請求書として必要な以下の情報が含まれるようにしています。
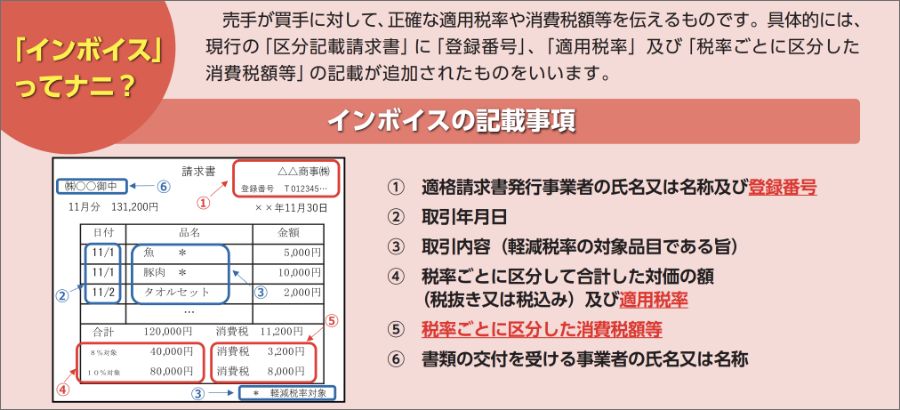
「インボイス」ってナニ?
売手が買手に対して、正確な適用税率や消費税額等を伝えるものです。具体的には、
現行の「区分記載請求書」に「登録番号」、「適用税率」及び「税率ごとに区分した
消費税額等」の記載が追加されたものをいいます。
①適格請求書発行事業者の氏名又は名称及び登録番号
②取引年月日
③取引内容(軽減税率の対象品目である旨)
④税率ごとに区分して合計した対価の額(税抜き又は税込み)及び適用税率
⑤税率ごとに区分した消費税額等
⑥書類の交付を受ける事業者の氏名又は名称
【導入方法】OrderPrinter用のインボイス対応の領収書
今回のカスタマイズコードの実装方法を解説します。
まずはこちらからコードを購入し、ZIPファイルをダウンロードします。
ダウンロードしたファイルを解凍すると、「c-invoice-kuran.liquid」と「c-invoice-sumi.liquid」という2つのファイルが出てきます。
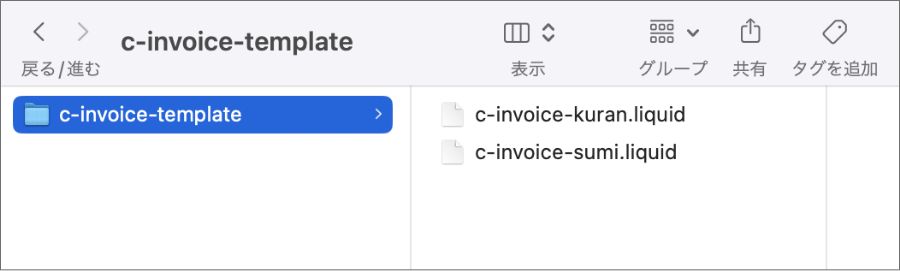
これを使ってカスタマイズをしていきます。
ちなみに頭文字の「c」は「customize」を意味する「c」です。
①アプリ「OrderPrinter」をインストールする
Shopifyにログインして、「アプリ」を押します。
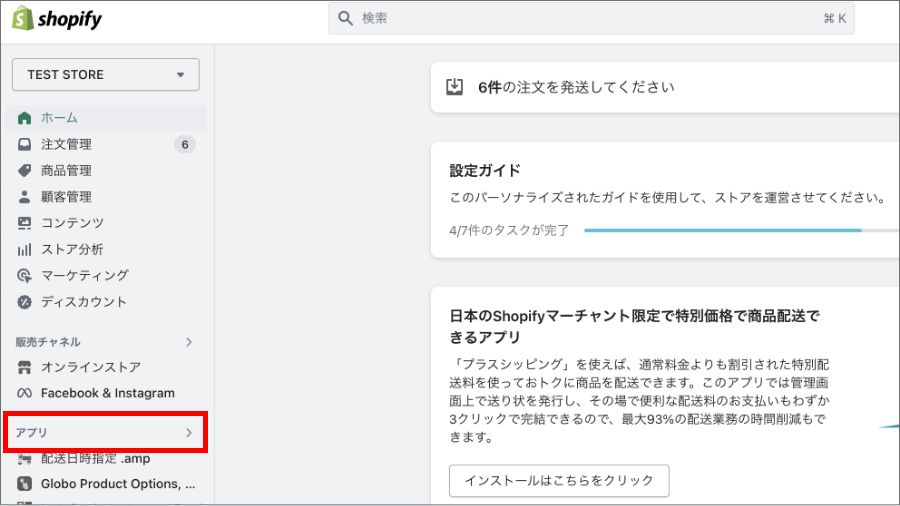
上部の検索窓に「order printer」と入力し検索を実行します。
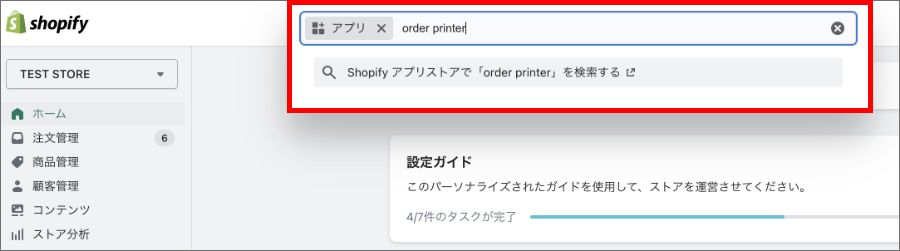
検索結果の中から「order printer」を選択します。
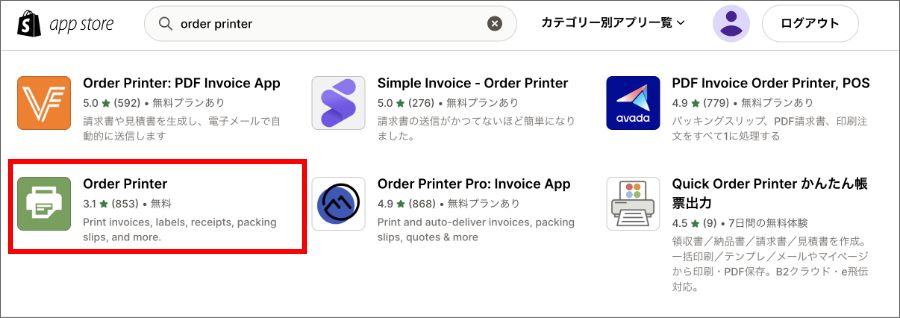
「アプリを追加する」を押します。
Order Printerは無料で使えます。
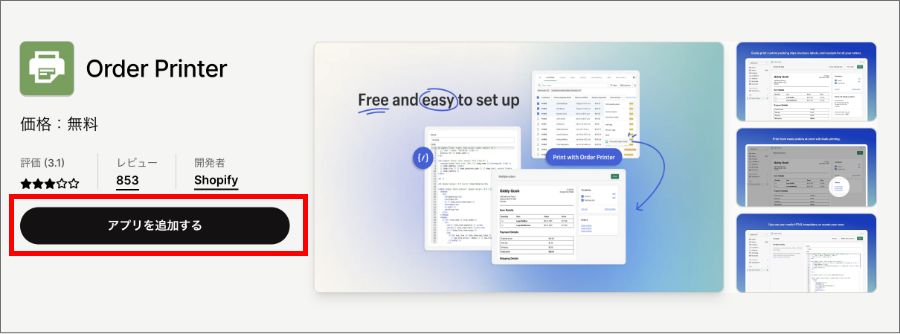
「アプリをインストール」を押します。
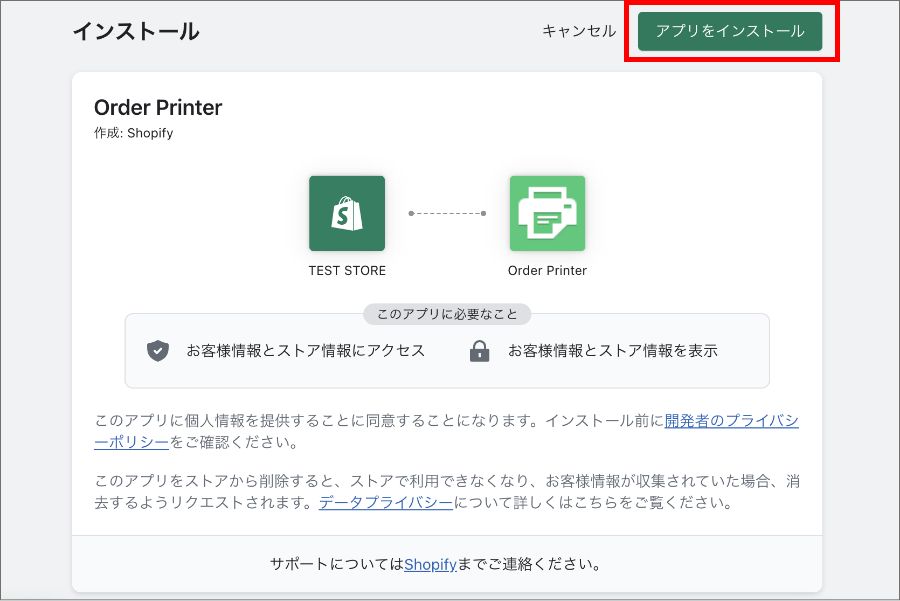
インストールが完了すると、次のような画面が表示されます。
「メニューにピン止めする」を押しておきましょう。
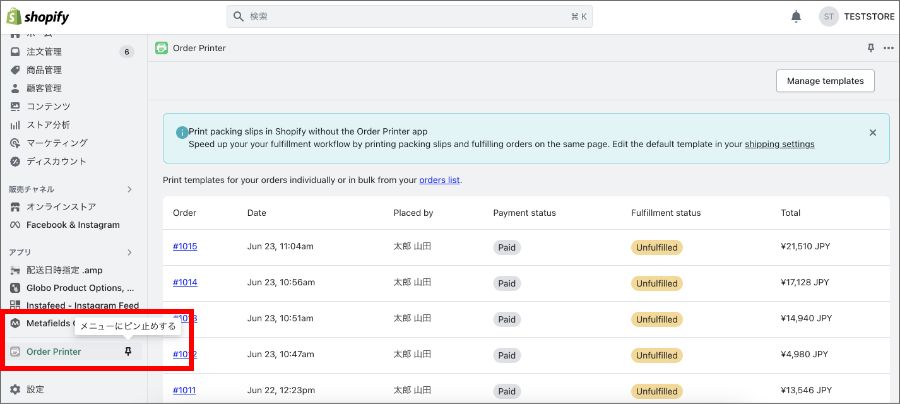
②カスタマイズファイルをテンプレートに設定する(記入済みVer)
いよいよテンプレートのカスタマイズをしていきます。
こちらでコードを購入すると、以下のファイルをダウンロードできます。
まずは解凍しましょう。
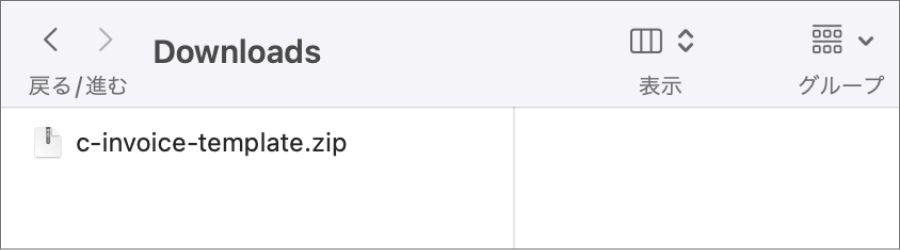
すると、2つのファイルが出てきます。
まずは「c-invoice-sumi.liquid」の方を使います。
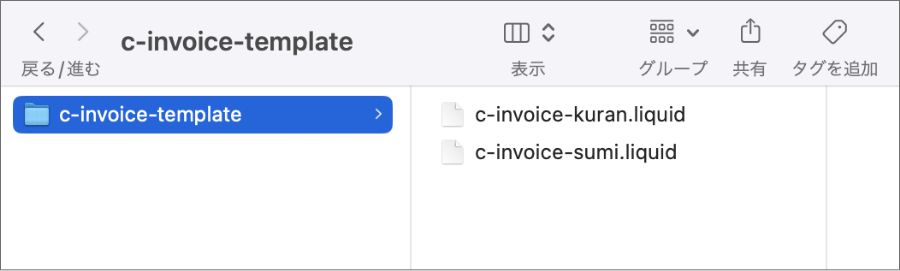
アプリ「Order Printer」の管理画面を開き、「Manage Templates」を押します。
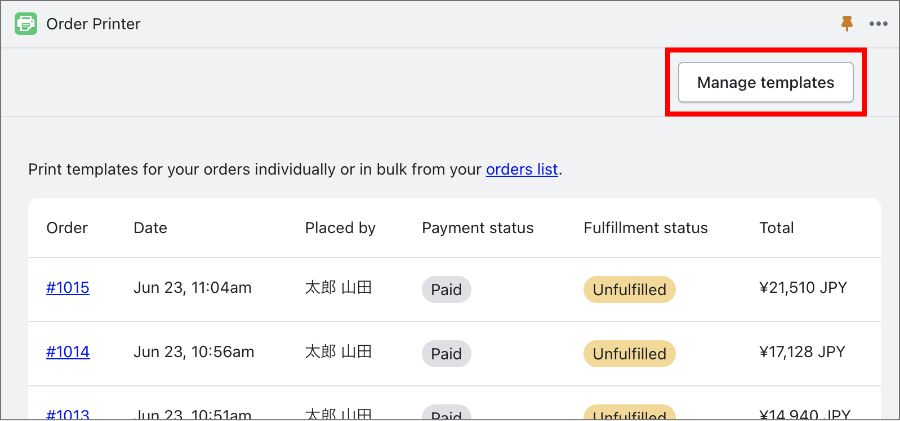
「Add Template」を押します。
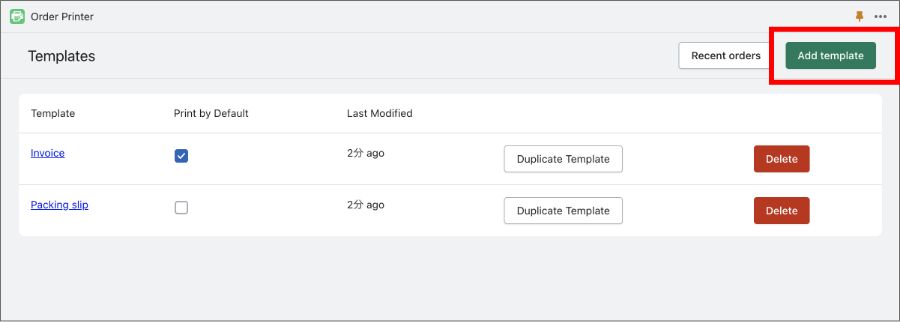
「c-invoice-sumi.liquid」をコードエディタ等で開いて…
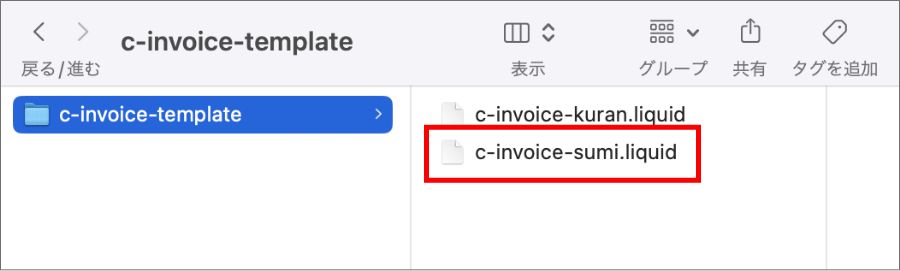
テンプレートの「Code」部分に貼り付けます。
「Name」は「領収書(記入済)」などのように名前をつけて「Save」を押します。
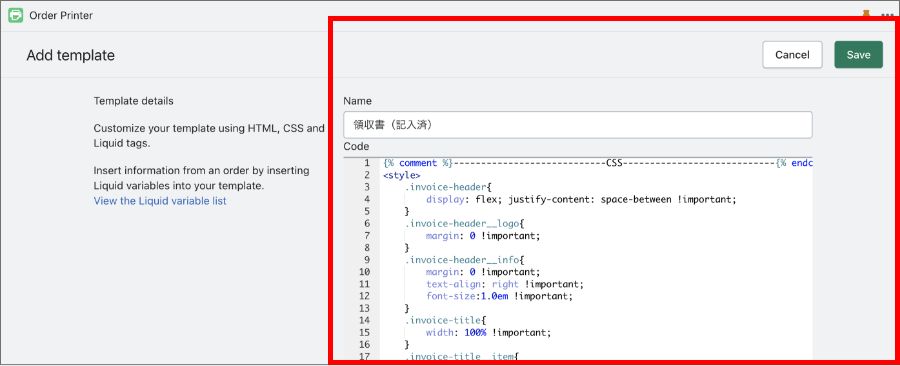
すると、新しいテンプレートが完成しました。
これで、金額や宛先が自動印字された領収書が発行できるようになりました。
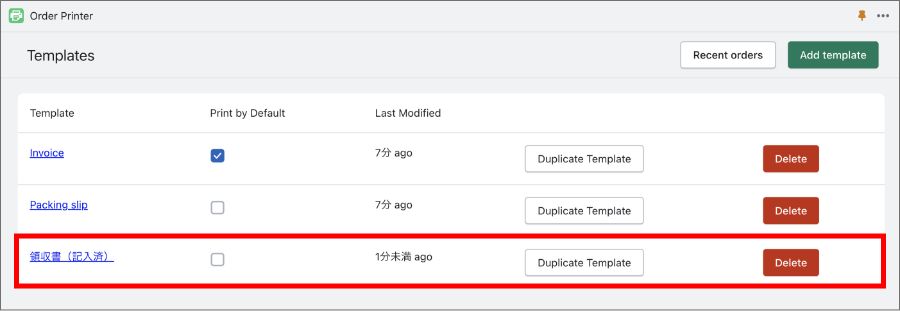
③カスタマイズファイルをテンプレートに設定する(空欄Ver)
続いては空欄の領収書テンプレートを作成します。
同じようにOrder Printerを開き、「Manege templates」を押します。
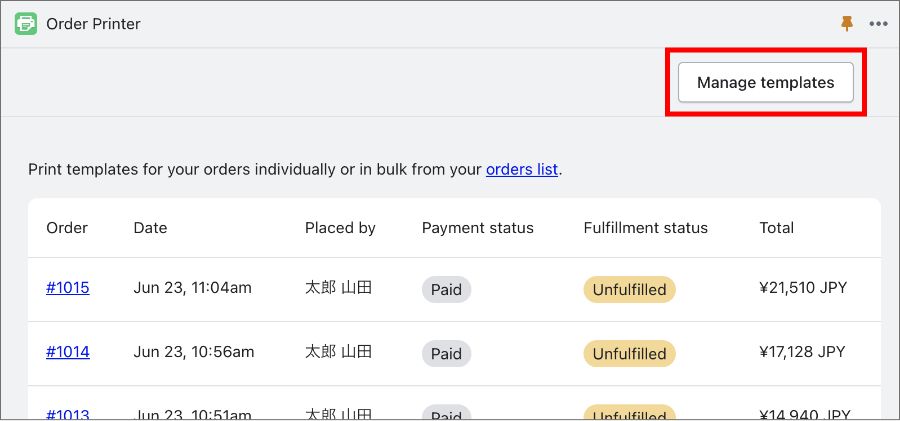
続いて「Add Template」を押します。
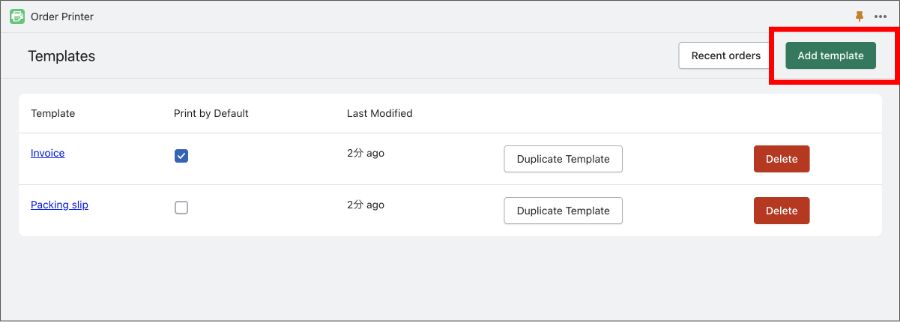
「c-invoice-kuran.liquid」をコードエディタ等で開いて…
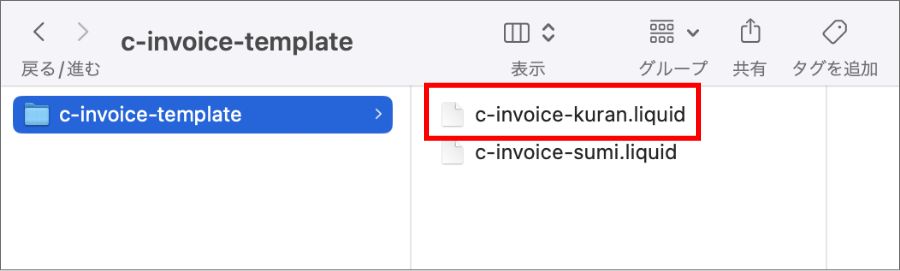
テンプレートの「Code」部分に貼り付けます。
「Name」は「領収書(空欄)」などのように名前をつけて「Save」を押します。
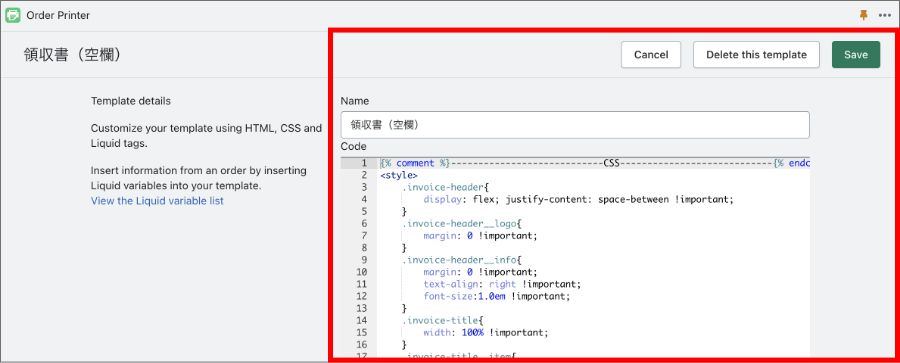
すると、新しいテンプレートが完成しました。
これで、金額や宛先などが印字されない空欄の領収書が発行できるようになりました。
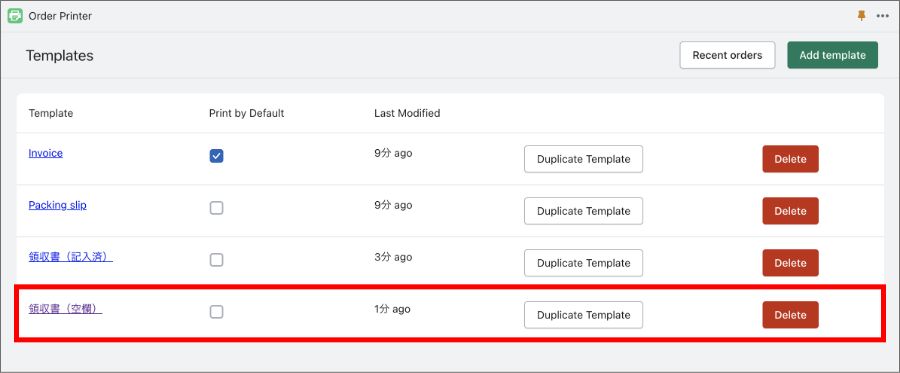
③ロゴを設置する
ダウンロードしたファイルを貼り付けただけでは、ダミーの箇所があります。
まずはロゴを設定していきます。
編集したいファイルをクリックします。
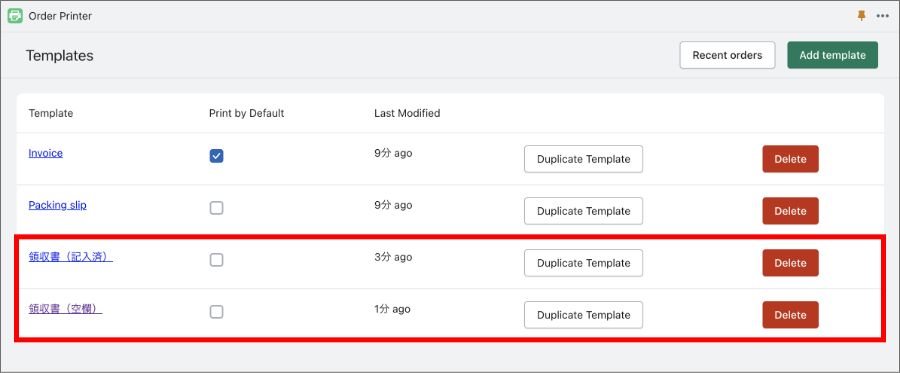
コードの中から、
<img style="height: 50px;" src="https://placehold.jp/100x50.png" alt="{{ shop.name }}">
の部分を見つけます。
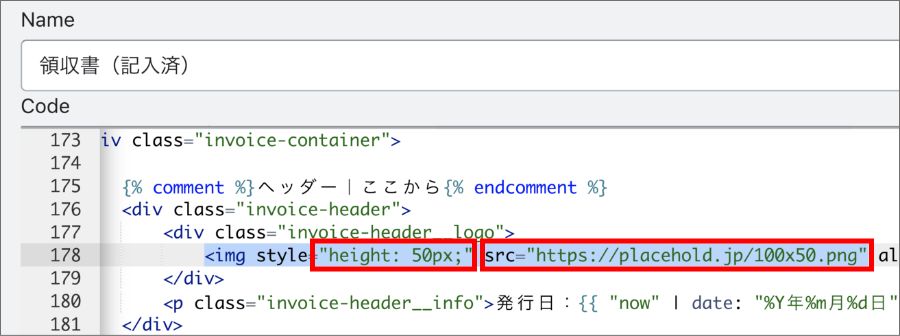
「height」でロゴの高さを指定します。
デフォルトは50pxです。高さを決めると横幅は自動で決まります。
「src=」の部分にロゴで使用する画像のURLを貼り付けます。
ですので、ロゴ画像については先にShopifyにアップロードしておく必要があります。
④会社名を設定する
続いて会社名を設定します。
編集したいファイルをクリックします。
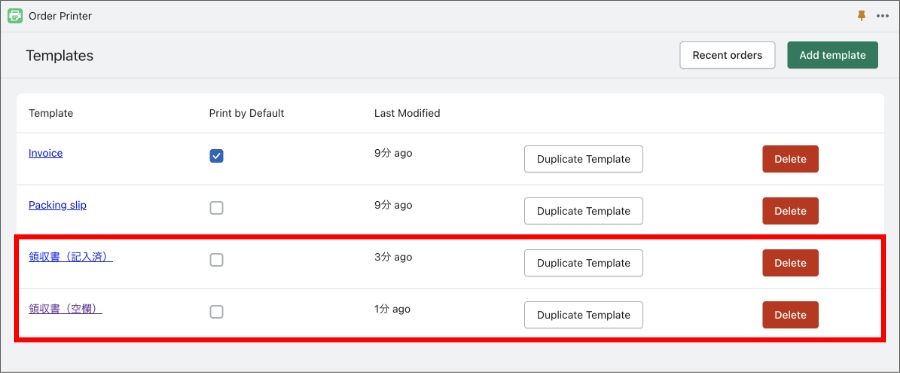
コードの中から、
<p class="invoice-shop__text">XXX株式会社</p>
の部分を見つけます。
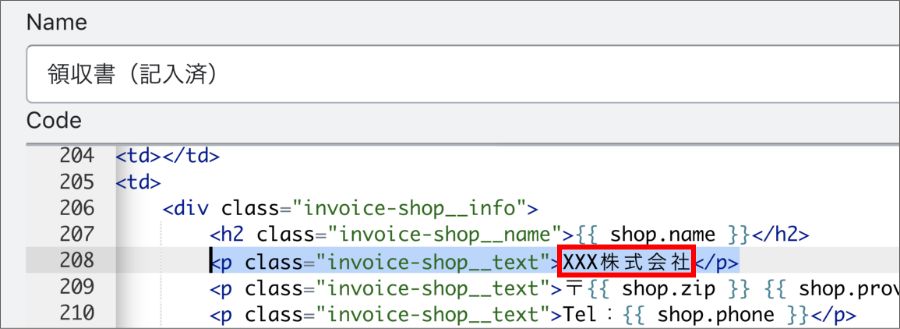
この部分に自社名を入れればOKです。
掲載が不要な場合は、行ごと削除してください。
⑤インボイス番号を設定する
続いてインボイス番号(適格請求書発行事業者の登録番号)を設定します。
これはTから始まる13桁の番号です。
詳しくは以下の国税庁の説明をご覧ください。
登録番号とは、適格請求書発行事業者の登録を受けようとする事業者が、納税地を所轄する税務署長に「適格請求書発行事業者の登録申請書」(以下「登録申請書」といいます。)を提出し、税務署長の登録を受けた場合に事業者に通知される番号です。また、登録番号は事業者へ通知されます。
登録番号の構成は、次のとおりです
法人番号を有する課税事業者
「T」(ローマ字) + 法人番号(数字13桁)
上記以外の課税事業者(個人事業者、人格のない社団等)
「T」(ローマ字) + 数字13桁(注)
(注)13桁の数字には、マイナンバー(個人番号)は用いず、法人番号とも重複しない事業者ごとの番号になります。なお、適格請求書等保存方式(いわゆるインボイス制度)の概要は外部サイトへリンク 新規ウインドウで開きます。国税庁ホームページのインボイス制度特設サイト(外部サイト)に掲載していますのでご覧ください。
先月末時点の登録件数については、外部サイトへリンク 新規ウインドウで開きます。国税庁ホームページのインボイス制度特設サイト(外部サイト)をご確認ください。
編集したいファイルをクリックします。
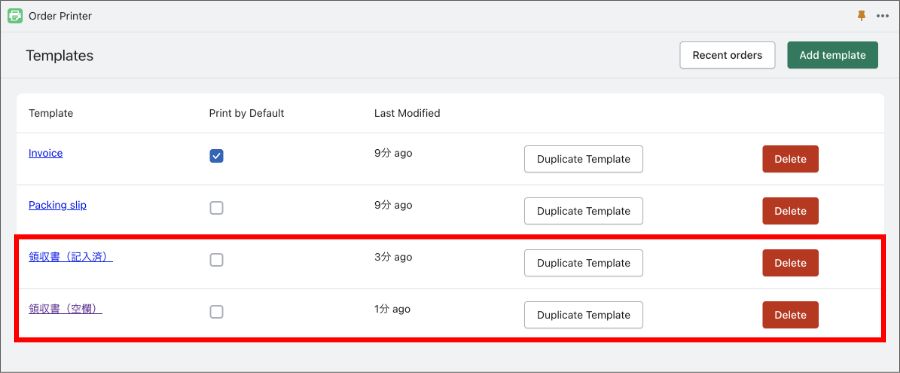
コードの中から、
<p class="invoice-shop__text">登録番号:XXXXXXXXXXXX</p>
の部分を見つけます。
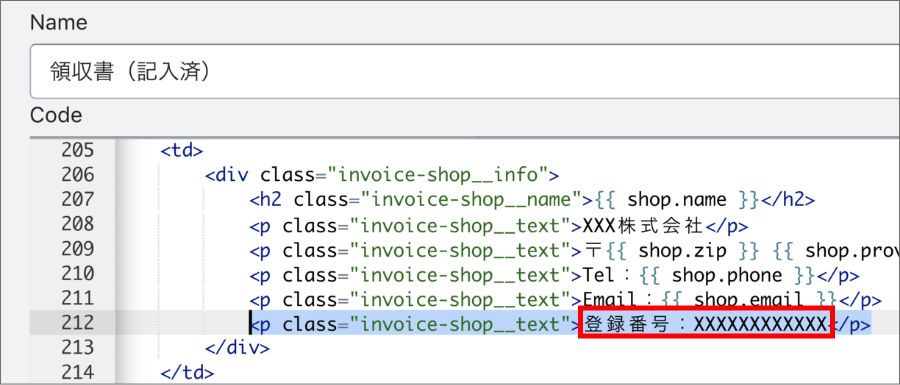
ここに自分の登録番号を入れればOKです。
⑥必要に応じてCSSでカスタマイズをする
一通りCSSは設定していますが、必要に応じてさらにカスタマイズが可能です。
まずは編集したいファイルをクリックします。
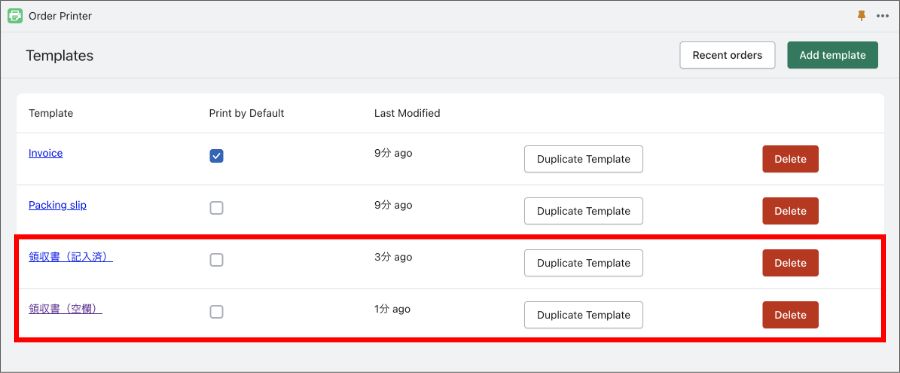
コードの最上部がCSSのエリアです。
ここに書けばOKです。
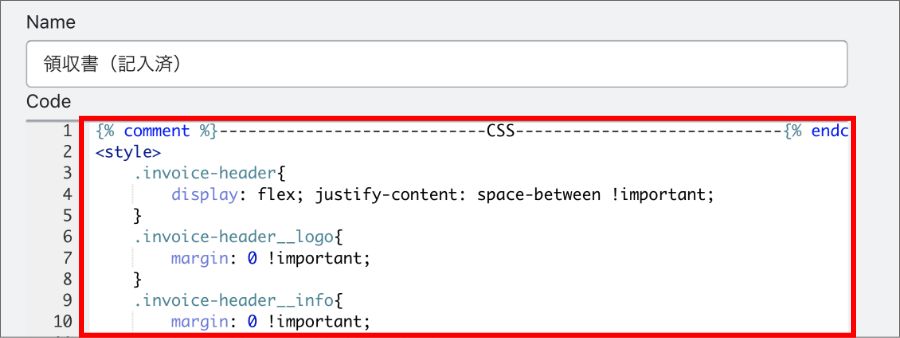
ただ、CSSを適用するには「!important」の記述が必須です。
忘れないようにしましょう。
⑦領収書を発行する
作成したテンプレートを使って、領収書を発行してみましょう。
領収書を発行したい注文を開き、「その他の操作>Print width Order Printer」を押します。
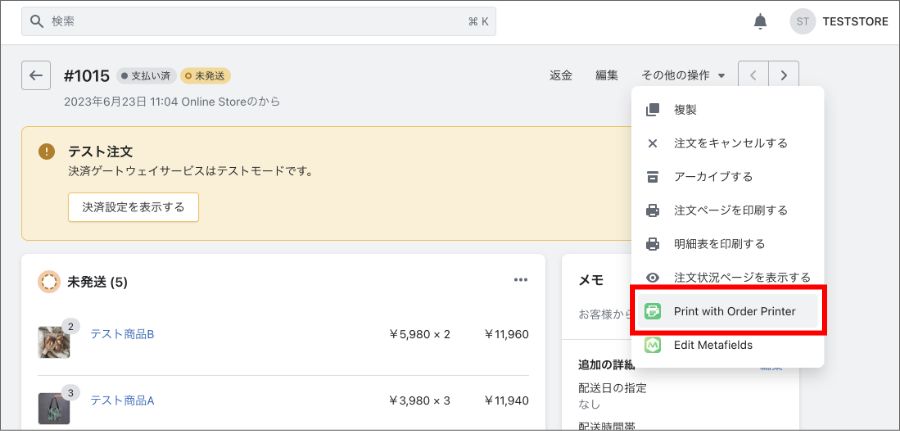
すると、Order Printerの画面が開きます。
右のメニューには先ほど作成した「領収書(記入済)」と「領収書(空欄)」があるはずです。「領収書(記入済)」にチェックをつけましょう。
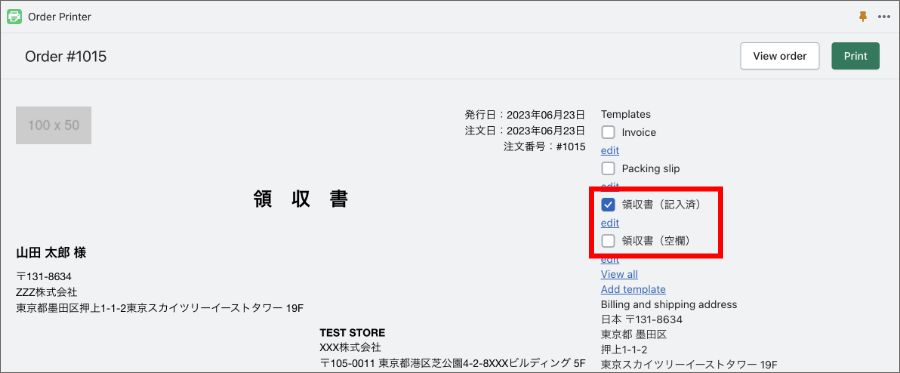
そして、右上の「Print」を押します。
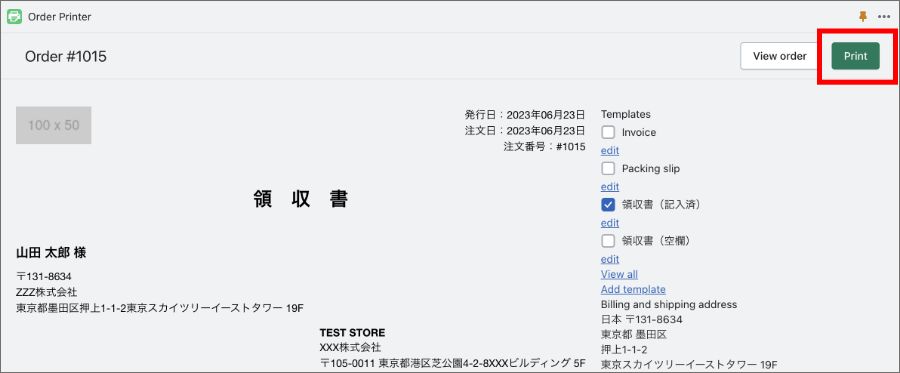
すると、印刷画面が開きます。下記の画面はGoogle Chromeのものです。
ブラウザによって見え方は変わると思います。
プリンターが繋がっていない場合は「PDFに保存」と表示されることもあります。
「詳細設定」を押すと、細かい印刷設定が可能です。
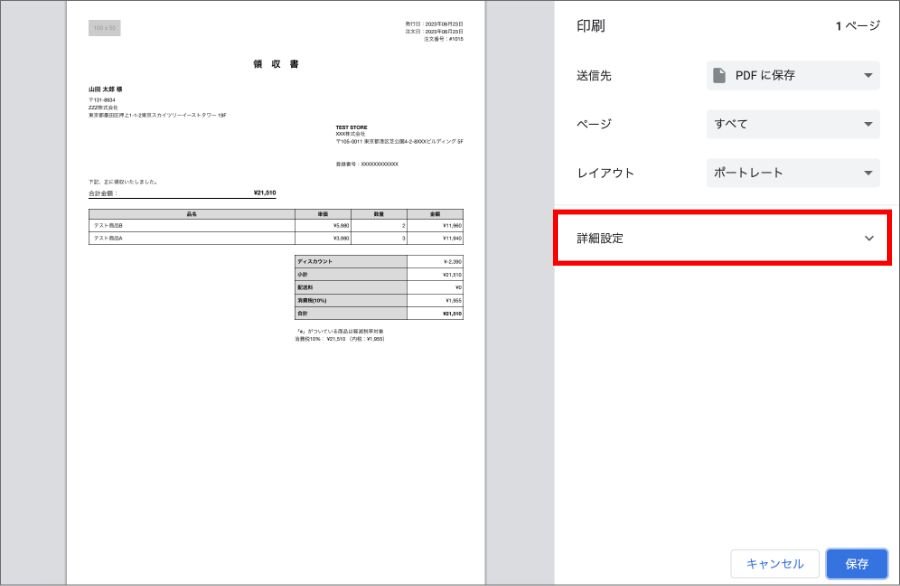
用紙のサイズや倍率、余白などを調整できます。
オプションの「ヘッダーとフッター」は必ず外しましょう。入れたままにすると、余計な文字列が紙に印字されてしまいます。
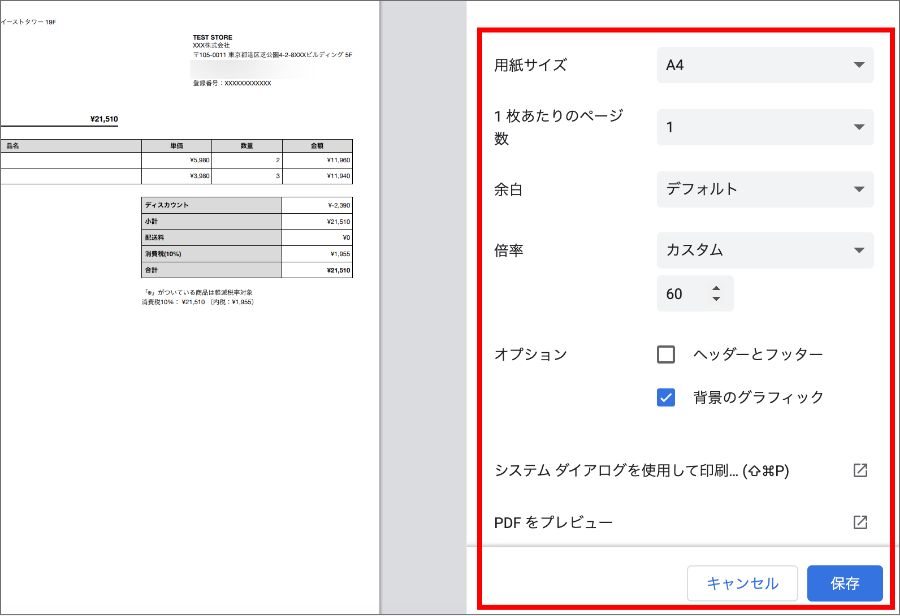
あとは印刷を実行すればOKです。
PDFで送る場合は「保存」を押します。
⑧空欄の領収書を使う場合
イレギュラーな処理が発生し、「領収書(記入済)」では対応できないことがあるかもしれません。
その場合は「領収書(空欄)」を使いましょう。
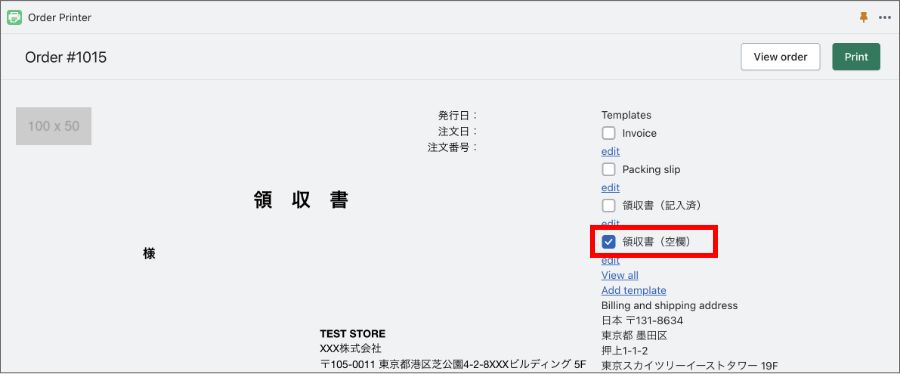
ご覧のように真っさらなテンプレートです。
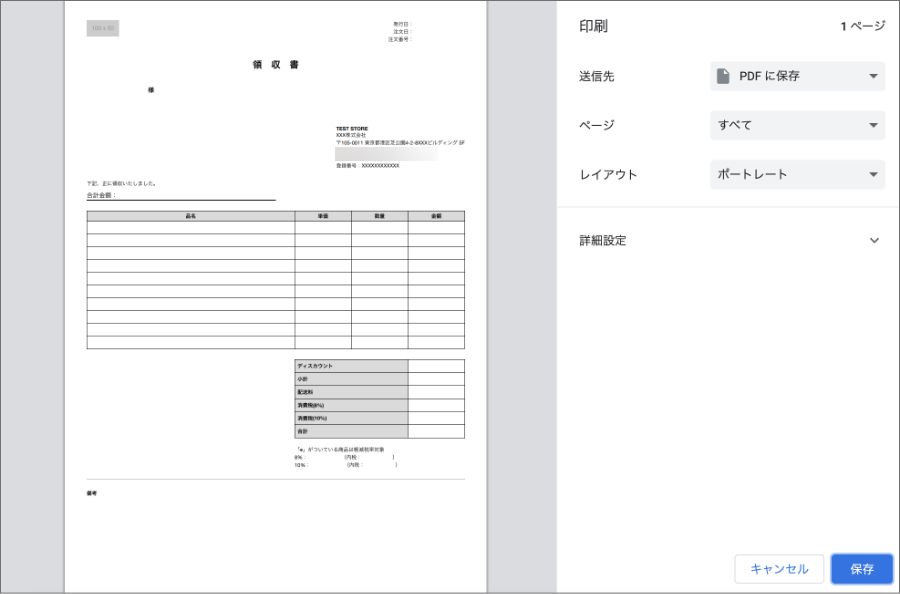
このまま印刷して手書きで情報を書いてスキャンしてもいいですし、PDFでダウンロードして、AdobeAcrobat等のPDF編集ソフトを使っても良いでしょう。
自由にお使いください。
【機能紹介】OrderPrinter用のインボイス対応の領収書
今回の領収書テンプレートの機能を紹介します。
イレギュラーに対応できるように、空白のテンプレートも用意しています。
①ロゴの表示

ロゴを表示できるようにしています。
白黒で印刷することを想定して、濃淡がはっきりしたデータを使いましょう。
②発行日と注文日と注文番号の表示

発行日と注文日と注文番号が自動で表示されるようになっています。
発行日と注文日が同日ならば、同じ日付が入ります。
③注文者情報(請求先情報)の表示
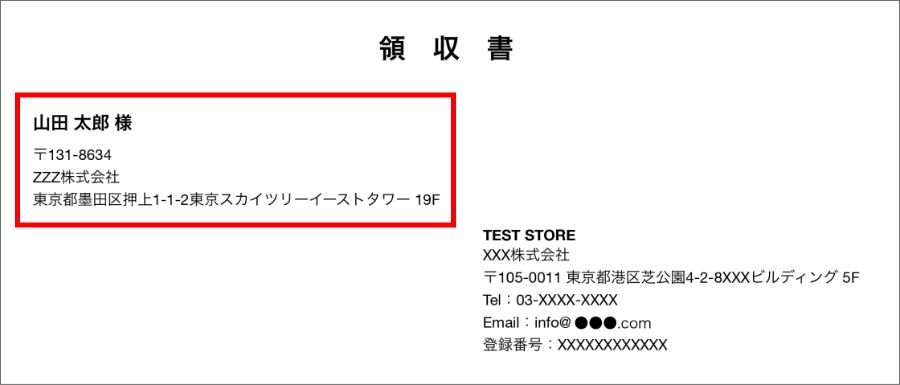
注文者情報(請求先情報)も自動で入ります。
会社名は登録がある場合のみ表示されます。
④ストア情報・インボイス番号の表示
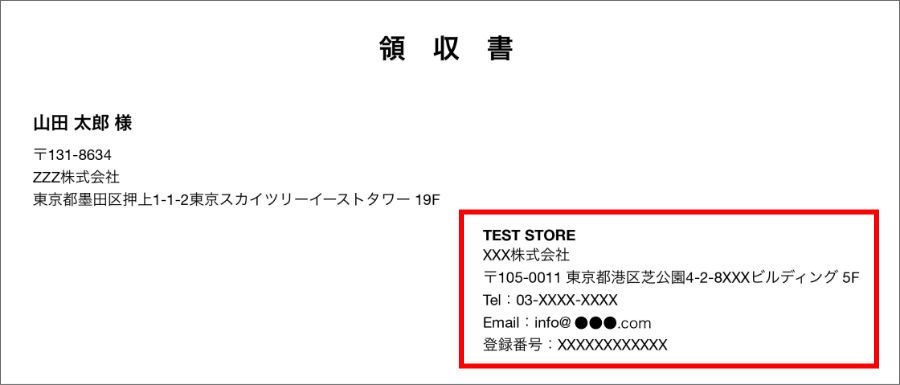
自社の情報も自動で表示されます。
ただし、会社名とインボイス番号は前述のようにコードを編集して設定します。
⑤購入商品・ディスカウントの表示
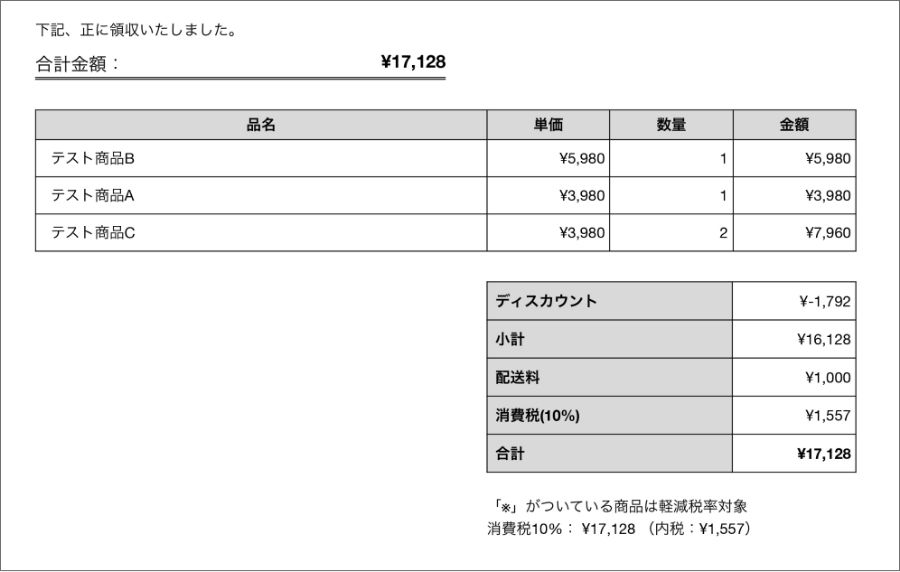
購入商品やディスカウントの情報も自動で表示されます。
ディスカウントがない時はエリアごと消えます。
⑥税率別の内訳の表示
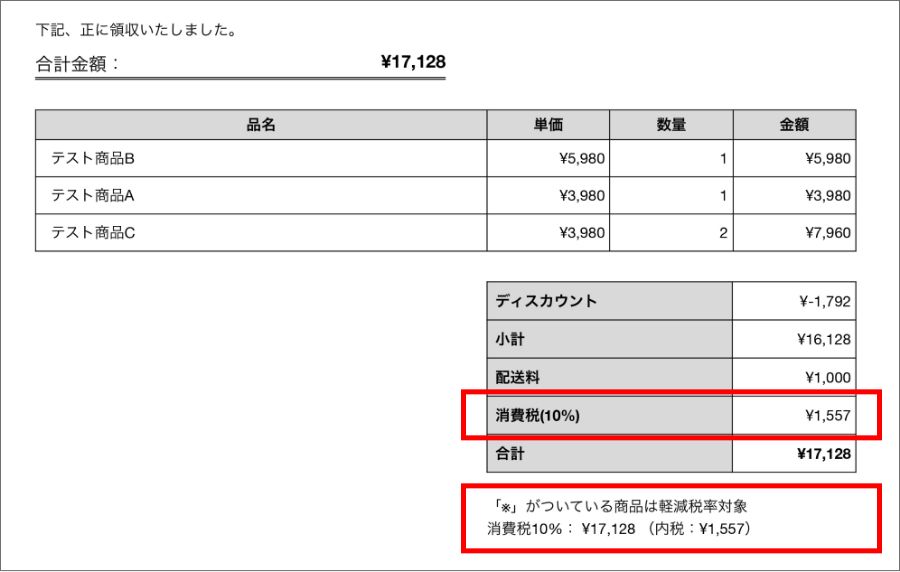
税率別の内訳も自動で表示されます。
⑦カートメモ(備考欄)の表示
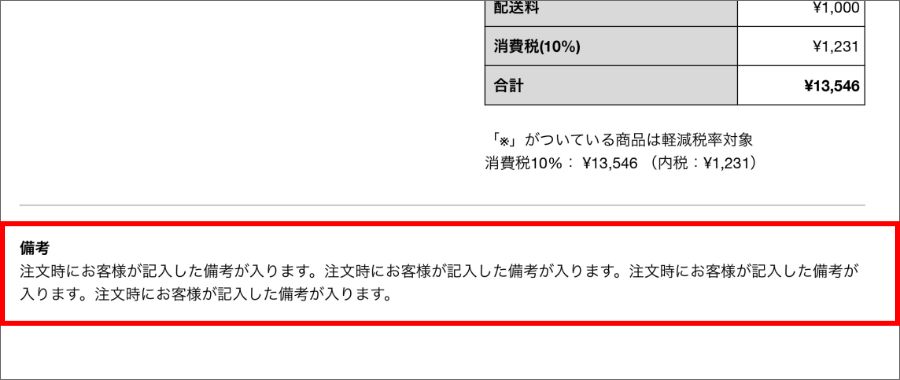
カートメモがある場合は、その内容も自動で表示されます。
ない場合はエリアごと消えます。
⑧自由に編集できる無地の領収書
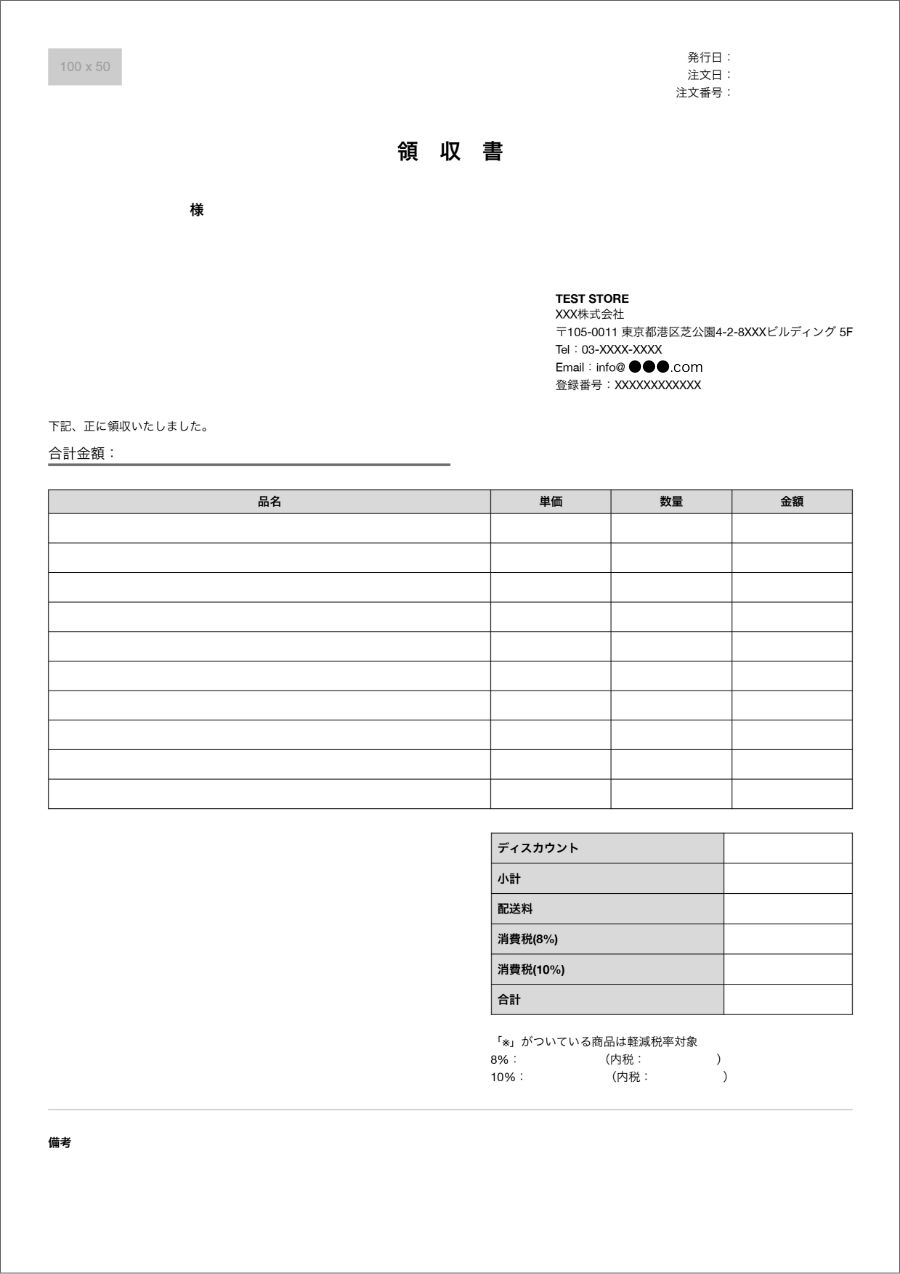
イレギュラーな処理が発生し、「領収書(記入済)」では対応できないことがあるかもしれません。
その場合に備えて「領収書(空欄)」もあります。
このまま印刷して手書きで情報を書いてスキャンしてもいいですし、PDFでダウンロードして、AdobeAcrobat等のPDF編集ソフトを使っても良いでしょう。
自由にお使いください。
参考:Shopifyを学ぶ方法まとめ|オンラインスクール・本・動画
Shopifyを本格的に学ぶためにはネットの情報だけは足りません。
そこで、仕事でShopifyを扱っている筆者が、おすすめの学習方法をまとめました。
オンラインスクール、本(参考書)、動画教材(Udemy)を活用して、効果的に学習しましょう。思い切って有料の教材を買って体系的に学ぶことで、操作に悩む時間が減りますし、より高度なカスタマイズや提案ができるようになり、仕事の幅が広がります。
■■Shopifyを学ぼう■■
人気記事 1.5万文字でデイトラShopifyコース!を徹底解説!口コミはこちら📺
人気記事 2万文字で忍者CODEShopifyコース!を徹底解説!口コミはこちら📺
人気記事 Shopifyのおすすめ学習方法まとめ!👩💻
人気記事 筆者の経験談!独学ロードマップ決定版!🖥
人気記事 Shopifyを学べるおすすめの書籍まとめ!📚
人気記事 日本語のみを厳選!おすすめのUdemy動画教材🎦
人気記事 コピペでOK!カスタマイズパーツ販売中📝
■■Udemyは初回購入がお得■■

Point 通常1万〜2万円の商品が80%OFF〜90%OFF程度の値段で購入できる!
Point ランチ1回分の値段でShopifyを学べます!
まとめ|購入はこちら
シンプルなブログのセクションのカスタマイズパーツをこちらで販売中です。
デモサイトはこちらです。
| デモサイト | https://shop-restaurant.myshopify.com/ |
| パスワード | S37ei29tseUde |
今回の記事はここまでです。
















