
Shopifyで配送方法を設定したい。
都道府県やエリア別の送料設定や、○○円以上で送料無料などを設定したいので、やり方を教えてほしい。
こんなことを考えている方へ。
この記事のポイントは以下です。


■■Shopifyを学ぼう■■
人気記事 1.5万文字でデイトラShopifyコース!を徹底解説!口コミはこちら📺
人気記事 2万文字で忍者CODEShopifyコース!を徹底解説!口コミはこちら📺
人気記事 Shopifyのおすすめ学習方法まとめ!👩💻
人気記事 筆者の経験談!独学ロードマップ決定版!🖥
人気記事 Shopifyを学べるおすすめの書籍まとめ!📚
人気記事 日本語のみを厳選!おすすめのUdemy動画教材🎦
人気記事 コピペでOK!カスタマイズパーツ販売中📝
Shopifyで配送料金を設定する方法【地域別・送料無料】
Shopifyで配送料金を設定する方法を解説します。
今回サンプルとして作成する配送料金ルールはこちらです。
こちらの具体的な配送料金を作りながら、操作方法を解説していきます。
「地域別(都道府県別)で送料が異なる」および「一定の金額以上購入で送料無料」というパターンです。今まで私が行った案件でも、このパターンが多かったです。
作成する手順はこちら。
②各エリアに対して配送料金を設定する
③送料が正しく設定できているかを確認する
順番に解説していきます。
なお、配送設定の方法については、以下からダウンロードできるShopify公式ガイドのp.35〜にも記載があります。
配送エリア(送料を適用するエリア)を作成する
まずは配送料金を適用するエリアを作成します。
「設定>配送と配達」へと進むと、初期設定では以下の画面になっています。
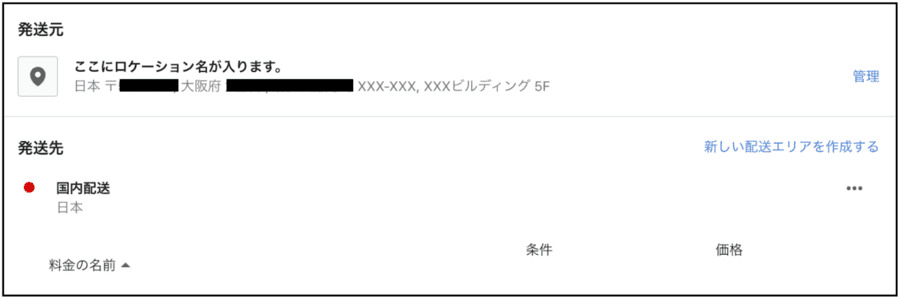
「新しい配送エリアを作成する」の下にある「・・・」をクリックします。続いて「ゾーンを編集する」をクリックします。
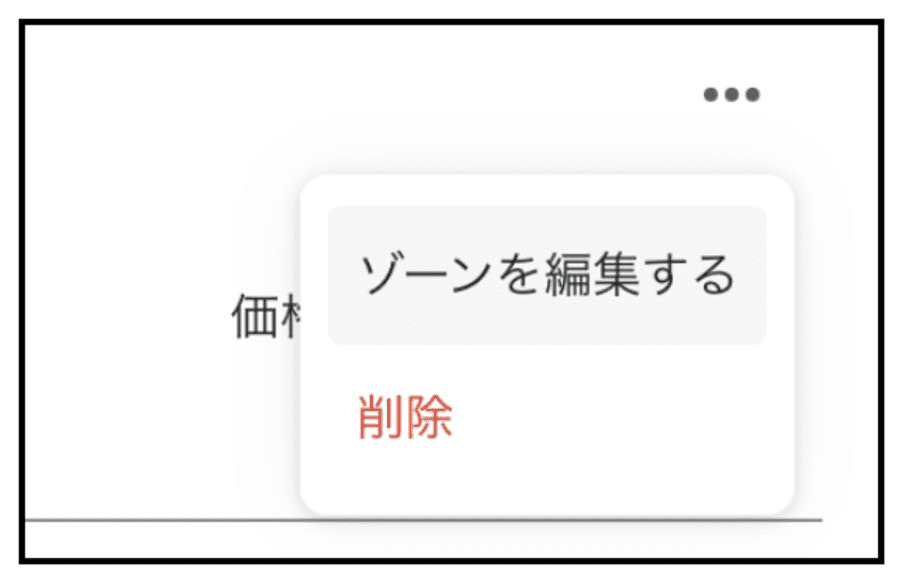
表示される画面の「国と地域を検索する」に「日本」と入れます。
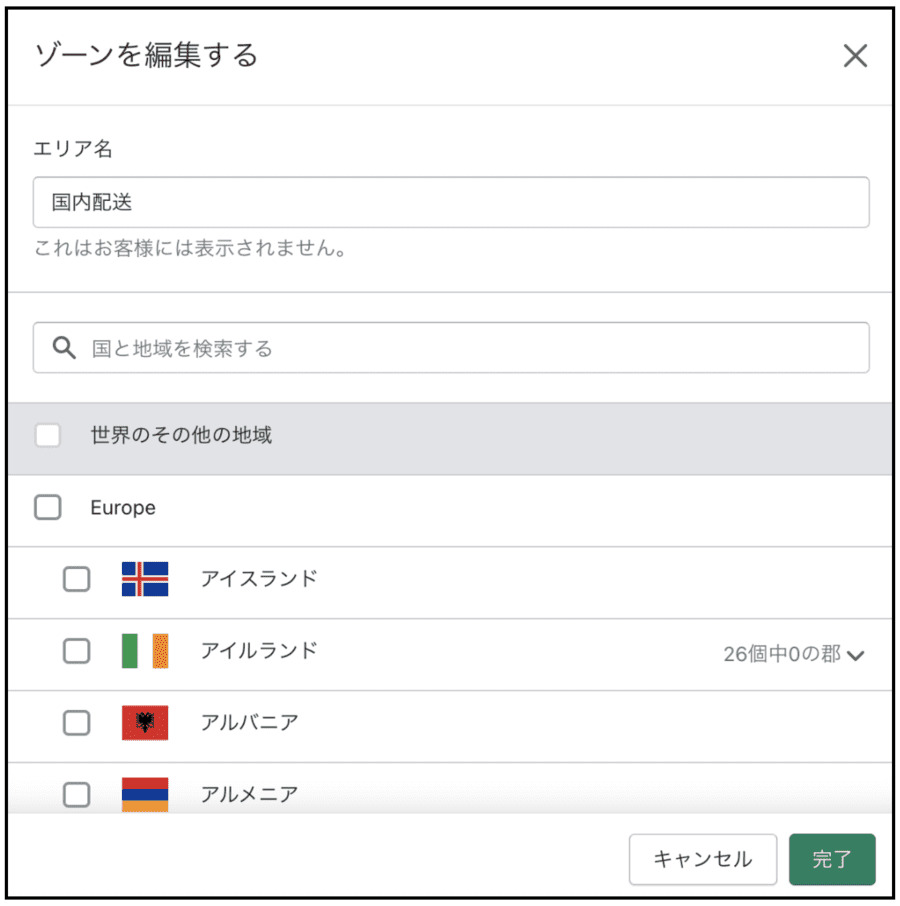
都道府県別のチェックボックスが出現します。
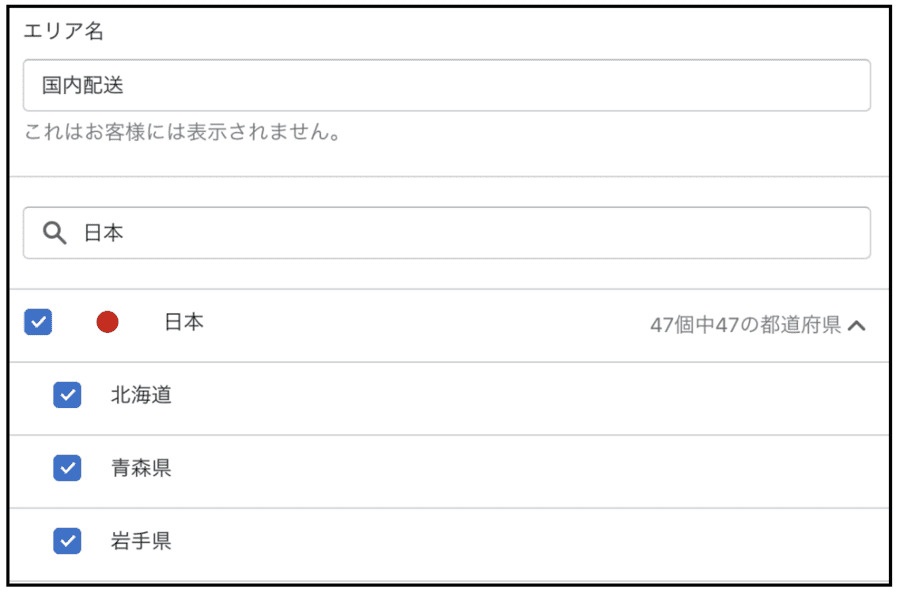
今回は、
の3パターンの配送エリアを作成します。
まずは ①北海道・沖縄 を作ります。
「北海道」と「沖縄」以外のチェックを外して「完了」を押します。
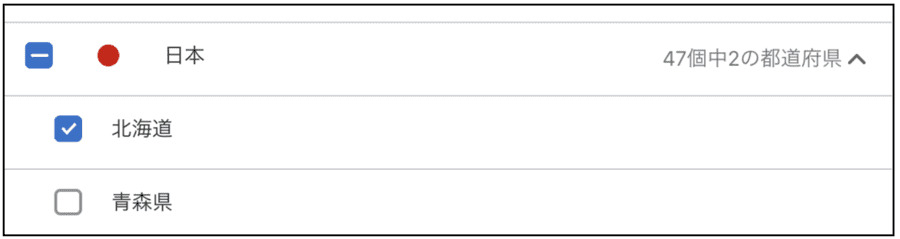
また、エリア名を「北海道・沖縄」に変えます。

すると、北海道と沖縄だけに適用される送料グループが出来上がりました。

続いて「②京都」を作成します。
画面で、「新しい配送エリアを作成する>「国と地域を検索する」に「日本」と入力>「京都府」だけにチェックを入れて>完了」と操作します。また、エリア名の欄には「京都府」と入れます。これで、京都だけに適用される送料グループが出来上がりました。
以下の注意メッセージが出ますが、このあとのステップで対応します。
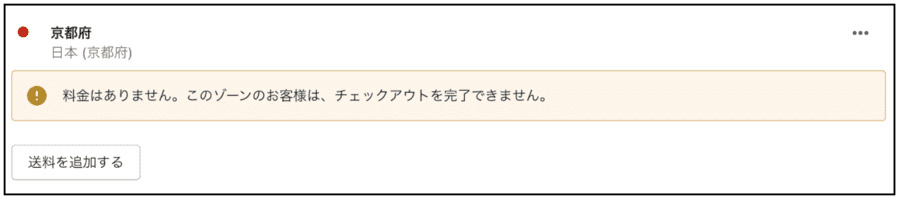
最後に「③それ以外の都道府県」を作成します。
いままでと同じ要領で作成します。
画面で、「新しい配送エリアを作成する>「国と地域を検索する」に「日本」と入力>すべてにチェックを入れます(すでに選択した北海道、沖縄、京都は選べなくなっているため)>完了」と操作します。
また、エリア名の欄には「その他の都道府県」と入れます。これで、残りすべての都道府県に適用される送料グループが出来上がりました。
以下の注意メッセージが出ますが、このあとのステップで対応します。
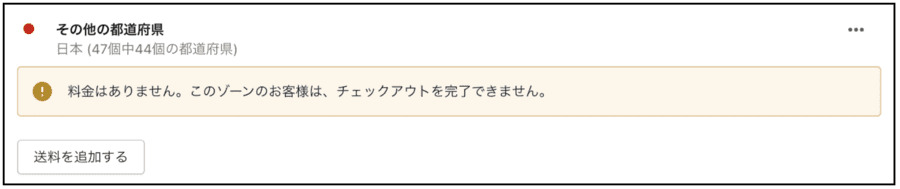
各エリアに対して配送料金を設定する
作成した3つのエリアにそれぞれ配送料金を設定していきます。
京都・・・1,000円
それ以外の都道府県・・・1,500円
また、配達先の都道府県に関係なく、税込1万円以上の購入で送料無料を設定します。
まず「北海道・沖縄」から送料の設定を始めます。
「送料を追加する」を押します。
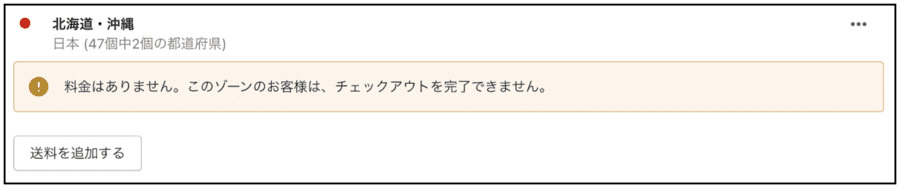
表示されたメニューで、料金の名前と価格を入力します。
これで完了を押します。
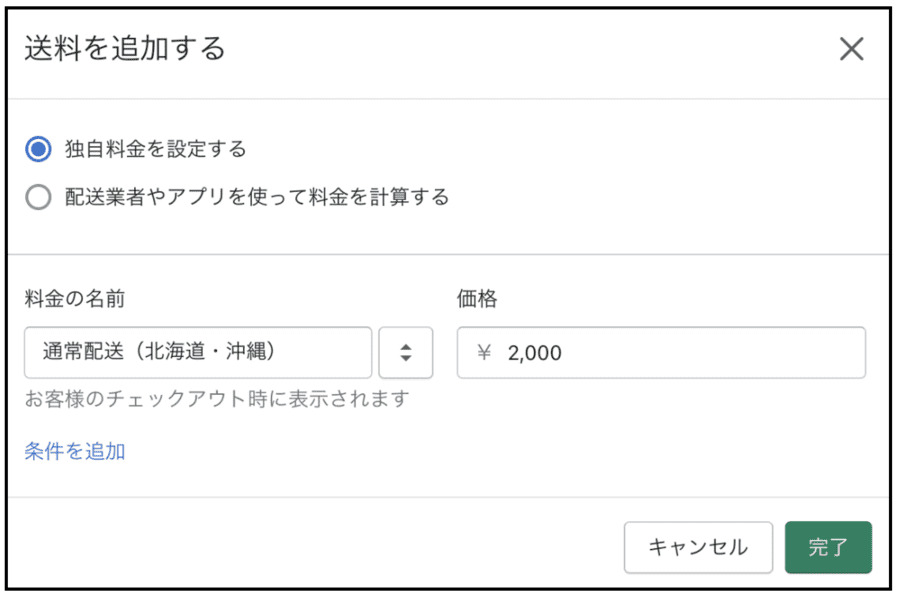
設定内容が反映されました。
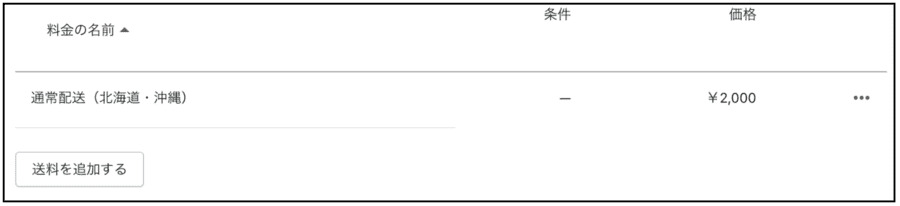
また税込10,000円以上の購入で送料無料なので、その条件も設定します。同じように「送料を追加する」を押します。表示されたメニューで、料金の名前と価格、条件を入力します。
「料金の名前」には、必ず同じ名称を入れます。こうすることで、税込10,000円以上の購入が行われた際に、送料を0円で上書きしてくれます。
これで「完了」を押します。
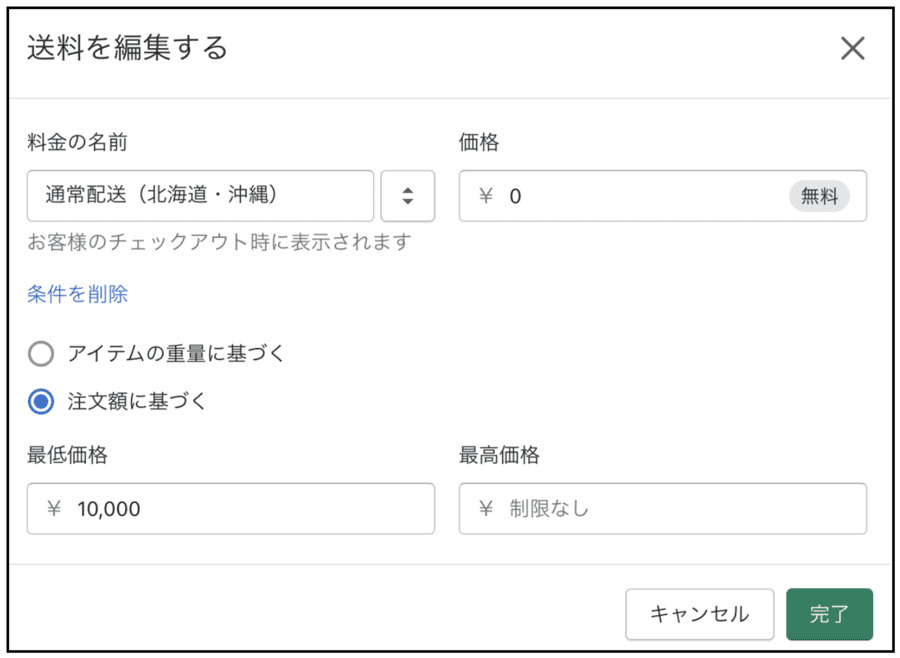
設定内容が反映されました。
これで、北海道もしくは沖縄に発送される商品は、
- 通常送料が2,000円
- ただし税込10,000円以上の購入で送料無料
になりました。
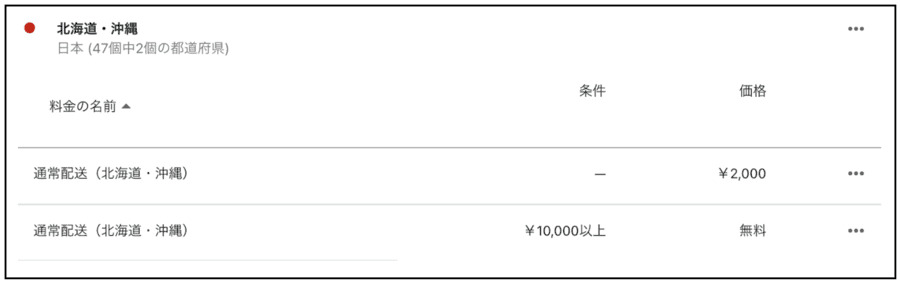
同じく「京都府」も設定していきます。
「送料を追加する」を押して、先ほどと同じ手順で2つの送料を登録します。
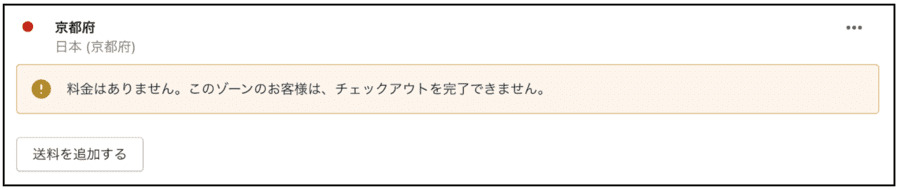
登録が終わった状態は以下です。
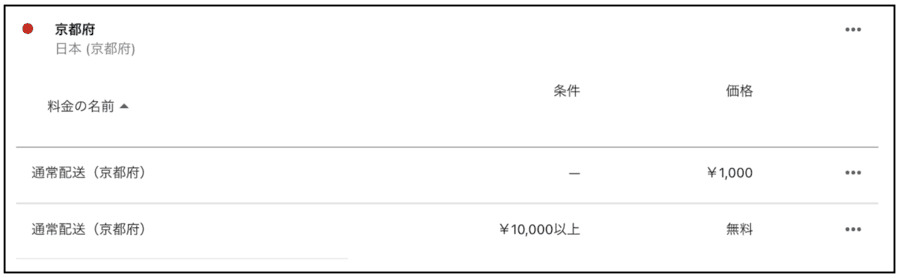
最後に「それ以外の都道府県」も設定します。
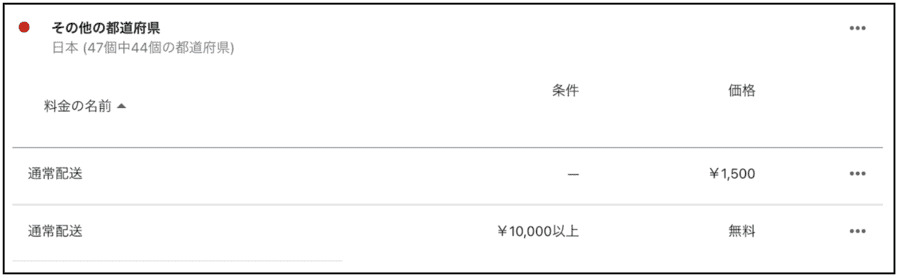
これですべての送料設定が終わりました。
忘れずに「保存」を押します。
次は確認に移ります。
送料が正しく設定できているかを確認する
送料が正しく設定できているか、実際に購入画面まで進み確認します。
商品をカートに入れて決済まで進み、配送先住所の画面で都道府県を選んで送料を確認します。買う直前まで行く感じですね。
以下の例では配送先に「大阪府」を指定しています。
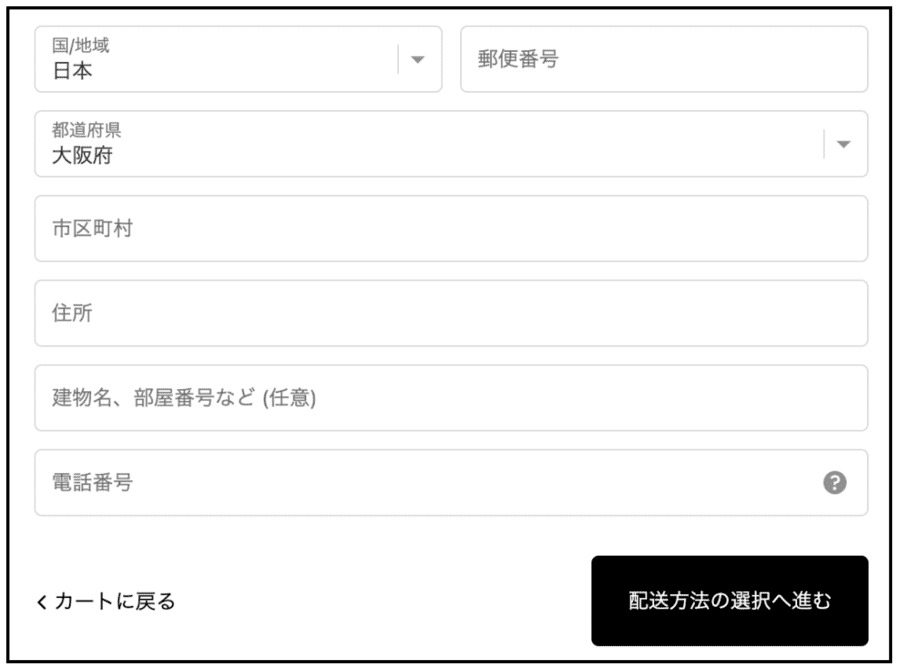
市区町村や住所、電話番号などはとりあえずダミーで入力します。その状態で「配送方法の選択へ進む」を押します。すると、配送方法と送料が表示されます。正しく送料が計算されていれば問題なしです。
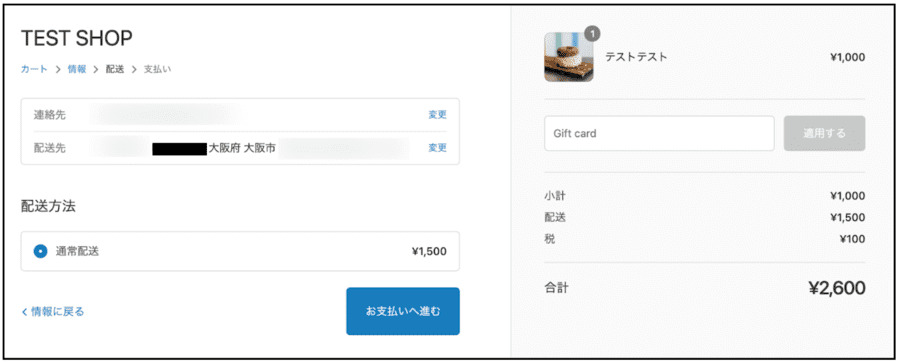
以下の例は10,000円以上を購入した場合です。
配送料が上書きされ、無料になっていることがわかります。
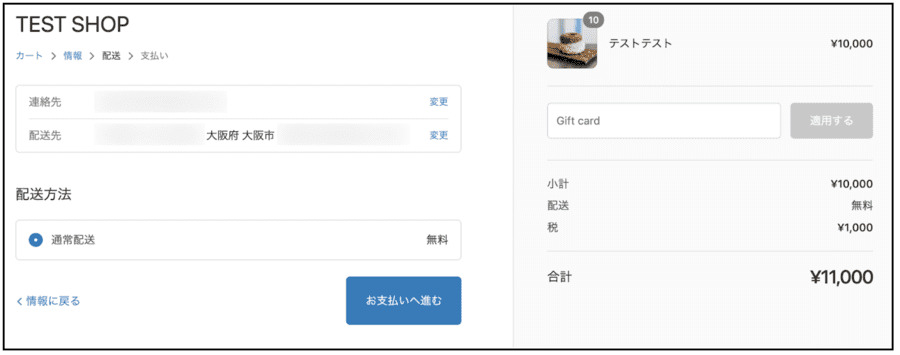
同様のやり方で、作成した他の送料パターンも確認します。
今回の例でいうと3エリア×2パターン=6通りの確認が必要です。
| No | 配送エリア | 送料 |
| 1 | 北海道・沖縄 | 2,000円 |
| 2 | 北海道・沖縄 | 無料(税込1万円以上購入) |
| 3 | 京都 | 1,000円 |
| 4 | 京都 | 無料(税込1万円以上購入) |
| 5 | その他の都道府県 | 1,500円 |
| 6 | その他の都道府県 | 無料(税込1万円以上購入) |
商品の重さを活用して送料の条件分岐をつくる【商品別の送料】
商品の重さを使った条件分岐を行い、さらに複雑な送料設定をしてみます。
今回は以下の送料を設定します。
| 商品分類 | 送料 |
| 商品A、商品B、商品C | 北海道・沖縄:2,000円 それ以外の都道府県:1,500円 税込10,000円以上購入:無料 ※商品D、E、Fと一緒に購入されても、送料は商品A、商品B、商品C側の値段にまとめられるようにする。 |
| 商品D、商品E、商品F | 北海道・沖縄:1,000円 それ以外の都道府県:500円 税込10,000円以上購入:無料 ※商品A、B、Cと一緒に購入された場合、送料は商品A、商品B、商品C側の値段にまとめられるようにする。 |
まず、「商品A、商品B、商品C」と「商品D、商品E、商品F」で異なる商品を設定します。
そして「商品Aと商品D」、「商品Bと商品E」などのように、送料区分が異なる商品が一緒に買われた場合は「商品A、商品B、商品C」側の送料としてすべてまとめられるパターンを作成してみます。
言葉で説明してもわかりにくいですよね。
具体例は以下になります。
| 購入商品 | 配送先の都道府県 | 送料 |
| 商品Aと商品B | 大阪府 | 1,500円 |
| 商品Aと商品D | 大阪府 | 1,500円 |
| 商品Dと商品E | 北海道 | 1,000円 |
| 商品Aと商品Dと商品E | 京都 | 1,500円 |
| 商品Aと商品F | 沖縄 | 2,000円 |
| 商品Aと商品Dを購入し合計が1万円以上 | 沖縄 | 無料 |
このような送料の仕組みを実現するには「商品に重さを登録」することになります。これは実際の重さでなくて結構です。あくまで送料判定のために重さを登録することになります。
今回のケースでは、
とします。
そして、送料の設定を、以下のようにします。
| 条件 | 送料金額 |
| 購入した商品の重さ合計が100g以上 | 北海道・沖縄:2,000円 それ以外の都道府県:1,500円 |
| 購入した商品の重さ合計が100gより小さい | 北海道・沖縄:1,000円 それ以外の都道府県:500円 |
| 重さに関係なく税込10,000円以上購入 | 無料 |
このように設定することで「商品D、商品E、商品」を買った時は100gより小さい送料が適用されます。
そして「商品A、商品B、商品C」のうち1つでも一緒に買われると重さが100gを超えるので、100g以上の送料が適用されます。
手順1:商品に重さを登録する
まずは、商品A、商品B、商品Cに重さを登録します。
商品管理画面を開き「重量」の欄に「100.0」と入れます。隣のプルダウンを操作して「g」を選択します。
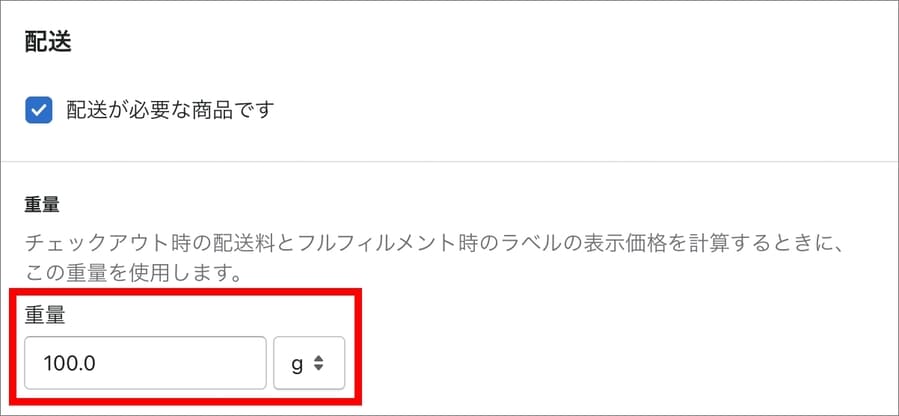
商品D、商品E、商品Fは何もしなくて大丈夫です。
何も登録しなければゼログラムになります。
手順2:管理画面で送料を登録する
続いて送料を編集します。
管理画面の左下の「設定」を押下します。
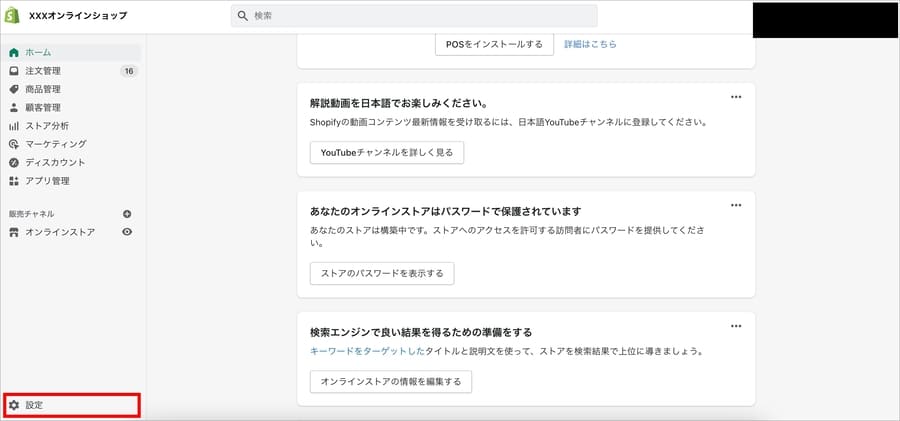
「配送と配達」を押下します。
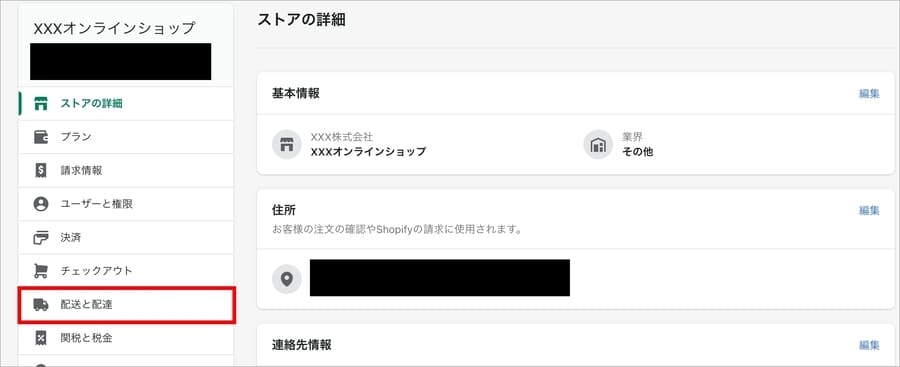
「送料を管理する」を押します。
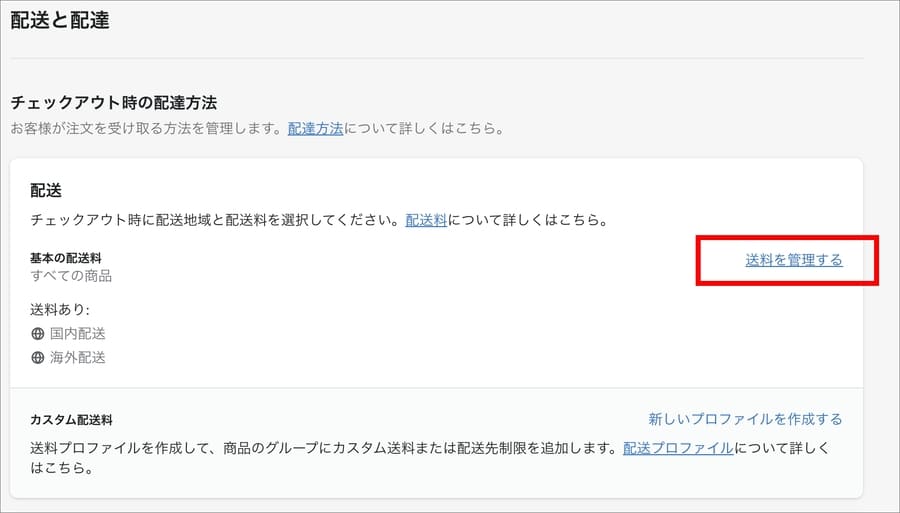
すると以下のような送料設定画面が表示されます。
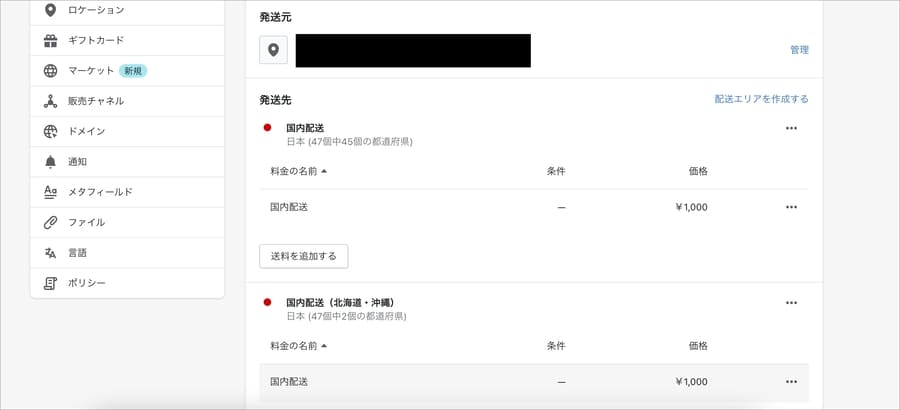
今回登録する送料の条件を再掲します。
| 条件 | 送料金額 |
| 購入した商品の重さ合計が100g以上 | 北海道・沖縄:2,000円 それ以外の都道府県:1,500円 |
| 購入した商品の重さ合計が100gより小さい | 北海道・沖縄:1,000円 それ以外の都道府県:500円 |
| 重さに関係なく税込10,000円以上購入 | 無料 |
では、これを登録していきます。
まずは「北海道・沖縄以外の都道府県」から登録していきます。3つの点をクリックして「送料を編集する」を押下します。
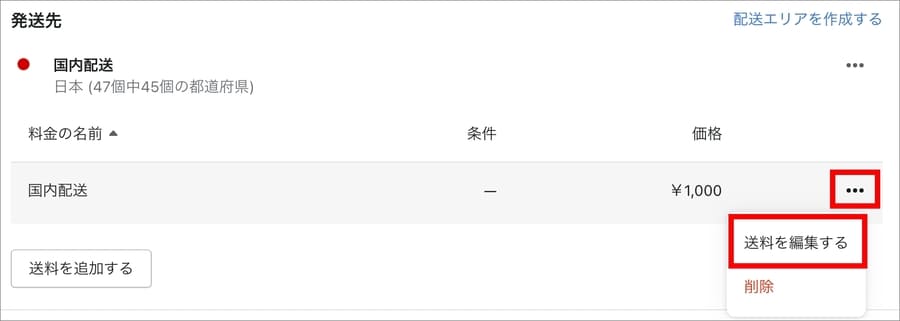
「価格」の欄に送料金額である1500円を入れ「条件を追加」を押下します。
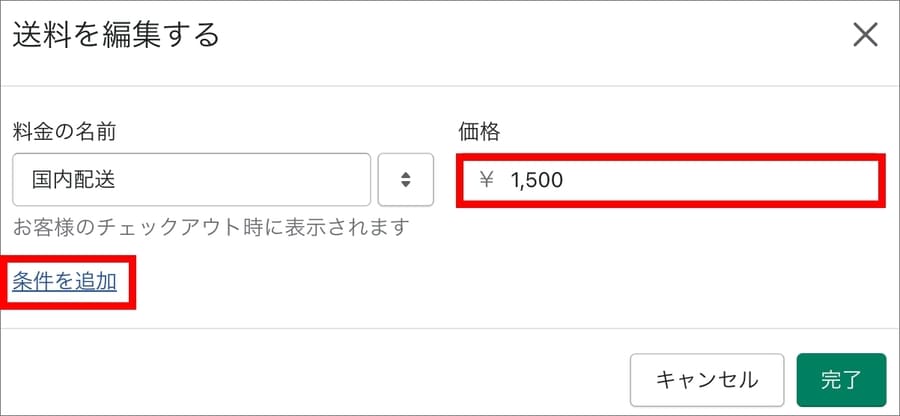
「アイテムの重量に基づく」を選択し「最小重量」を「0.1kg」(=100g)とします。
これで完了を押下します。
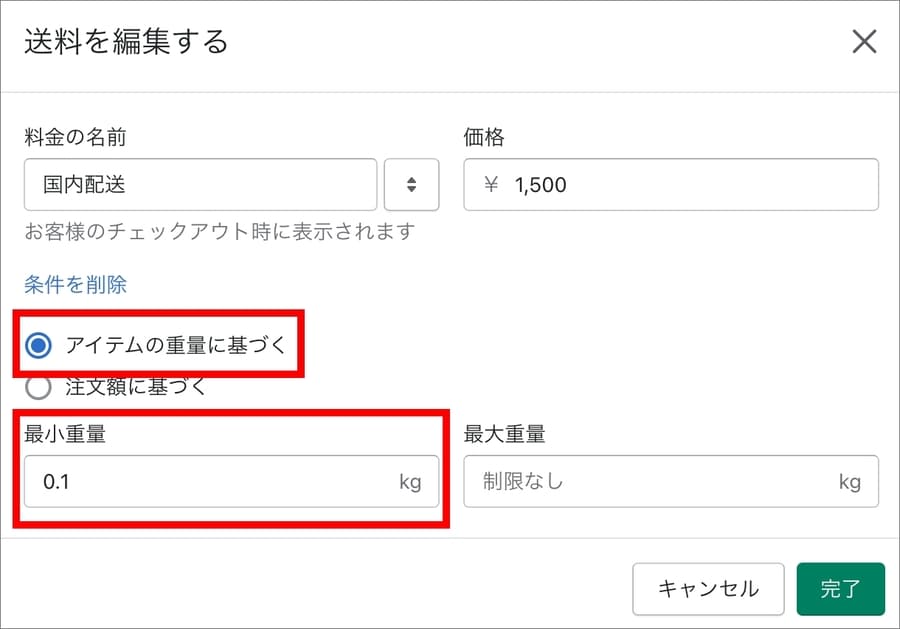
すると条件が「0.1kg以上」のときに「北海道・沖縄以外の都道府県」に送る場合の送料が「1500円」として設定されました。
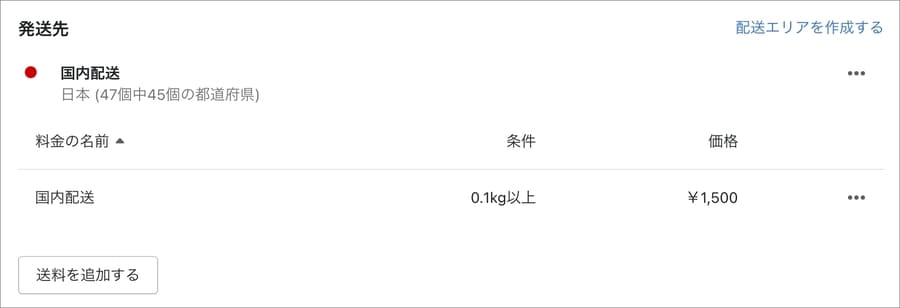
続いて「送料を追加する」を押します。
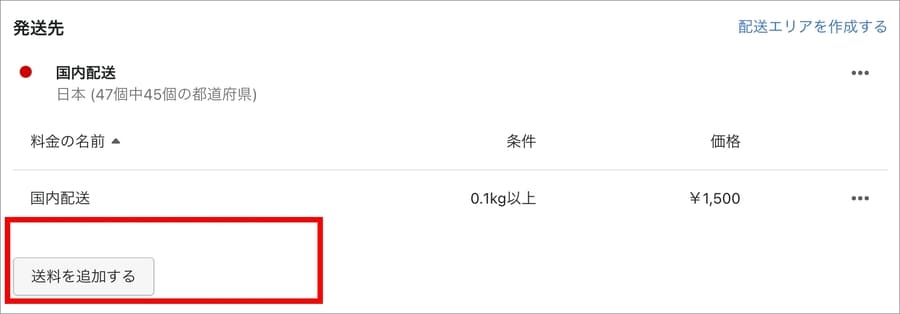
今度は「0.1kgより小さい」ときに「北海道・沖縄以外の都道府県」に送る場合の送料を設定していきます。
まずは「価格」の欄に500円と入れます。
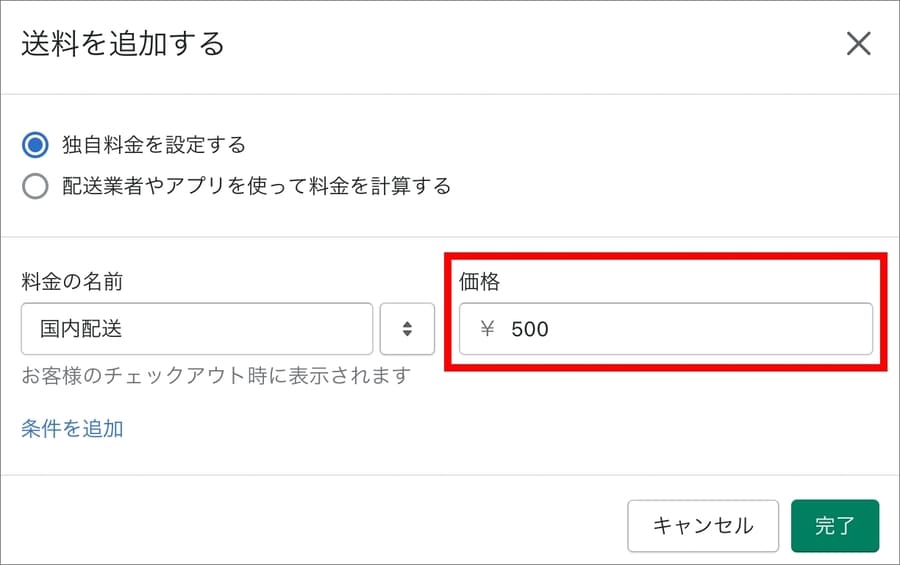
そして「条件を追加」を押して「最大重量」の欄に「0.09kg」(=90g)と入れます。
商品A,B,Cはすべて、1商品あたりの重さが100gですので、上限を90gとすることによって、送料の分岐をコントロールできます。
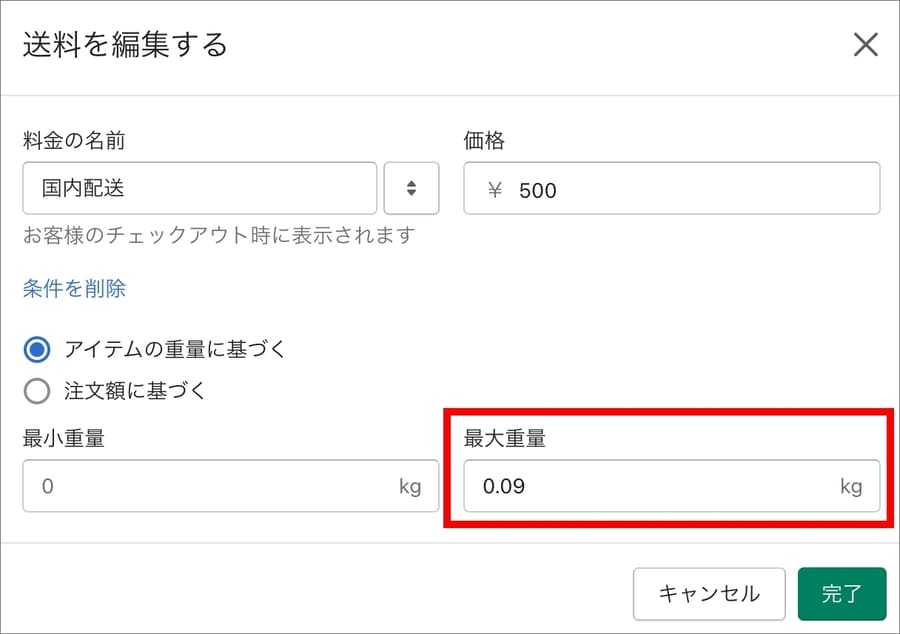
ここまで進めると、以下のようになります。
こうすることで、「北海道・沖縄以外の都道府県」に送る場合の送料が重さによって「1500円」と「500円」とに分かれるようになりました。
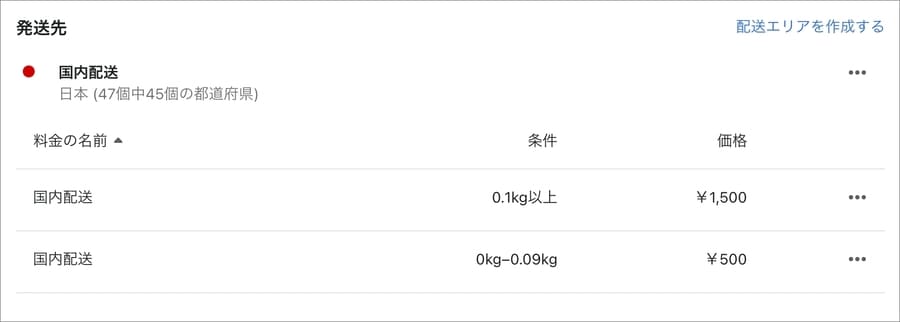
最後に1万円以上購入で送料無料の条件を設定していきます。
「送料を追加する」を押して以下のように設定します。
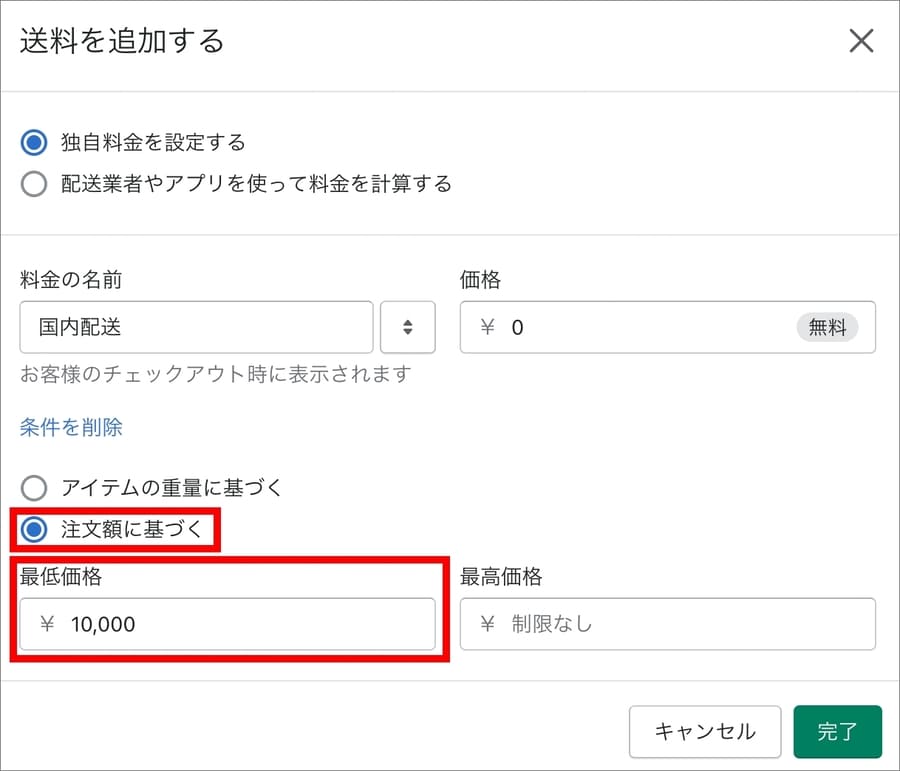
ここまで登録が完了すると、以下のようになります。
これで、「北海道・沖縄以外の都道府県」に送る場合の送料設定が完了しました。
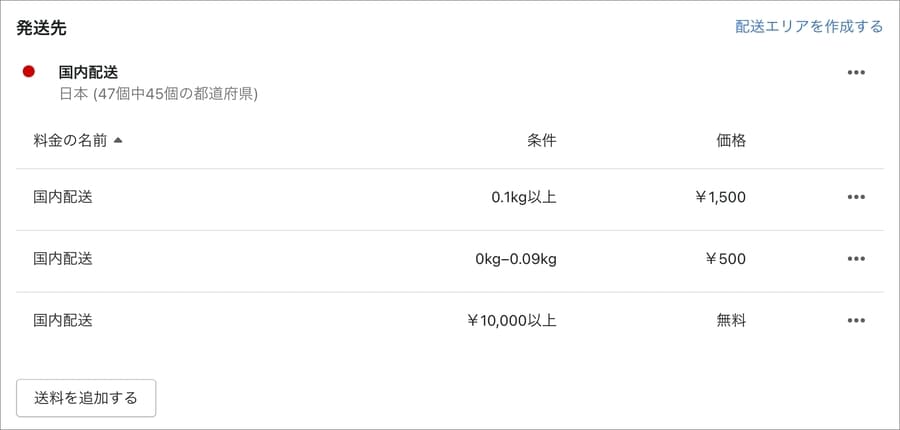
それでは同じ要領で「北海道・沖縄に送る」場合の送料も設定していきます。手順や方法は全く同じです。登録が完了した状態は以下の通りです。
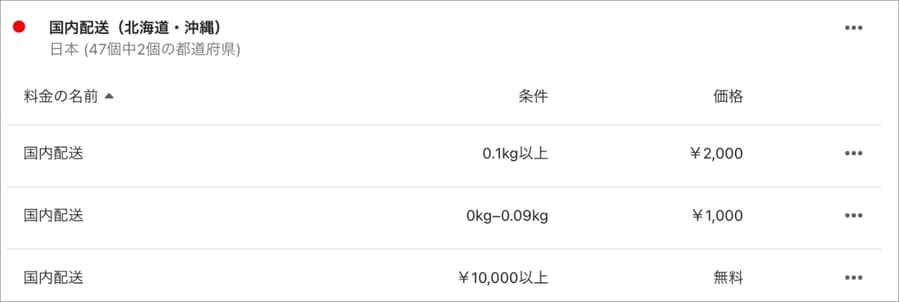
全体としては、以下のような設定になります。
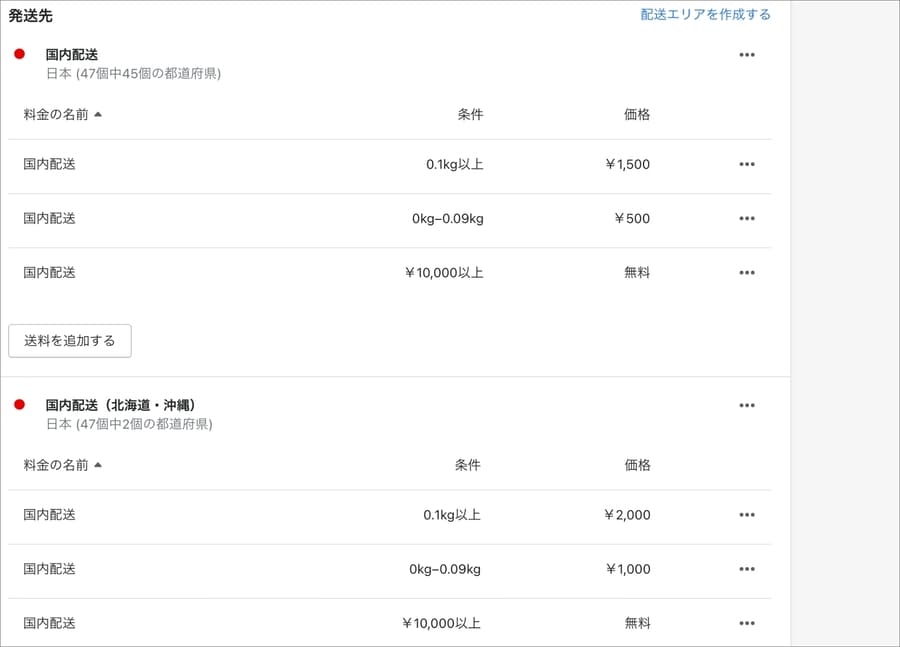
手順3:登録内容を確認する
最後に、送料計算が正しくできているかを必ず確認してください。確認方法は、自分で商品をカートに入れて購入直前まで進むことで確認します。
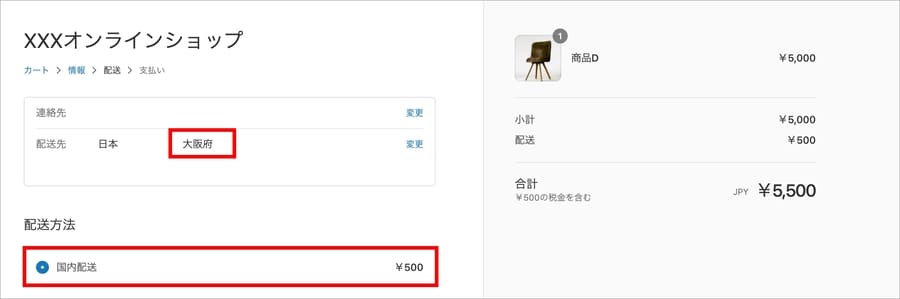
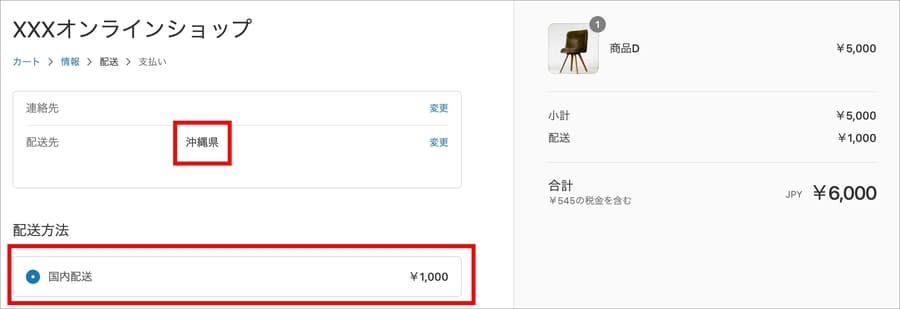
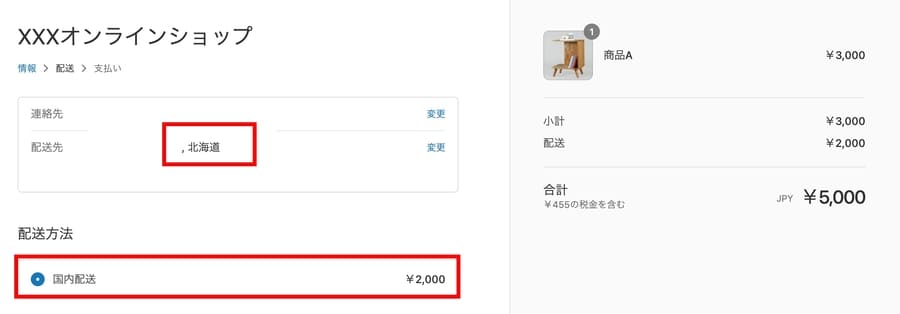
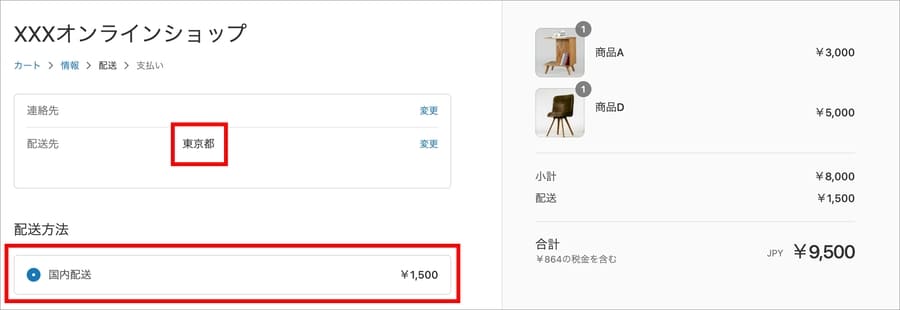
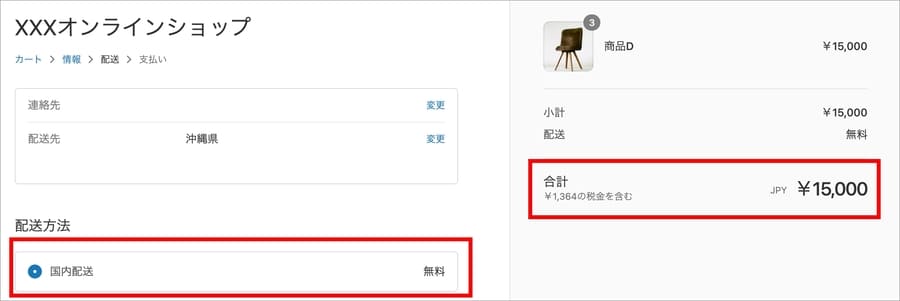
確認して問題なければOKです。
これですべて完了です。
注意点:送料名称はすべて統一する
注意事項として送料の名称をすべて同じにする必要があります。
つまり、以下の赤枠部分の名称はすべて同じである必要があります。こうしないと、送料の条件分岐がうまく機能しません。名前が統一されていれば、どんな名称でも結構です。
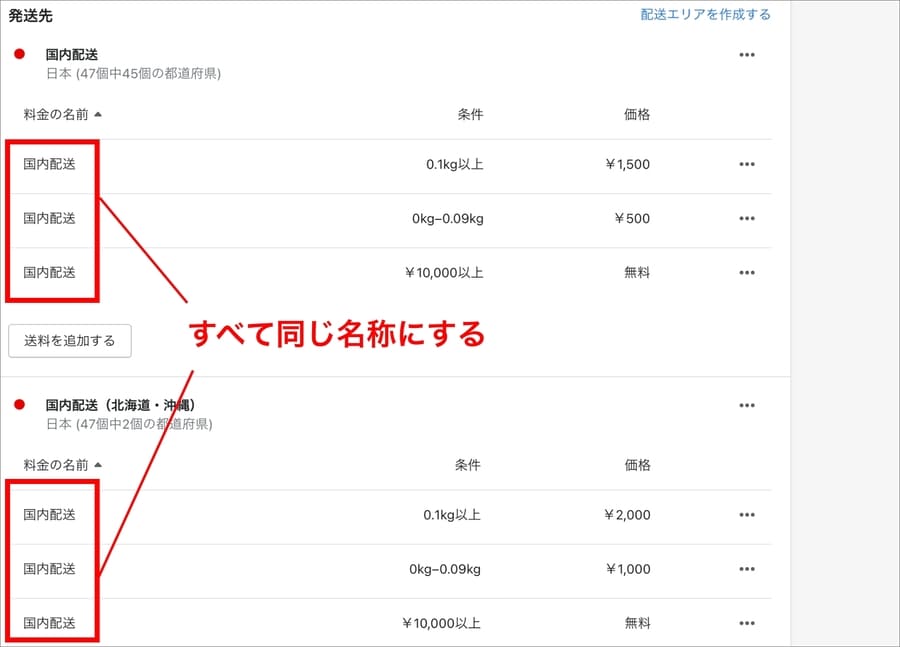
逆に言えば以下の例はNGということです。
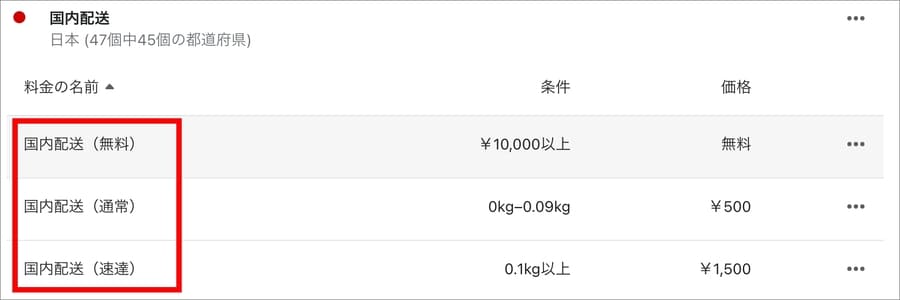
このように名称を変えてしまうと、うまく送料の条件分岐がされず、以下のように複数の送料が表示されてしまいます。
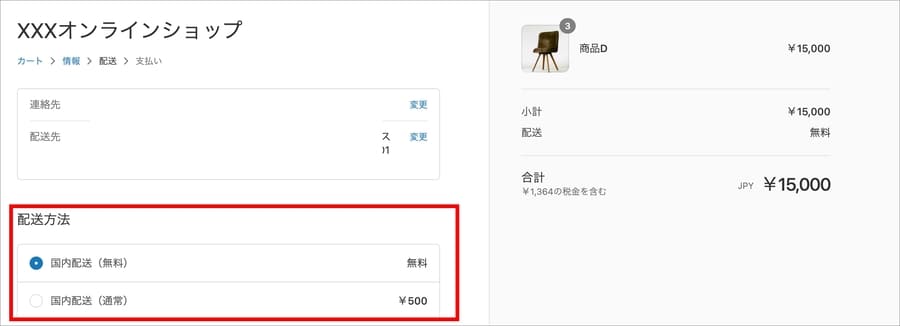
参考:Shopifyを学ぶ方法まとめ|オンラインスクール・本・動画
Shopifyを本格的に学ぶためにはネットの情報だけは足りません。
そこで、仕事でShopifyを扱っている筆者が、おすすめの学習方法をまとめました。
オンラインスクール、本(参考書)、動画教材(Udemy)を活用して、効果的に学習しましょう。思い切って有料の教材を買って体系的に学ぶことで、操作に悩む時間が減りますし、より高度なカスタマイズや提案ができるようになり、仕事の幅が広がります。
■■Shopifyを学ぼう■■
人気記事 1.5万文字でデイトラShopifyコース!を徹底解説!口コミはこちら📺
人気記事 2万文字で忍者CODEShopifyコース!を徹底解説!口コミはこちら📺
人気記事 Shopifyのおすすめ学習方法まとめ!👩💻
人気記事 筆者の経験談!独学ロードマップ決定版!🖥
人気記事 Shopifyを学べるおすすめの書籍まとめ!📚
人気記事 日本語のみを厳選!おすすめのUdemy動画教材🎦
人気記事 コピペでOK!カスタマイズパーツ販売中📝
■■Udemyは初回購入がお得■■

Point 通常1万〜2万円の商品が80%OFF〜90%OFF程度の値段で購入できる!
Point ランチ1回分の値段でShopifyを学べます!
まとめ
この記事のポイントをまとめます。
Shopifyの配送設定は、「管理画面>設定>配送と配達」のページで行います。「地域別(都道府県別)で送料が異なる」+「一定の金額以上購入で送料無料」というパターンは実案件でもよく使います。
設定する手順はこちらです。
今回の記事はここまでです。















