
Shopify Inboxの導入方法や設定方法を教えて欲しい。
あと、そもそもShopify Inboxで何ができるのかを知りたい。
こんなことを考えている方へ。
この記事のポイントは以下です。


■■Shopifyを学ぼう■■
人気記事 1.5万文字でデイトラShopifyコース!を徹底解説!口コミはこちら📺
人気記事 2万文字で忍者CODEShopifyコース!を徹底解説!口コミはこちら📺
人気記事 Shopifyのおすすめ学習方法まとめ!👩💻
人気記事 筆者の経験談!独学ロードマップ決定版!🖥
人気記事 Shopifyを学べるおすすめの書籍まとめ!📚
人気記事 日本語のみを厳選!おすすめのUdemy動画教材🎦
人気記事 コピペでOK!カスタマイズパーツ販売中📝
Shopify Inboxを導入してみた【設定方法を解説】
自分が運営するサイトにShopify Inboxを導入してみました。
Shopify Inboxの設定方法を解説します。
Shopify Inboxをインストールする
Shopifyのアプリストアにアクセスし、「Shopify Inbox」を見つけます。
そして、「アプリを追加する」を押します。
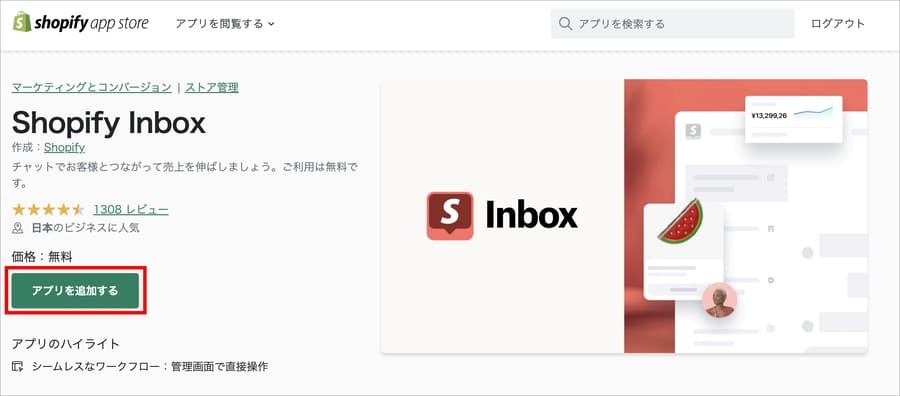
「販売チャネルを追加する」を押します。
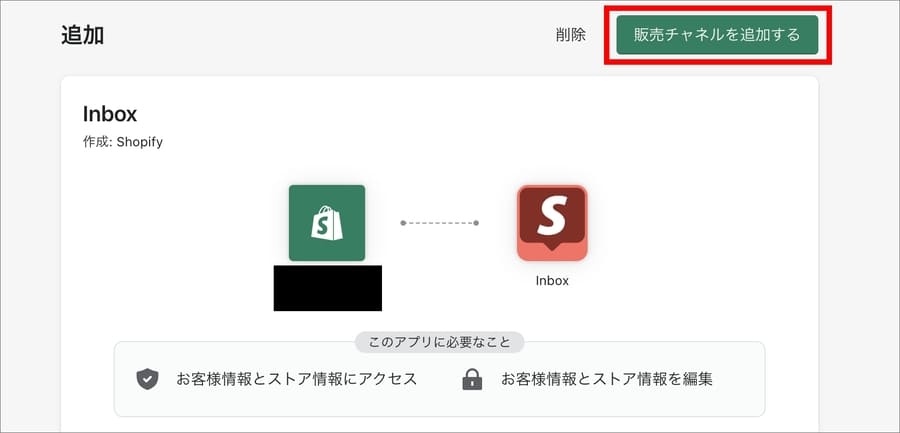
すると、Shopifyの管理画面の「販売チャネル」の欄に「Inbox」が追加されます。頻繁に使うことになるので、ピン留めしておきましょう。
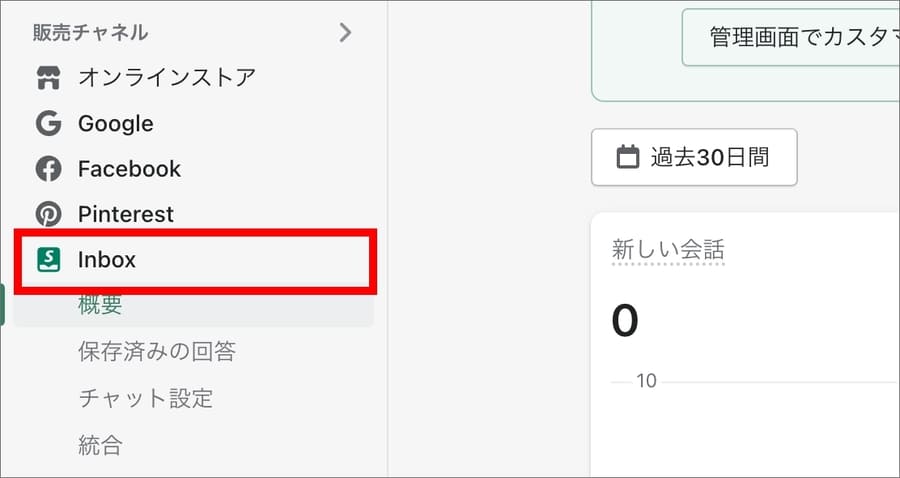
アプリを開くと以下のような画面が表示されます。この状態ですでに、ストアフロントにはチャットアイコンが表示されている状態です。
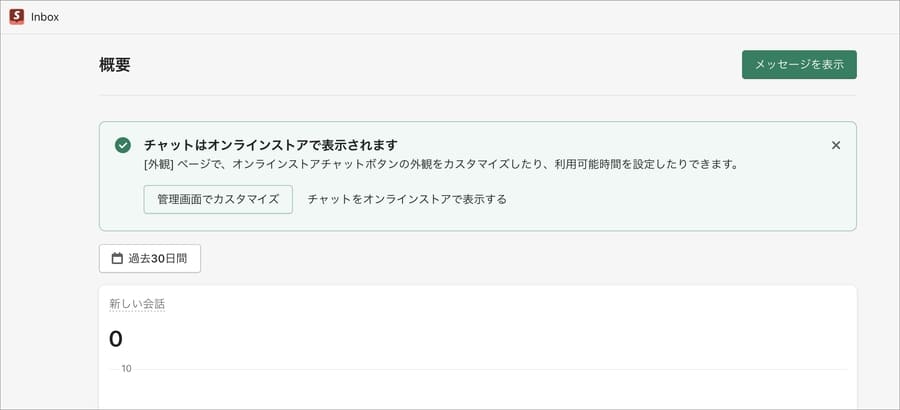
ストアフロントで導入を確認する
アプリをインストールしたら、自分のストアを開いてみましょう。右下にチャットアイコンが表示されているはずです。
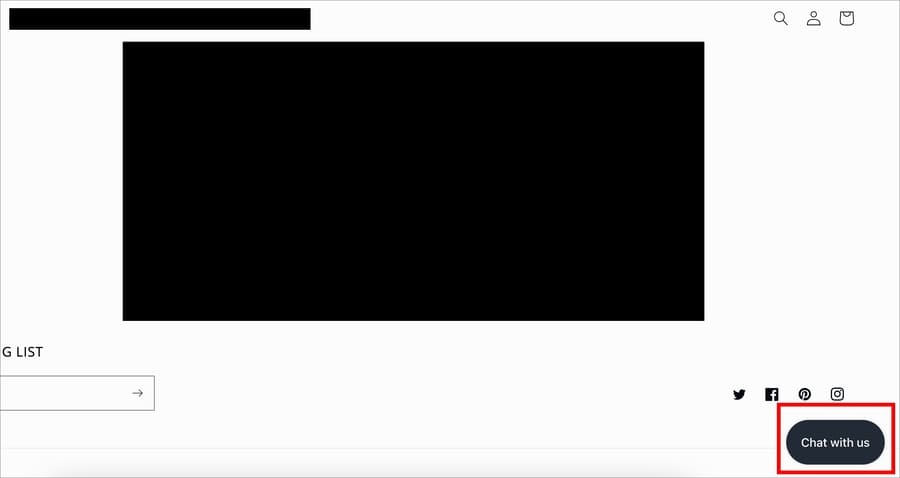
「Chat width us」をクリックすると、チャットメニューが開きます。サイトに訪れたお客さんはここにメッセージを書きます。
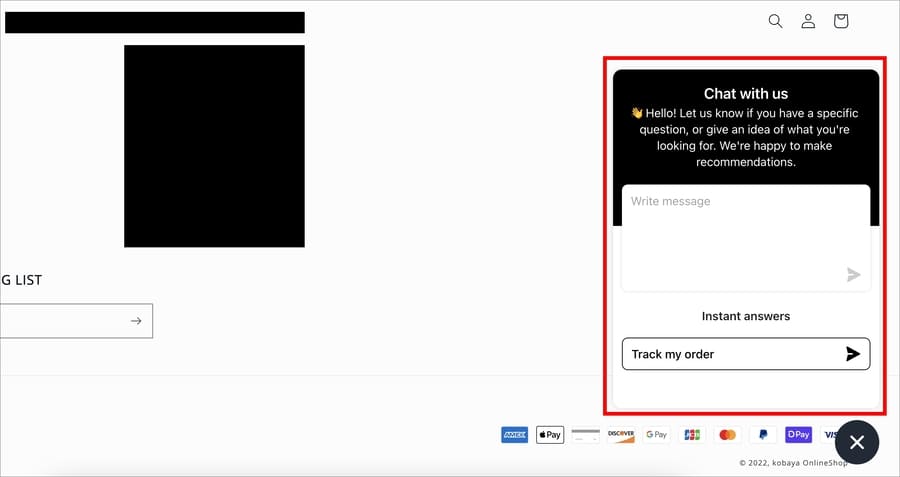
ちなみに、画面が英語なのは導入したのが越境ECでストア言語が英語だったためです。日本語のサイトにインストールしたら、普通に日本語で表示されます。
Shopify Inbox のチャット設定を行う
Shopify Inbox のチャット設定を行います。
チャット画面のカラーをストアのブランドカラーに合わせたり、自動応答の設定をしたり、頻出する質問のクイック回答を設置できたりします。
設定を進めるにはアプリを開き、「管理画面でカスタマイズ」を押します。
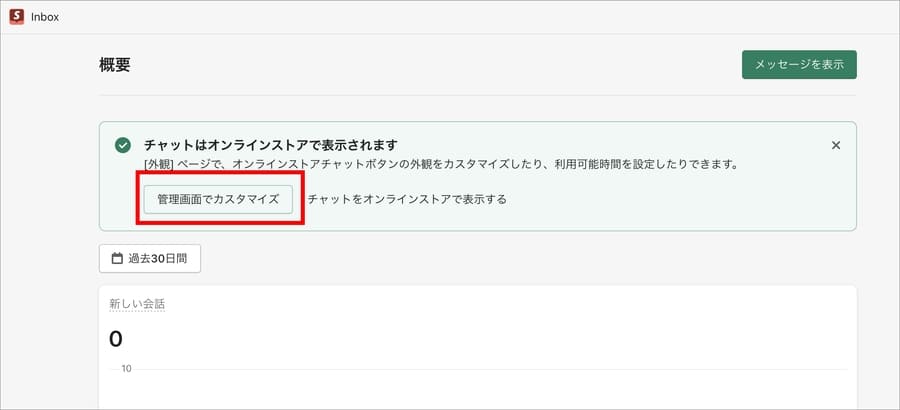
すると「チャット設定」という画面が表示されます。この画面で色々設定をしていきます。
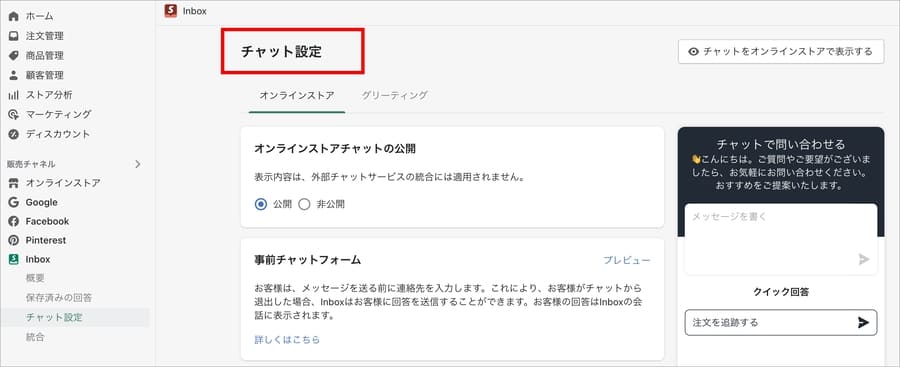
オンラインストアチャットの公開
「オンラインストアチャットの公開」の項目では、チャットを有効にするか無効にするかの設定ができます。
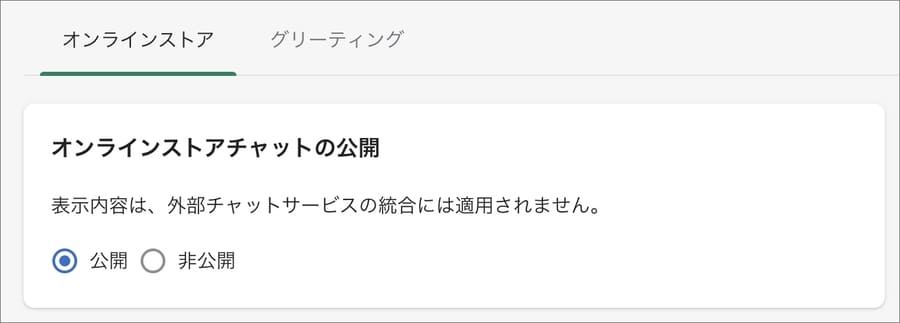
また、Shopify Inboxには「事前チャットフォーム」という機能があります。
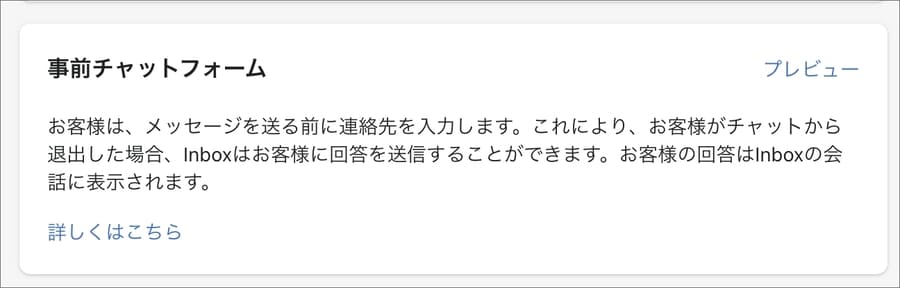
【事前チャットフォーム】
お客様は、オンラインストアのチャットからメッセージを送信する際に、メールアドレスを入力するように求められます。これにより、返信する前にお客様がストアを離れた場合でも、お客様はストアからのメール返信を受け取ることができます。お客様がオンラインストアを利用している場合、チャットの回答はチャットウィンドウに表示されます。お客様がオンラインストアを離れた場合、チャットの回答はメールで配信されます。お客様はメールに回答することができ、会話の完全な履歴は会話リストに保存されます。
入力されたメールアドレスが既存の顧客情報と一致しない場合、新しい顧客情報が作成されます。
チャットアイコンの位置とカラーを編集
「ブランドをカスタマイズ」の項目では、チャットアイコンの位置やカラーを編集できます。
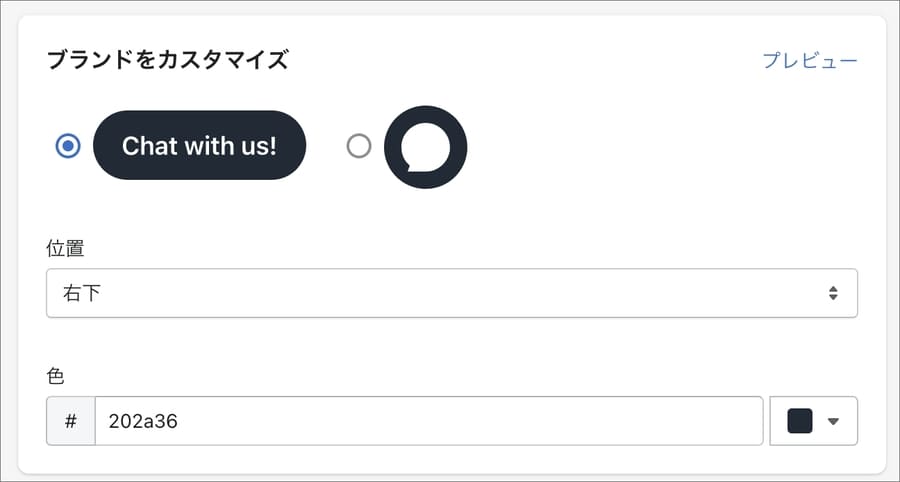
位置は一般的に右下です。他のサイトと合わせた方がユーザーが混乱しないので、右下にしておきましょう。
ただテーマによっては、スマホメニューの起動ボタンが右下にあったりすることもあると思います。デザインと競合するなら別の位置にしてもOKです。
カラーはCMYKのカラーコードを入れることで自由に編集できます。一般的にはブランドカラーと合わせましょう。その方がデザインに統一感が出ます。
クイック回答の設定
よくある質問を事前に設定できる「クイック回答」という機能もあります。
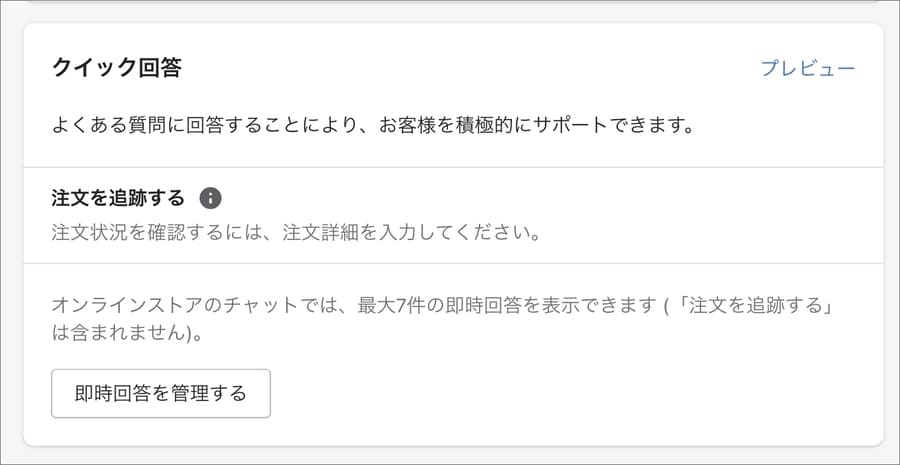
クイック回答は最大7個まで設定できます。アプリをインストールした段階で、自動でいくつかのクイック回答が登録されています。
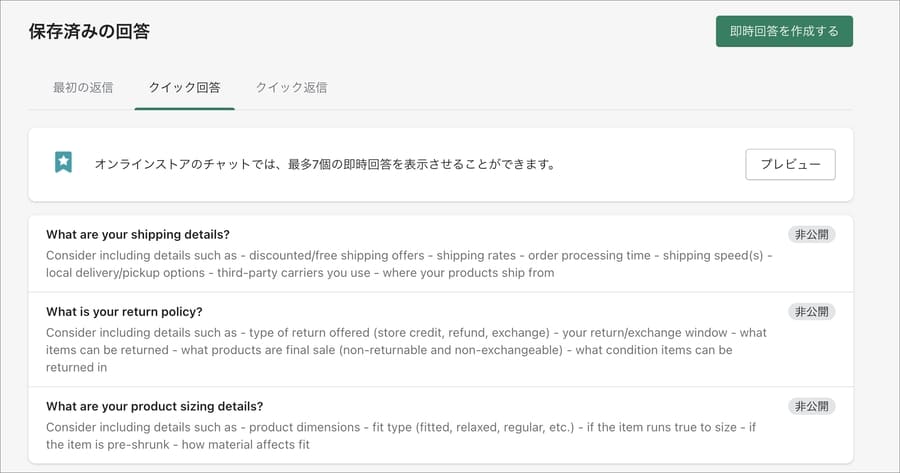
なお、言語が英語なのは私のサイトが越境ECだからです。ストア言語が日本語の場合は、普通に日本語で設定されているはずです。
チャット発生時の自動応答メッセージ設定
「クイック回答>即時回答を管理する」と進み、
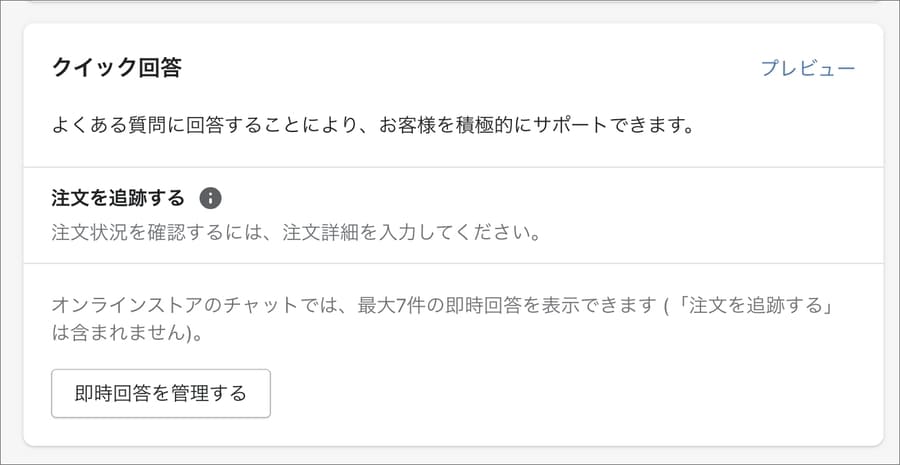
「最初の返信」をクリックすると、チャット開始時にお客様に自動で送られるメッセージを編集することができます。
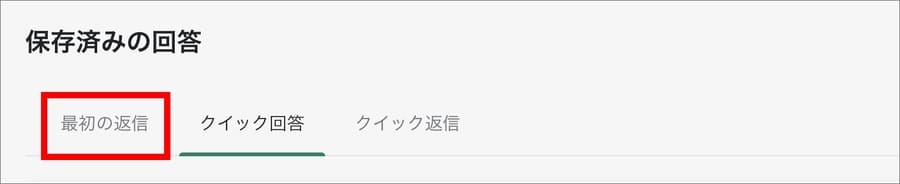
設定は以下のような画面で行います。
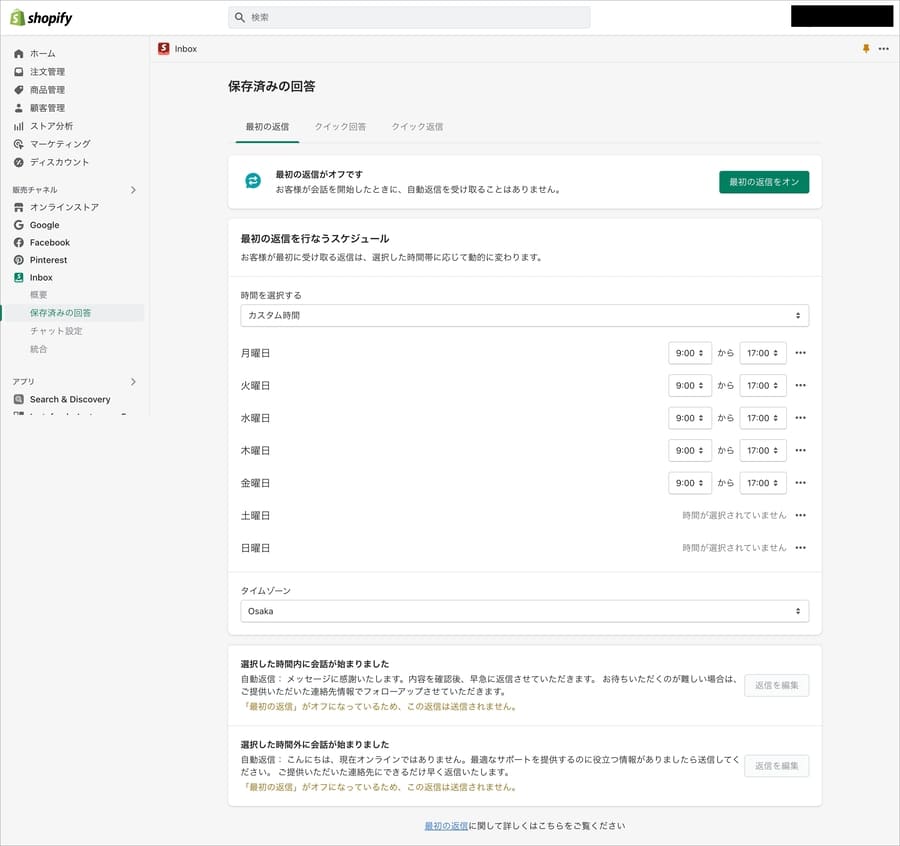
緑色の「最初の返信をオン」のボタンを押すと、機能を使うことができます。不要な場合は、もう一度緑のボタンを押せば機能をOFFにできます。

また、メッセージを受信したタイミングが「応答時間内なのか?」「応答できない時間なのか?」によって、返答を分けることができます。
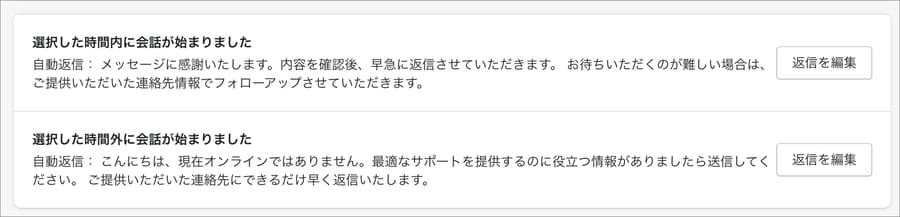
応答時間の編集は以下の部分で可能です。曜日別かつ時間別に細かく設定できます。オペレーターの対応時間が平日の10:00-18:00ならば、その時間をここに反映します。
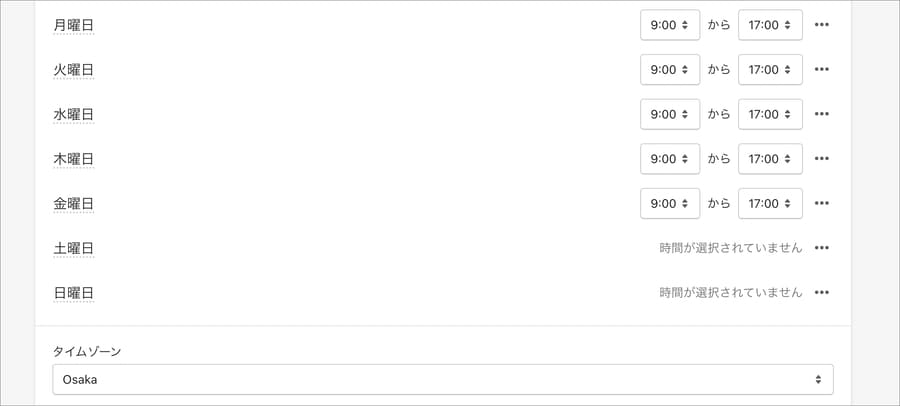
グリーティングのメッセージ設定
「チャット設定」の「グリーティング」では、お客さんがチャットメニューを開いた時に表示されるメッセージを設定できます。デフォルトの文章が入っています。そのままでよければ、編集不要です。
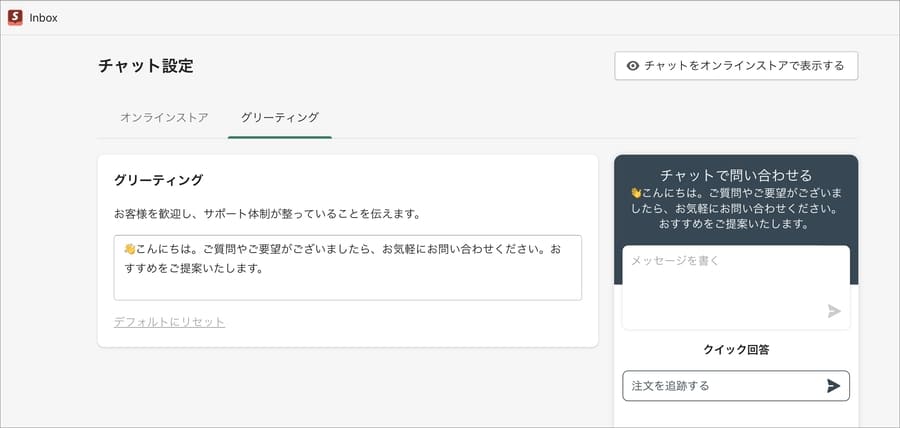
Facebook、InstagramのDMをShopify Inboxで受け取る場合の設定
FacebookやInstagramのDMをShopify Inboxで受け取ることができます。
設定するには、まずは「統合」を押します。
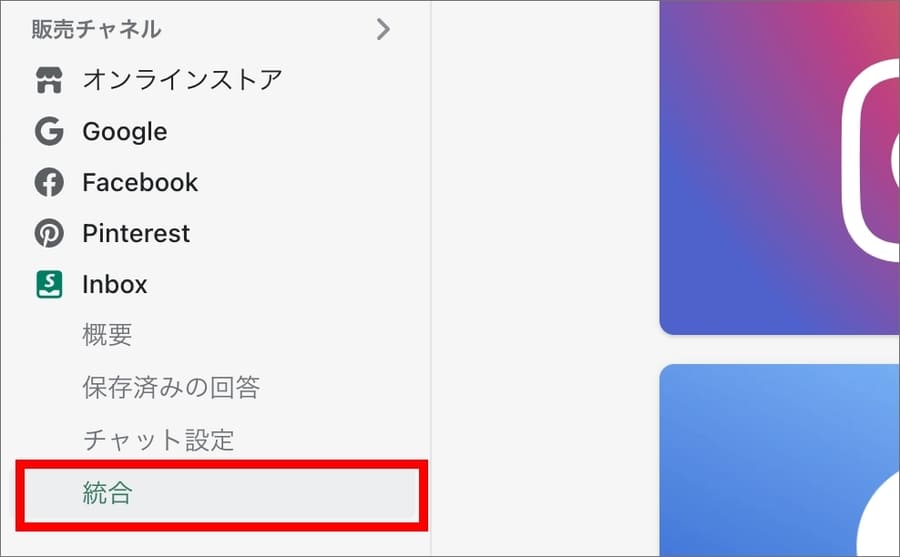
すると以下の画面が表示されます。ここで設定を進めます。
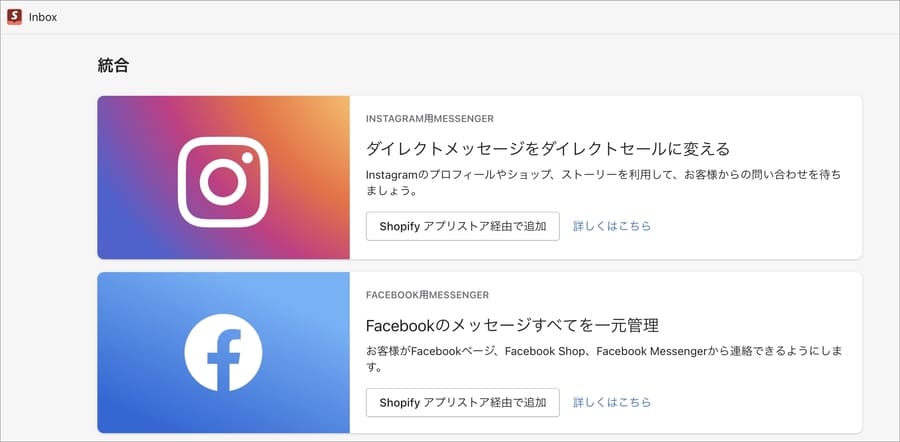
ちなみに、私はこれをせずに、普通に Meta Business Suite の画面でやりとりしています。
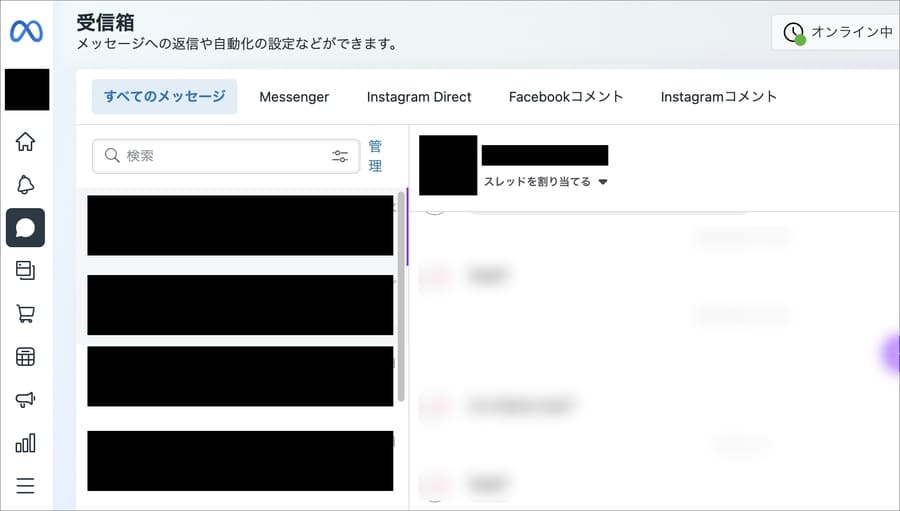
Shopify Inboxはスマホアプリもある
Shopify Inboxはスマホアプリもあります。
インストールしておくと、スマホでもメッセージを確認できるので便利です。
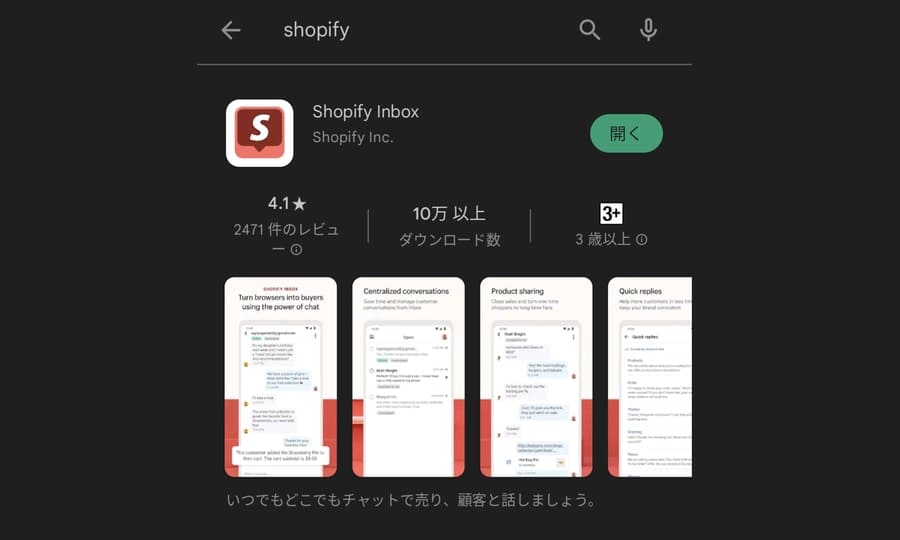
メッセージを受信すると「オープン」に割り当てられます。UIもシンプルで使いやすいです。
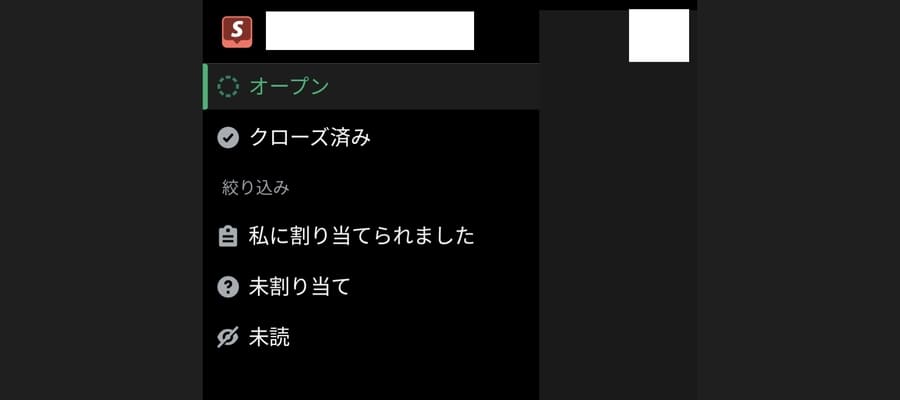
Shopify Inboxとは?【導入のメリット】
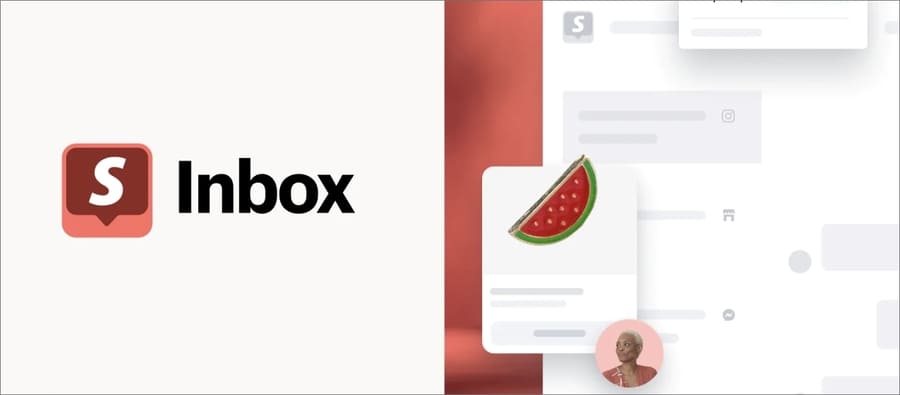
Shopify Inboxの導入メリットは以下の3つです。
商品とクーポンコードを共有して、役立つインサイトを手に入れれば、コンバージョンにつながりそうなチャットに集中でき、より多くの商品を売ることができます。
クイック返信、インスタント回答、自動メッセージを作成しましょう。すべて管理画面から作成でき、ブランドの一貫性を維持できます。
リアルタイムでチャットしましょう。お客様にその場で対応できない場合はメールを使ってフォローアップしましょう。
Shopify Inboxでは以下のことができます。
詳しくは公式アプリストアにも説明があります。
Shopify Inboxとは?【公式サポートもおすすめしてくれた】
以前、公式サポートとメールでやりとりしたことがあったのですが、対応窓口の人も以下のようにおすすめしてくれました。
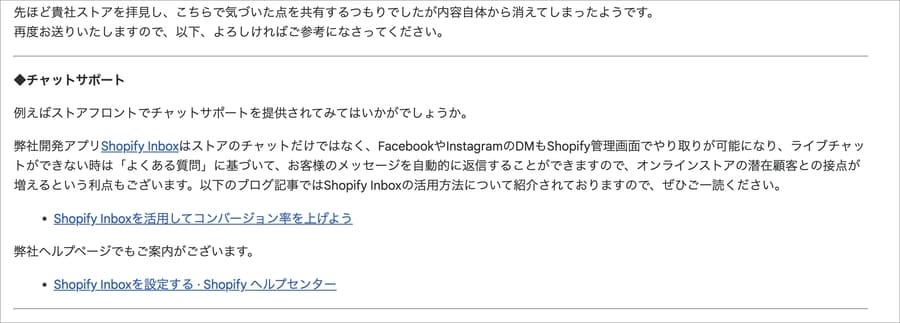
弊社開発アプリShopify Inboxはストアのチャットだけではなく、FacebookやInstagramのDMもShopify管理画面でやり取りが可能になり、ライブチャットができない時は「よくある質問」に基づいて、お客様のメッセージを自動的に返信することができますので、オンラインストアの潜在顧客との接点が増えるという利点もございます。以下のブログ記事ではShopify Inboxの活用方法について紹介されておりますので、ぜひご一読ください。
参考:Shopifyを学ぶ方法まとめ|オンラインスクール・本・動画
Shopifyを本格的に学ぶためにはネットの情報だけは足りません。
そこで、仕事でShopifyを扱っている筆者が、おすすめの学習方法をまとめました。
オンラインスクール、本(参考書)、動画教材(Udemy)を活用して、効果的に学習しましょう。思い切って有料の教材を買って体系的に学ぶことで、操作に悩む時間が減りますし、より高度なカスタマイズや提案ができるようになり、仕事の幅が広がります。
■■Shopifyを学ぼう■■
人気記事 1.5万文字でデイトラShopifyコース!を徹底解説!口コミはこちら📺
人気記事 2万文字で忍者CODEShopifyコース!を徹底解説!口コミはこちら📺
人気記事 Shopifyのおすすめ学習方法まとめ!👩💻
人気記事 筆者の経験談!独学ロードマップ決定版!🖥
人気記事 Shopifyを学べるおすすめの書籍まとめ!📚
人気記事 日本語のみを厳選!おすすめのUdemy動画教材🎦
人気記事 コピペでOK!カスタマイズパーツ販売中📝
■■Udemyは初回購入がお得■■

Point 通常1万〜2万円の商品が80%OFF〜90%OFF程度の値段で購入できる!
Point ランチ1回分の値段でShopifyを学べます!
まとめ
この記事のポイントをまとめます。
ストアにチャットを設置できて、ストアの顧客との接点を強化できる「Shopify Inbox」の導入方法は以下です。
今回の記事はここまでです。















