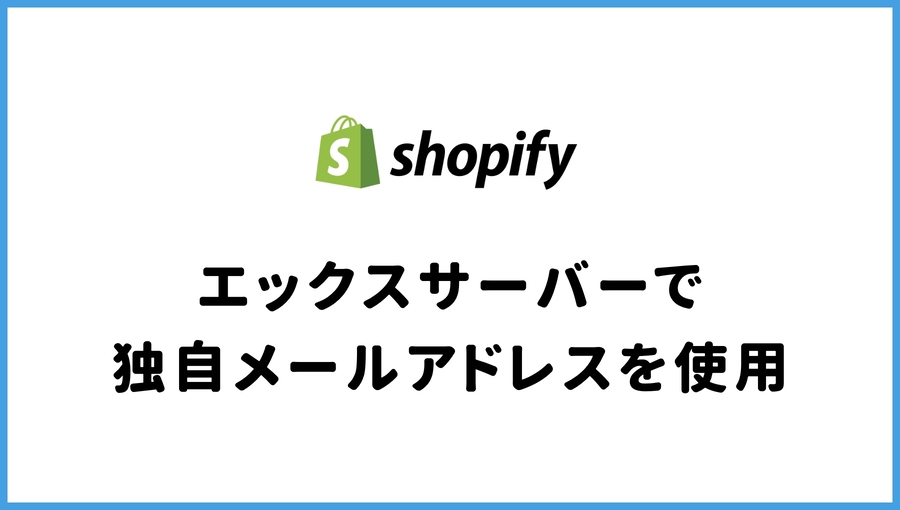エックスサーバーで独自ドメインを取得してShopifyサイトを運営している。
独自ドメインと同じメールアドレスを使いたいけど、設定方法がわからない。
メールサーバーをエックスサーバーにすればいいと思うのだけれど、方法がわからないので教えて欲しい。
こんなことを考えている方へ。
この記事のポイントは以下です。


■■Shopifyを学ぼう■■
人気記事 1.5万文字でデイトラShopifyコース!を徹底解説!口コミはこちら📺
人気記事 2万文字で忍者CODEShopifyコース!を徹底解説!口コミはこちら📺
人気記事 Shopifyのおすすめ学習方法まとめ!👩💻
人気記事 筆者の経験談!独学ロードマップ決定版!🖥
人気記事 Shopifyを学べるおすすめの書籍まとめ!📚
人気記事 日本語のみを厳選!おすすめのUdemy動画教材🎦
人気記事 コピペでOK!カスタマイズパーツ販売中📝
【Shopify】メールサーバーにエックスサーバーを使う方法
Shopifyにおいて、メールサーバーにエックスサーバーを使う方法を解説します。
これを行うことで、独自ドメイン(URL)を取得してShopifyに接続している場合に、そのドメインのメールアドレスもShopifyで利用できます。
エックスサーバーでのDNSレコードの設定方法を画像付きでわかりやすく紹介します。
なお、以下の前提で話を進めます。
もし、まだShopifyで独自ドメインを使用していない場合は以下の記事もご覧ください。
【関連記事】【Shopify】お名前.comで取得したドメインをShopifyに接続する方法

【関連記事】【Shopify】サブドメインをストアのURLに設定する方法

①「サーバー情報」の「ホスト名」を控えておく
まずはエックスサーバーにログインします。
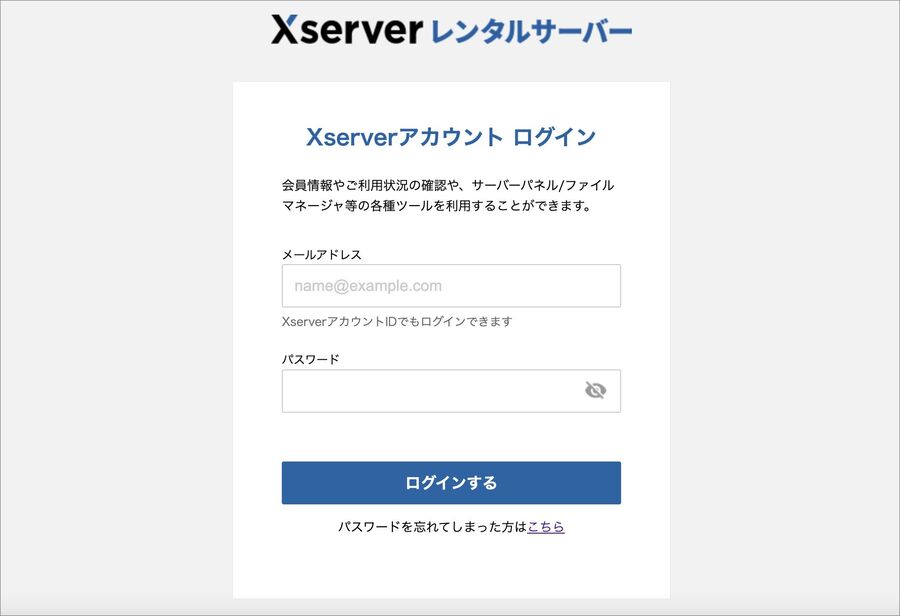
サーバーパネルを開きます。
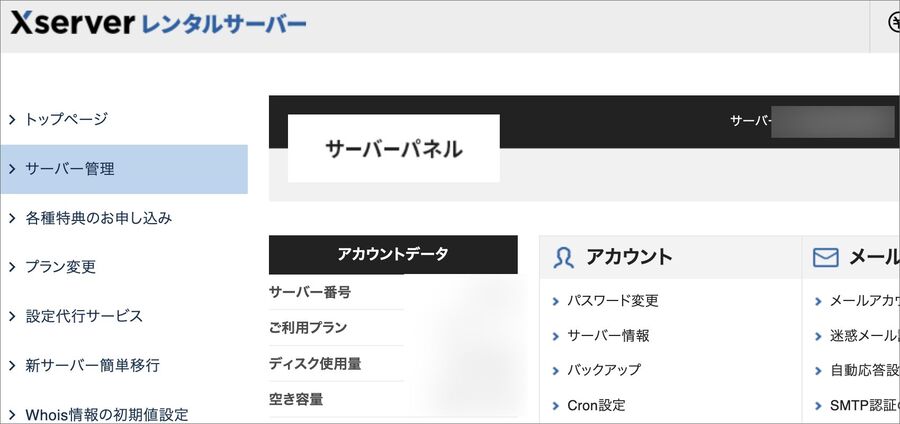
サーバーパネルの一番左下に「設定対象ドメイン」という欄があるのを見つけます。
ここで今回設定するドメインを選び、「設定する」を押します。
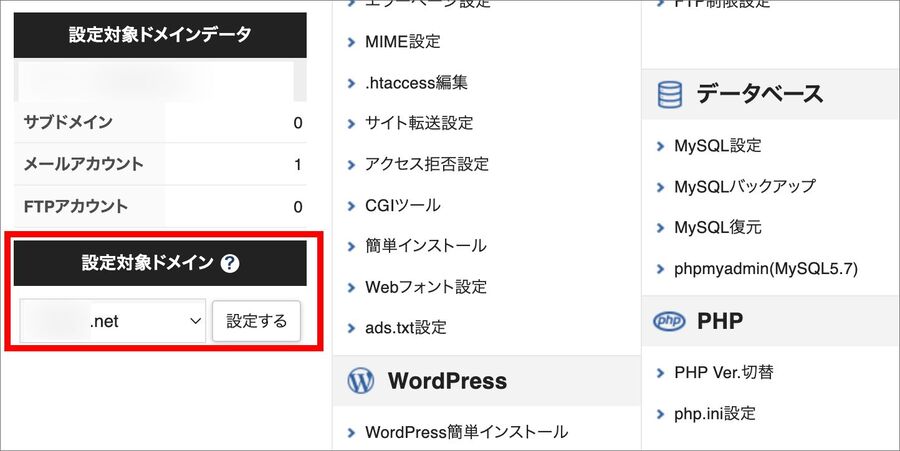
続いて、「アカウント」の項目の「サーバー情報」を開きます。
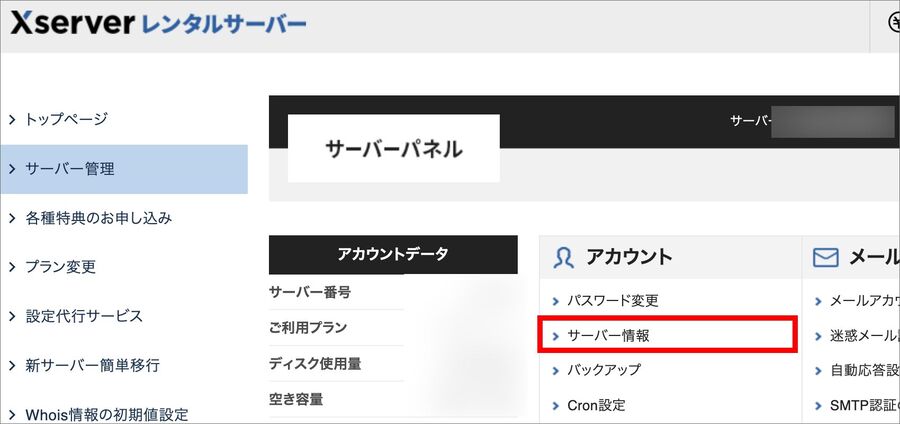
ホスト名という欄に書かれている値を控えておきます。
「●●●.xserver.jp」という値です。
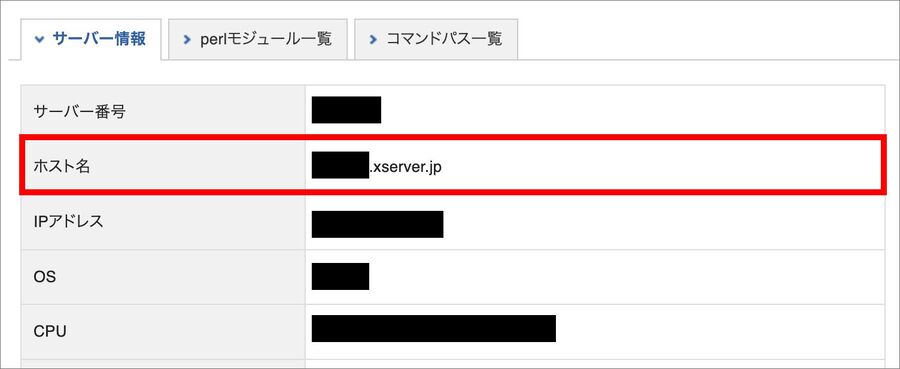
②「MXレコード」の値を変更する
続いてDNSレコードの設定を行います。
サーバーパネルの右上の方にある「ドメイン」の項目の「DNSレコード設定」を開きます。
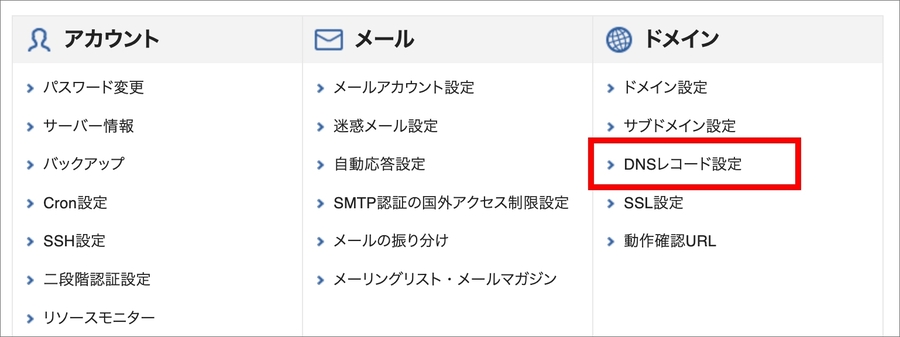
上部のタブから「DNSレコード一覧」を押します。
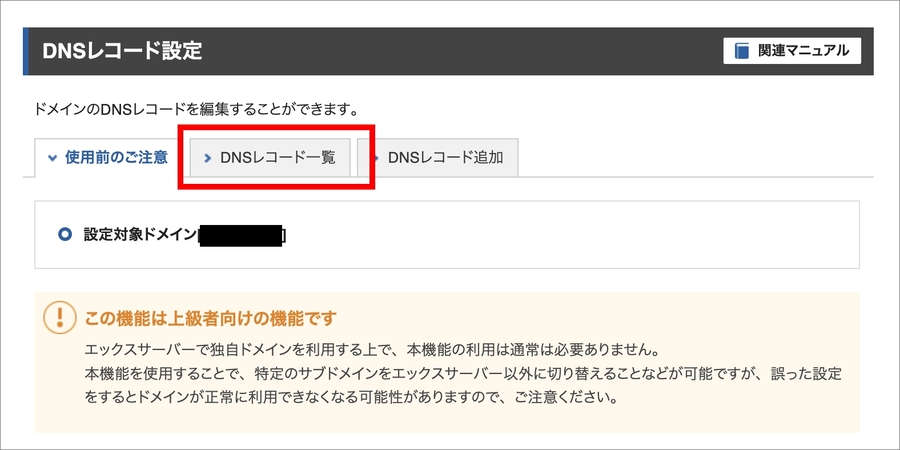
すると、現在設定されているレコードの一覧を見ることができます。
AレコードとCNAMEレコードは、ShopifyのストアのURLを独自ドメインにするために使っている項目です。
AレコードとCNAMEレコードにはすでに、以下の値が入っているはずです。
| 種別 | 内容 |
| A | 23.227.38.65 |
| CNAME | shops.myshopify.com |
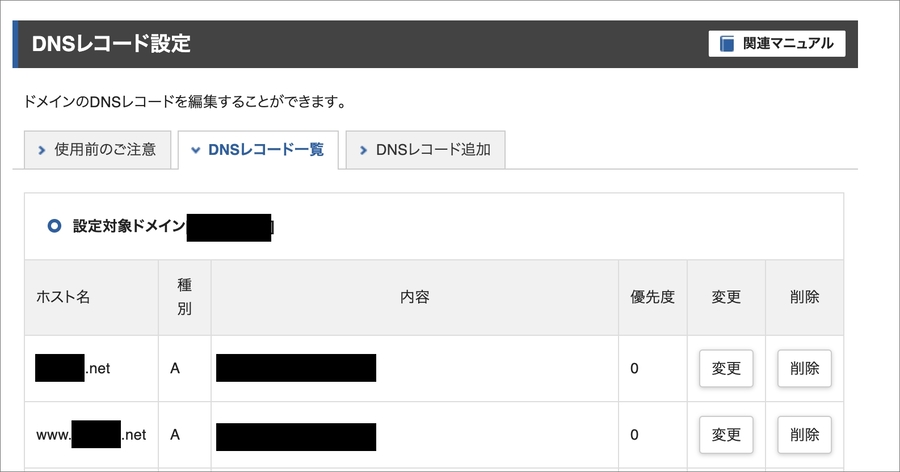
メールの設定を行うには「MXレコード」を修正する必要があります。
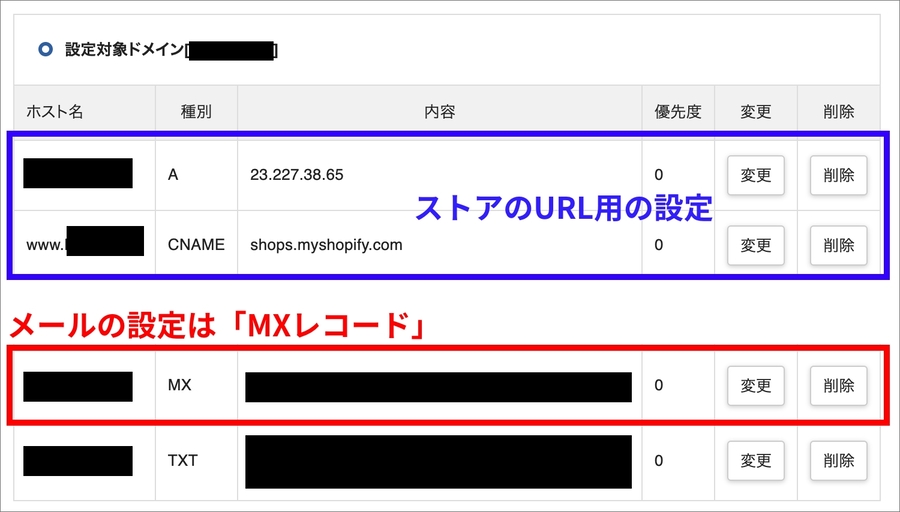
「MXレコード」の変更画面へ進むと、以下のような画面になります。
内容の欄に、先ほど控えたホスト名の値である「●●●.xserver.jp」を入れます。
| ホスト名 | 空欄のまま |
| 種別 | MX |
| 内容 | MX●●●.xserver.jp(サーバー情報>ホスト名 の欄の情報を入れる) |
| 優先度 | 0のまま |
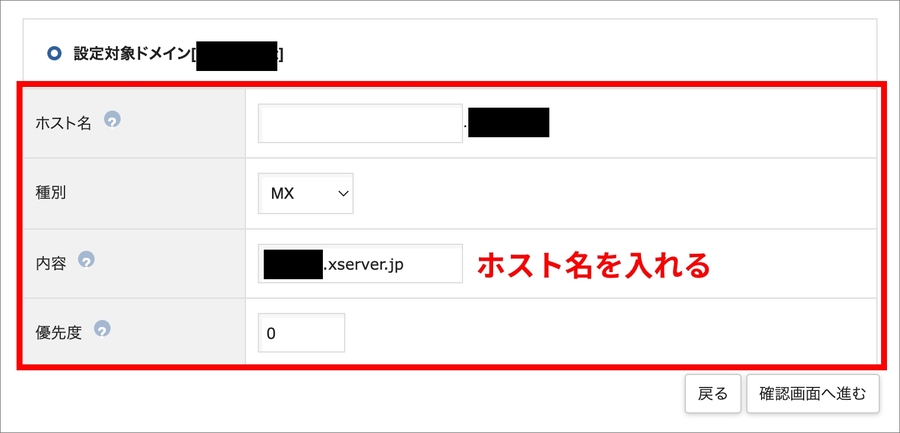
入力が終わったら「確認画面へ進む」を押します。
内容に間違いないことを確認して「変更する」を押します。
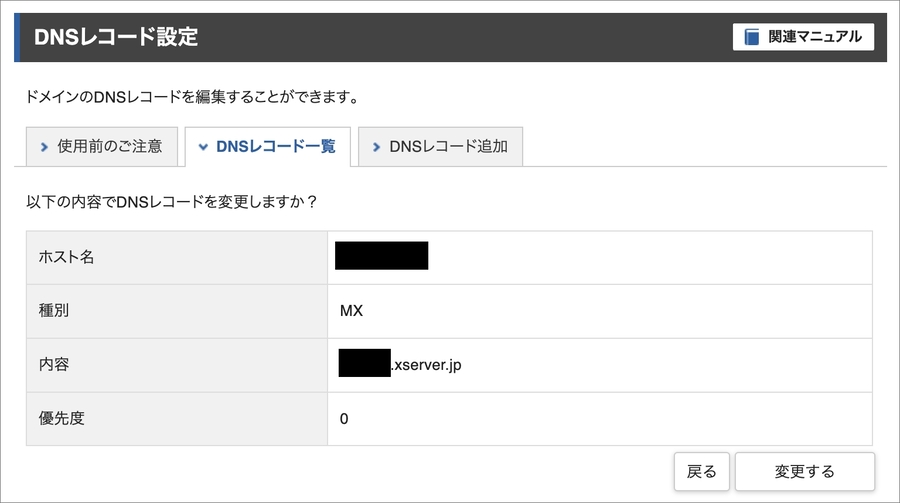
「●●●ドメインにて、DNSレコードの変更が完了しました」と表示されればOKです。
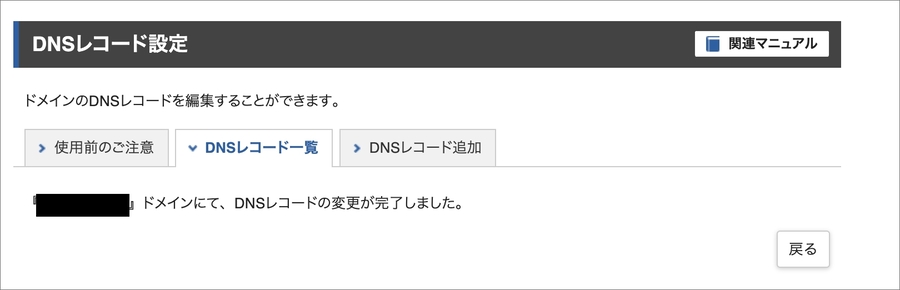
「DNSレコード設定」の画面に行くと、確かにMXレコードが変わっていることが確認できます。
これでレコード値の編集は完了です。
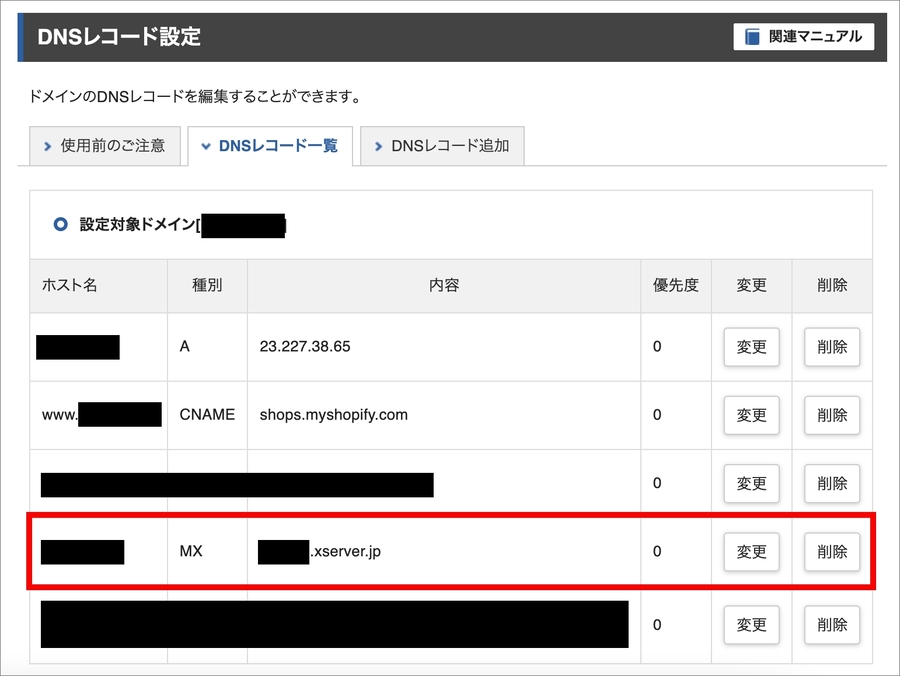
③メールアカウントの設定をする
続いてメールアカウントの設定を行います。
言い換えれば、独自メールアドレスの作成を行います。
サーバーパネルの「メール」の項目にある「メールアカウント設定」を開きます。
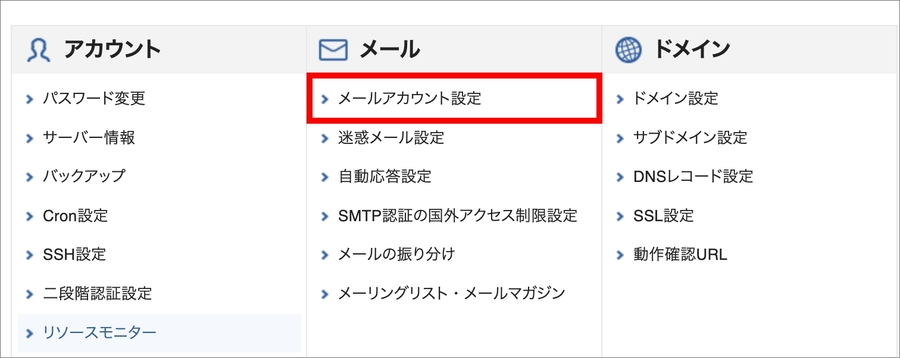
上部のタブから「メールアカウント追加」を押します。
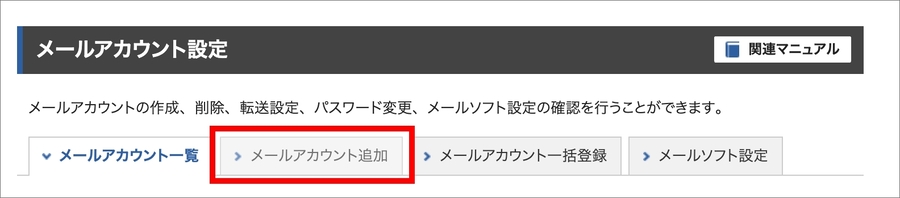
表示された画面で、メールアドレスを作成します。
たとえば、「info@XXXXX.com」といったメールアドレスを作成したい場合は、「メールアカウント」の欄に「info」と入れます。
具体的な設定内容は以下の通りです。
入力が終わったら「確認画面へ進む」を押します。
| 設定項目 | 説明 | 記入例 |
| メールアカウント | 半角64文字以内 | info |
| パスワード | 半角8文字以上、32文字以内 | ※複雑な文字列にしましょう |
| 容量 | 1〜20000の間で入力 | 5000 |
| コメント | 全角10文字以内のメモ欄 | ストア用 |
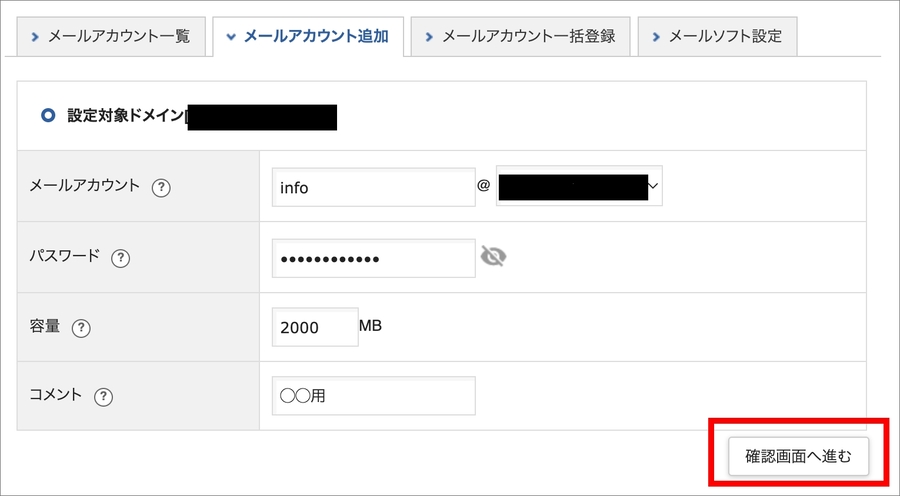
内容を確認して問題がなければ、「追加する」を押します。
これでメールアドレスの作成が完了しました。
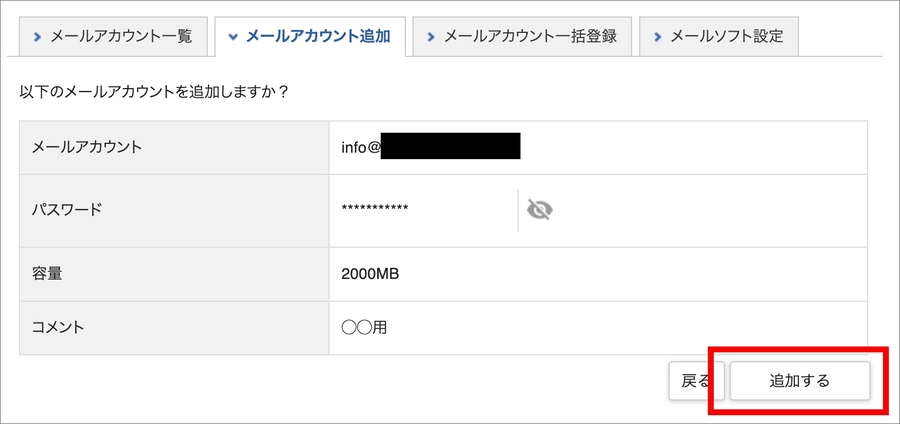
④メールソフトでメールを受信するための設定をする
続いて作成したメールアドレスを、自分のメールソフト(MacメールやOutlook、Gmailなど)で送受信可能にします。
設定に必要な情報は「メールソフト設定」のタブに記載があります。
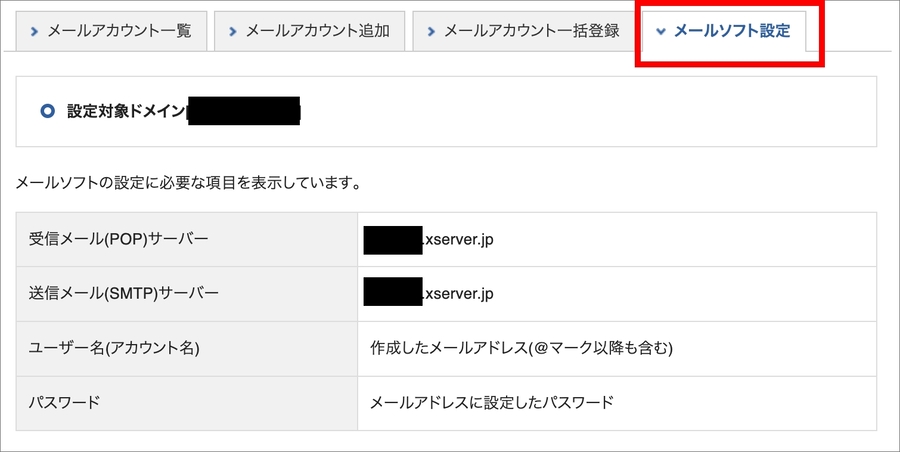
設定方法はメールソフトによって異なります。
詳しくはエックスサーバー公式のマニュアルをご覧ください。
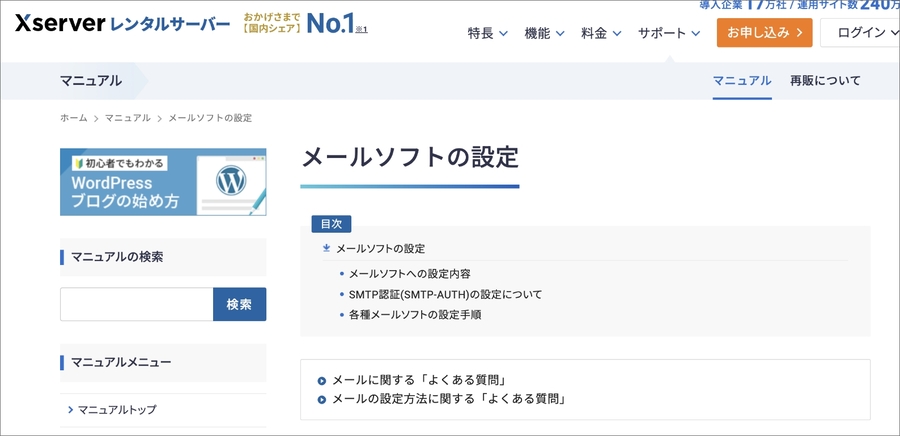
Shopifyストアの通知先アドレスを変更しよう
メールアドレスを作成してメールソフトでの設定も終わったら、Shopify側の通知アドレスを編集しましょう。
主な変更先は次の2箇所です。
①ストアの連絡先の修正
Shopifyの管理画面にログイン後、「設定」を押します。
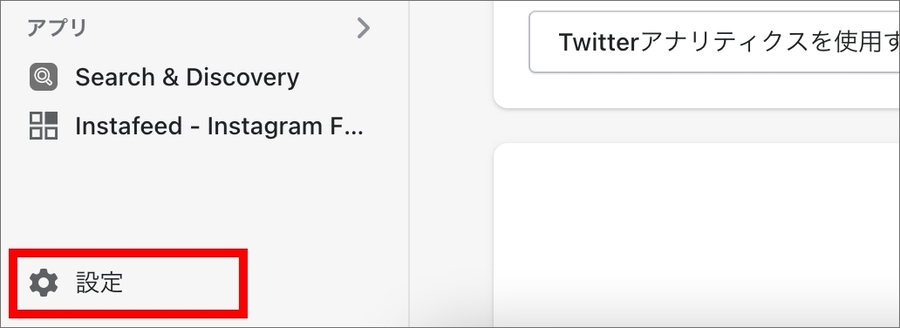
左にあるメニューから「ストアの詳細」を押します。
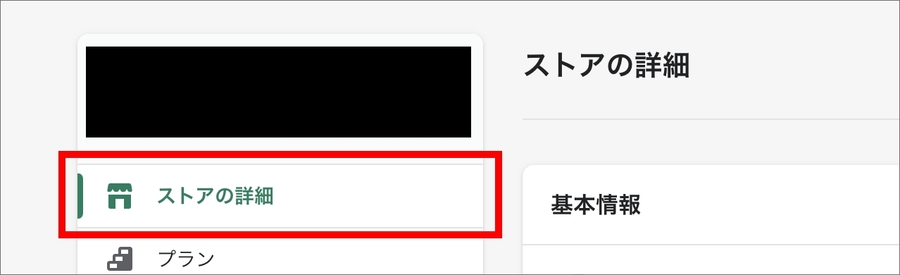
「連絡先情報」のエリアを見つけて、右上の「編集」を押します。
ここでメールアドレスを編集できます。
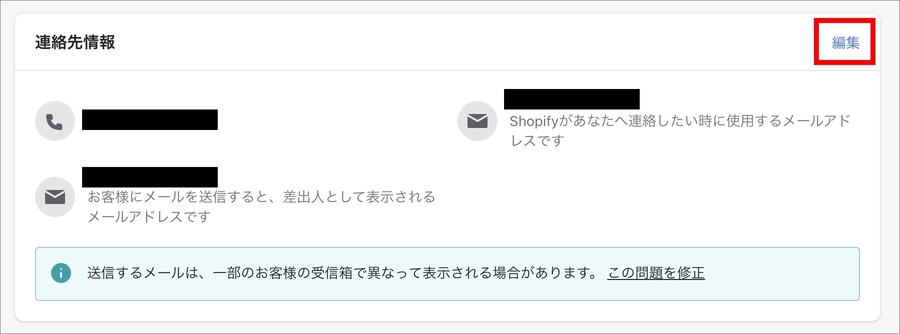
登録できるメールアドレスには次の2種類があります。
両方を同じアドレスにしてもいいですし、分けても結構です。
| 種類 | 説明 |
| ①差出人として表示されるメール | お客様にメールを送信すると、差出人として表示されるメールアドレスです |
| ②Shopifyからの連絡メール | Shopifyがあなたに連絡したい時に使用するメールアドレスです |
【関連記事】【Shopify】アカウントのメールアドレスを変更する方法を解説

【関連記事】【Shopify】ストア名や住所、メールアドレス等を変更する方法

メールアドレスの変更が終わったら、テスト送信を行って正しく届くか確認しましょう。
まずは、Shopify管理画面の「設定」を押します。
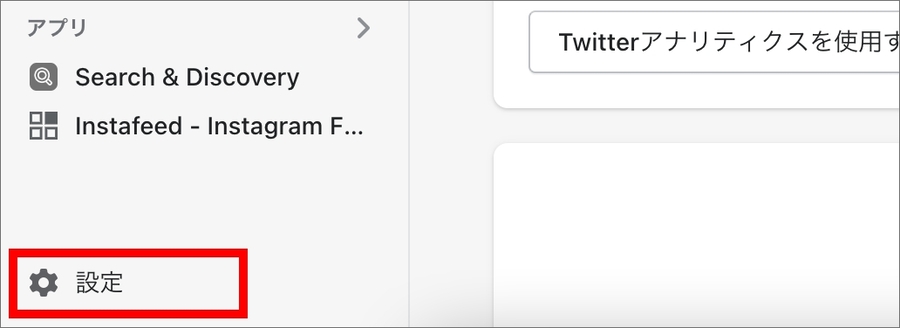
表示されたメニューの中の「通知」を押します。
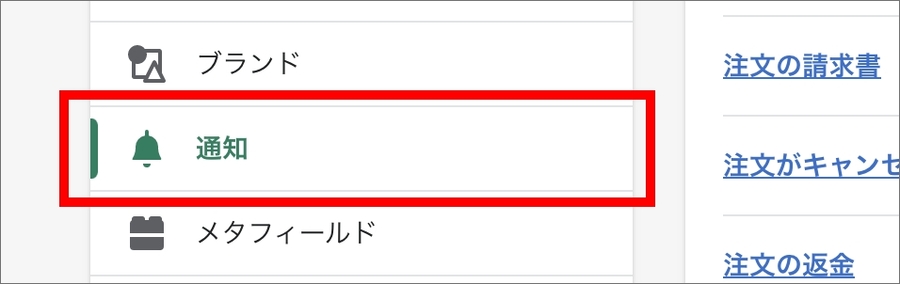
通知のメールテンプレートの中からどれかひとつを選びます。
今回は例として「注文の確認」を選びます。
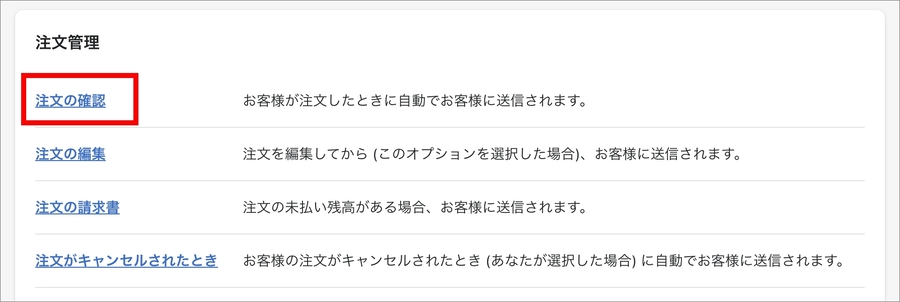
メールのコードが表示されるので、「プレビュー」を押します。
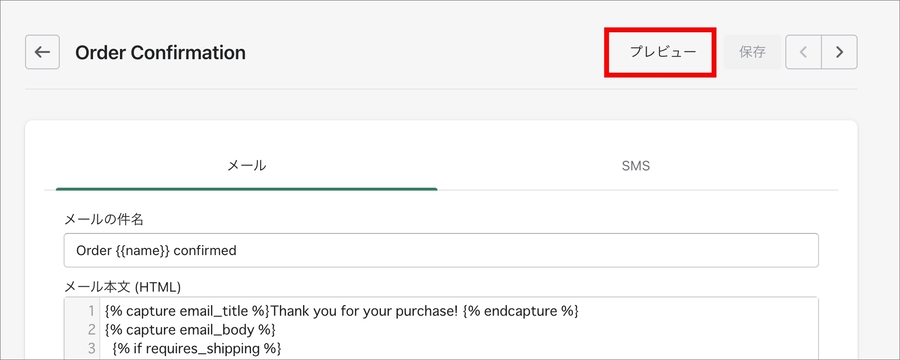
そして、「テストメールを送信」を押します。
設定したアドレスにちゃんとメールが届けば、問題ありません。
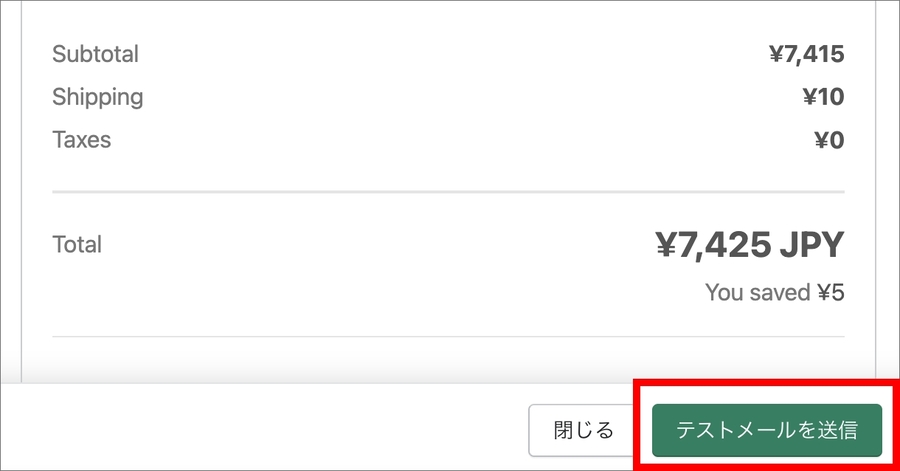
②注文発生時の通知メールの宛先の修正
Shopifyには、注文が発生した時に、設定した連絡先に注文発生通知を送る機能があります。
その宛先も変更しておきましょう。
まずは、Shopify管理画面の「設定」を押します。
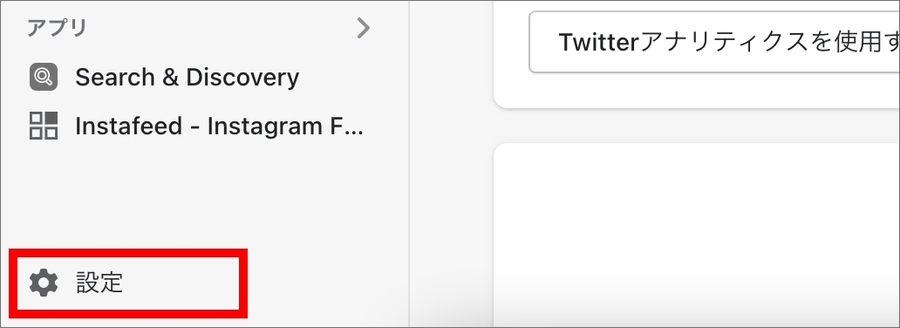
表示されたメニューの中の「通知」を押します。
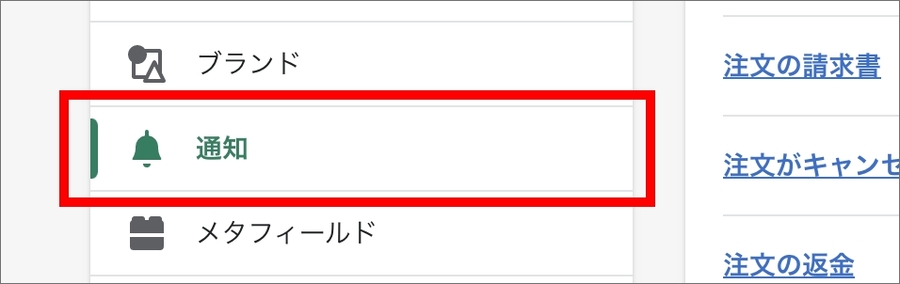
下の方にスクロールすると、「スタッフ注文通知」というエリアが表示されます。
「受取人を追加」のボタンを押します。
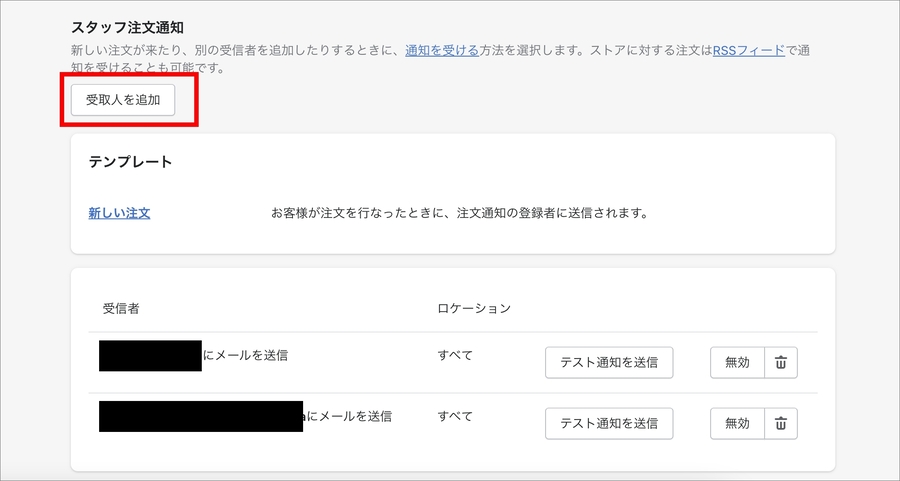
すると、メールアドレスを追加するフィールドが表示されます。
ここに、今回作成したメールアドレスを追加すればOKです。
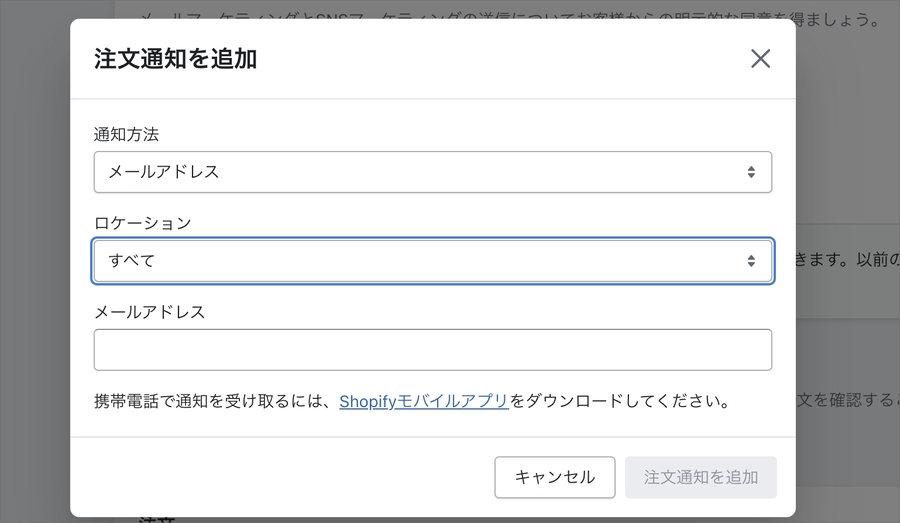
なお、この「通知」のページで編集できるメールのテンプレートはカスタマイズすることができます。
本文やタイトルの修正にはLiquidコードの知識が必要ですが、メールに掲載するロゴやテーマカラーはノーコードで変更できます。
詳しくは以下の記事をご覧ください。
【関連記事】【Shopify】ストアから送るメールにロゴを設定する方法

参考:Shopifyを学ぶ方法まとめ|オンラインスクール・本・動画
Shopifyを本格的に学ぶためにはネットの情報だけは足りません。
そこで、仕事でShopifyを扱っている筆者が、おすすめの学習方法をまとめました。
オンラインスクール、本(参考書)、動画教材(Udemy)を活用して、効果的に学習しましょう。思い切って有料の教材を買って体系的に学ぶことで、操作に悩む時間が減りますし、より高度なカスタマイズや提案ができるようになり、仕事の幅が広がります。
■■Shopifyを学ぼう■■
人気記事 1.5万文字でデイトラShopifyコース!を徹底解説!口コミはこちら📺
人気記事 2万文字で忍者CODEShopifyコース!を徹底解説!口コミはこちら📺
人気記事 Shopifyのおすすめ学習方法まとめ!👩💻
人気記事 筆者の経験談!独学ロードマップ決定版!🖥
人気記事 Shopifyを学べるおすすめの書籍まとめ!📚
人気記事 日本語のみを厳選!おすすめのUdemy動画教材🎦
人気記事 コピペでOK!カスタマイズパーツ販売中📝
■■Udemyは初回購入がお得■■

Point 通常1万〜2万円の商品が80%OFF〜90%OFF程度の値段で購入できる!
Point ランチ1回分の値段でShopifyを学べます!
まとめ
本記事では、エックスサーバーで独自ドメインを取得してShopifyに接続している場合に、そのドメインのメールアドレスもShopifyで利用するための方法を解説しました。
その主な手順は次のとおりです。
今回の記事はここまでです。