
Shopifyでストアからお客様に送るメールに自社のロゴを設定したい。
やり方を教えて欲しい。
こんなことを考えている方へ。
この記事のポイントは以下です。


■■Shopifyを学ぼう■■
人気記事 1.5万文字でデイトラShopifyコース!を徹底解説!口コミはこちら📺
人気記事 2万文字で忍者CODEShopifyコース!を徹底解説!口コミはこちら📺
人気記事 Shopifyのおすすめ学習方法まとめ!👩💻
人気記事 筆者の経験談!独学ロードマップ決定版!🖥
人気記事 Shopifyを学べるおすすめの書籍まとめ!📚
人気記事 日本語のみを厳選!おすすめのUdemy動画教材🎦
人気記事 コピペでOK!カスタマイズパーツ販売中📝
【Shopify】ストアから送るメールにロゴを設定する方法
ストアから送るメールに自社のロゴを設定する方法を解説します。
デフォルトではストア名がテキストで入るようになっています。
こんな感じです。
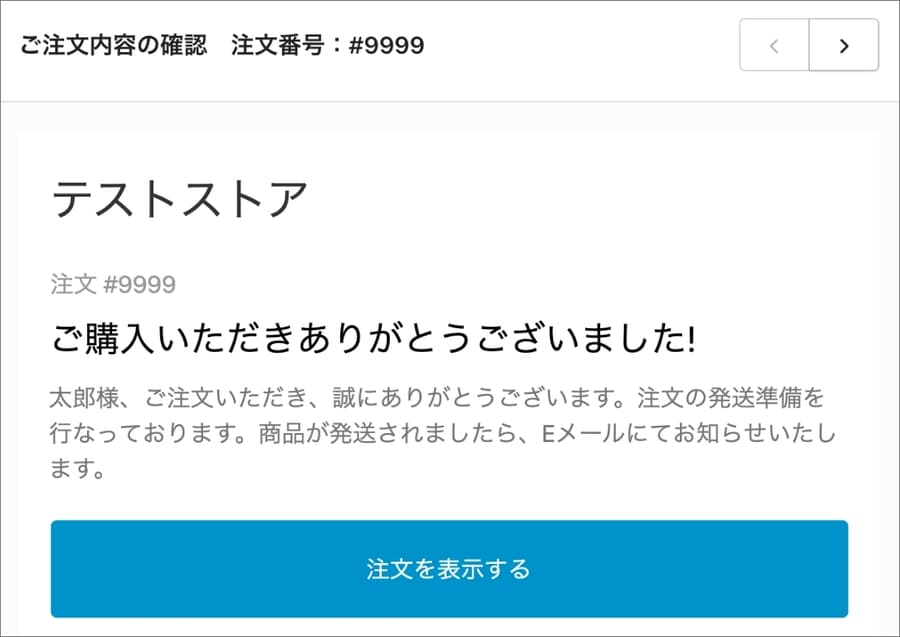
それを、ロゴを入れてカラーも変えて、以下のようにカスタマイズしてみます。
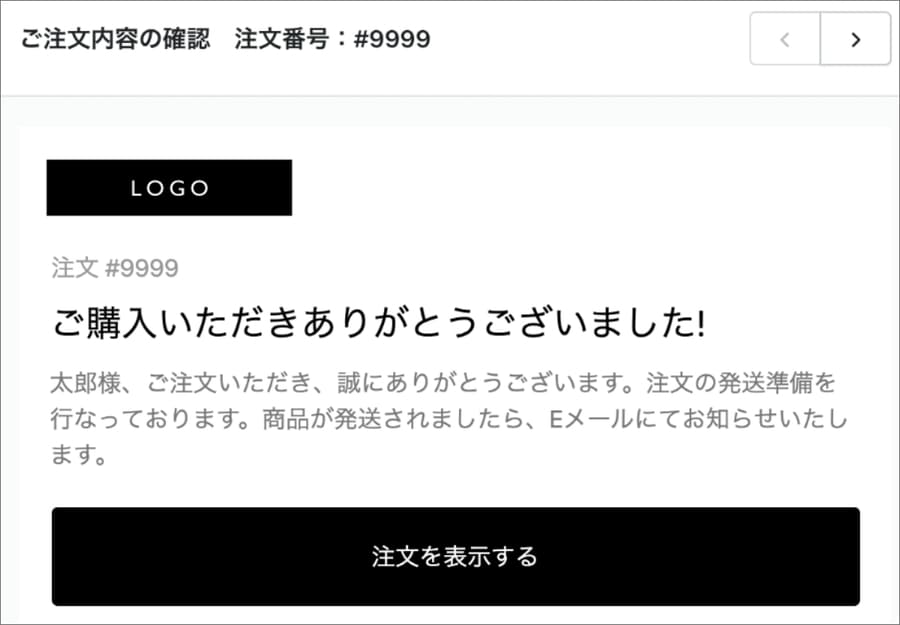
管理画面>設定>通知を開く
まずはメールをカスタマイズできる画面に移動します。
管理画面>設定>通知を開きます。
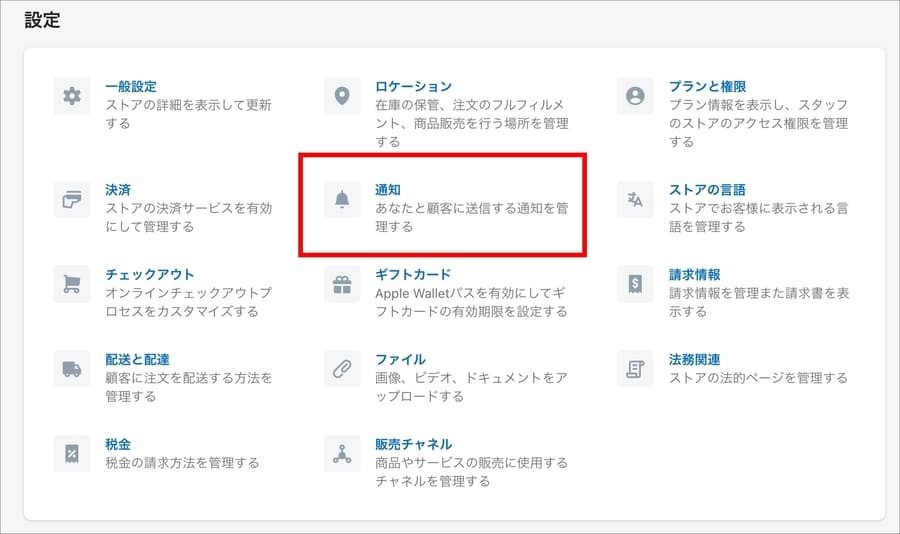
次に「カスタマイズ」を押下します。
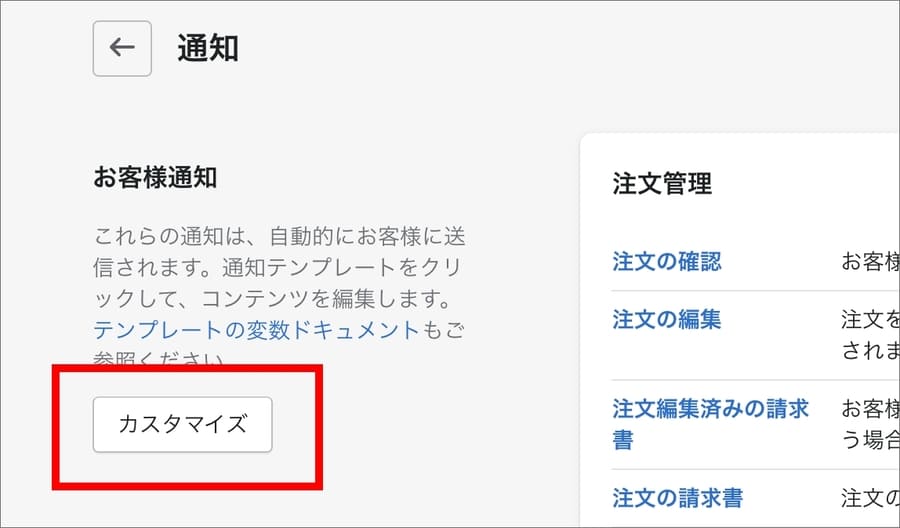
すると「メールテンプレートをカスタマイズ」という画面が開きます。
ここでロゴ画像とカラーを変更します。
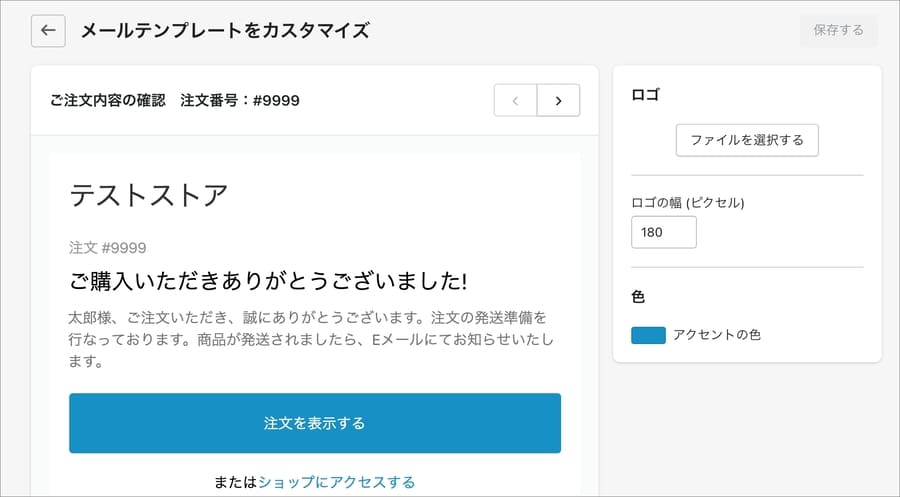
ロゴ画像をアップロードする
「ロゴ」欄からロゴ画像をアップロードします。
あわせてロゴのサイズも指定します。画面内にプレビューが表示されるので、視認できるサイズに調整してサイズを設定します。
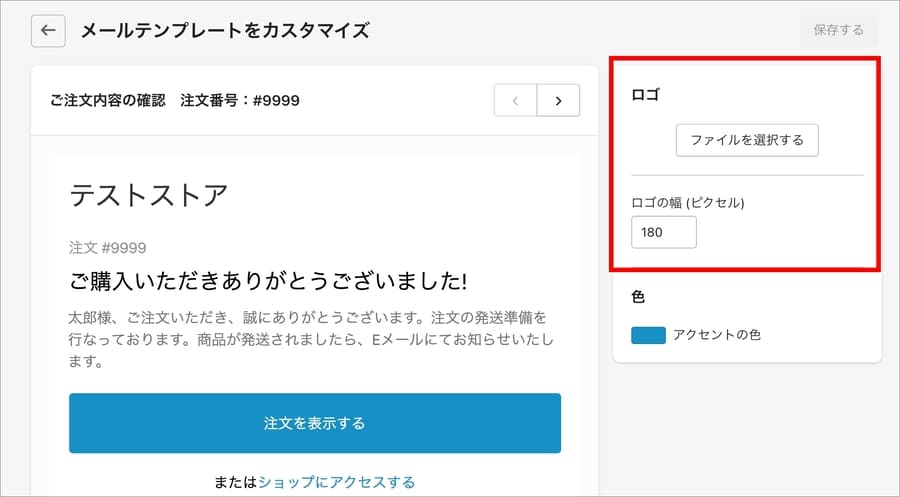
メールのアクセントカラーを変更する
続いてメールのアクセントカラーを設定します。
「アクセントの色」をクリックするとカラーピッカーが表示されるのでカラーを設定します。カラーコードでも指定できます。
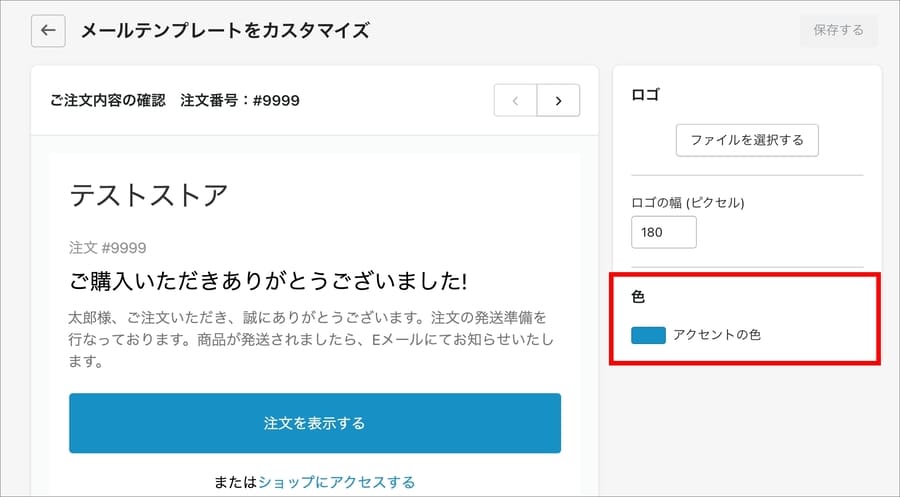
ブランドカラーやコーポレートカラーなど、そのストアのキーカラーを設定します。設定したカラーはメール本文内のボタンカラーなどに反映されます。
変更を保存する
ロゴもカラーも設定しました。
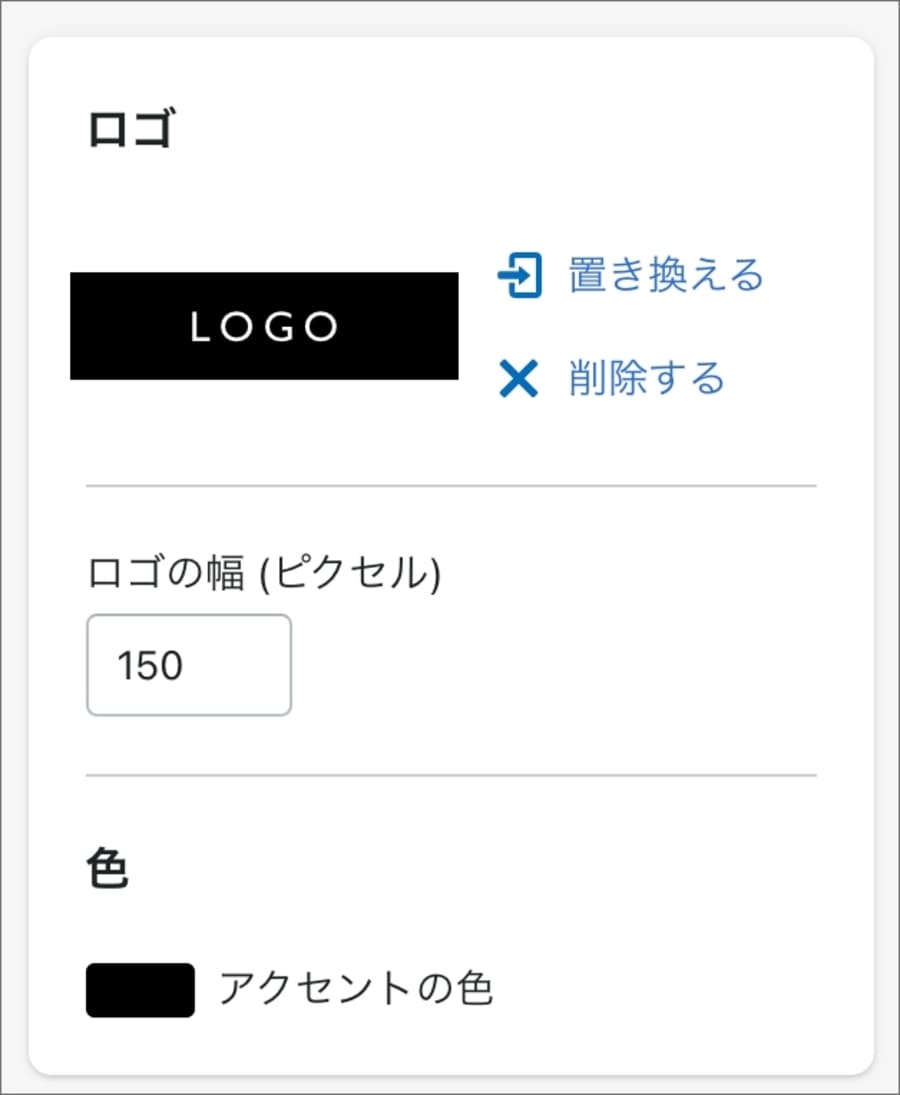
プレビューを見ると確かに変わっています。
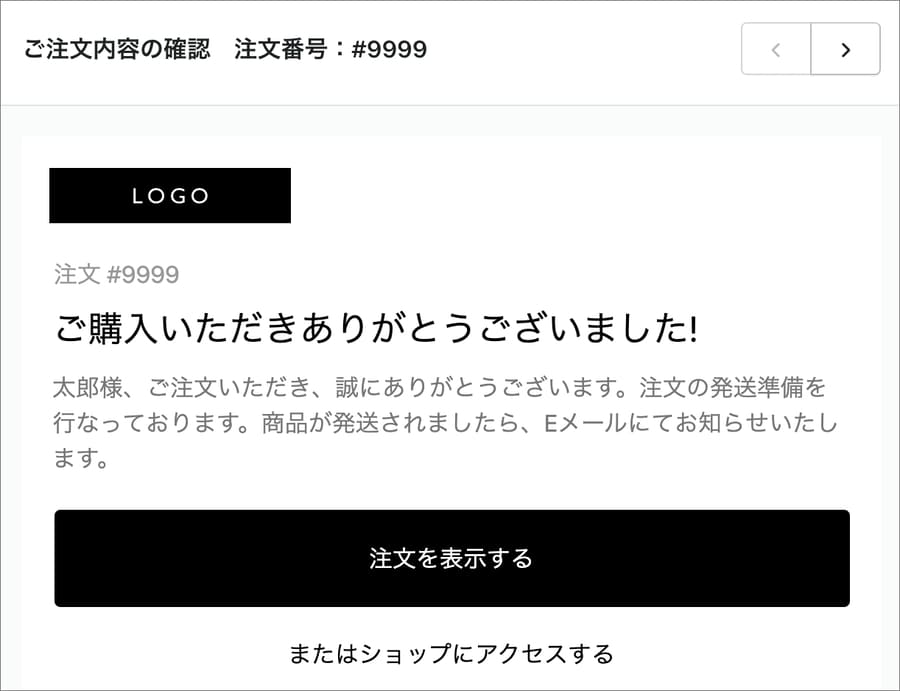
問題なければ「保存する」を押下して完了です。
テストメールを送って確認する
設定に問題がないか、テストメールを送って確認します。
管理画面>設定>通知を開き、なんでもいいので一つメニューを開きます。
今回は「注文の確認」を開きました。このメールはストアでお客さんが商品を買った際に、お客さんに送られる注文確認メールです。
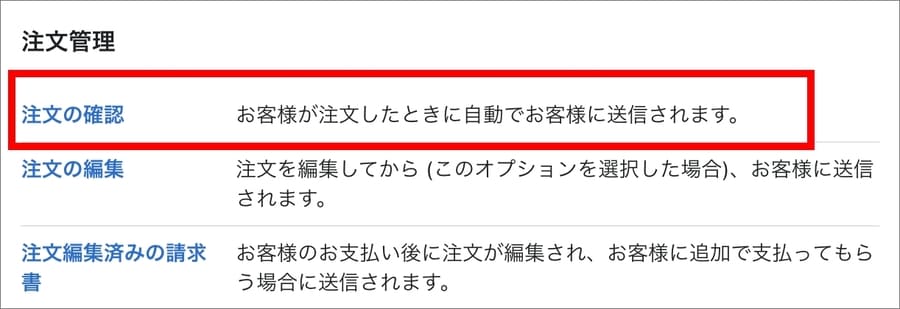
開いたら右上の「アクション」の中にある「テストメールを送信する」を押します
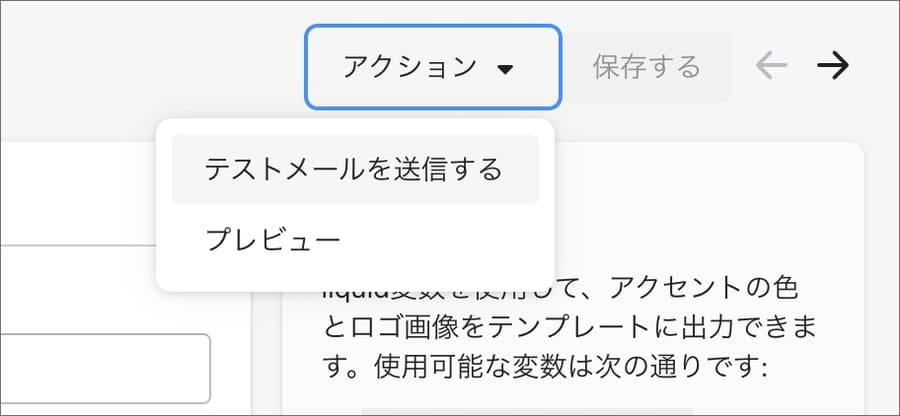
すると、アカウントのアドレスにテストメールが届きます。
内容を確認し、問題なければロゴとアクセントカラーの変更は完了です。
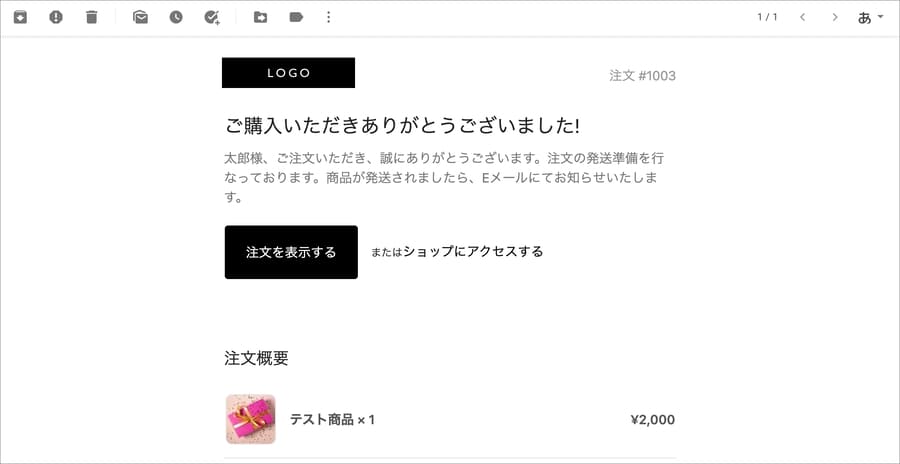
メール通知についてのShopify公式のヘルプページはこちら
メールにロゴ画像を設定やアクセントカラーを変更する方法は、Shopifyの公式ヘルプページにも解説があります。
上記のページは以下の項目から成り立っています。
実際の案件では「特定のメールテンプレートを編集する」で紹介されているように、メール本文のカスタマイズをすることが多いですね。
たとえば、お客さんが商品を購入した際に自動でお客さんに送信されるメールがあるのですが、デフォルトの件名は
です。
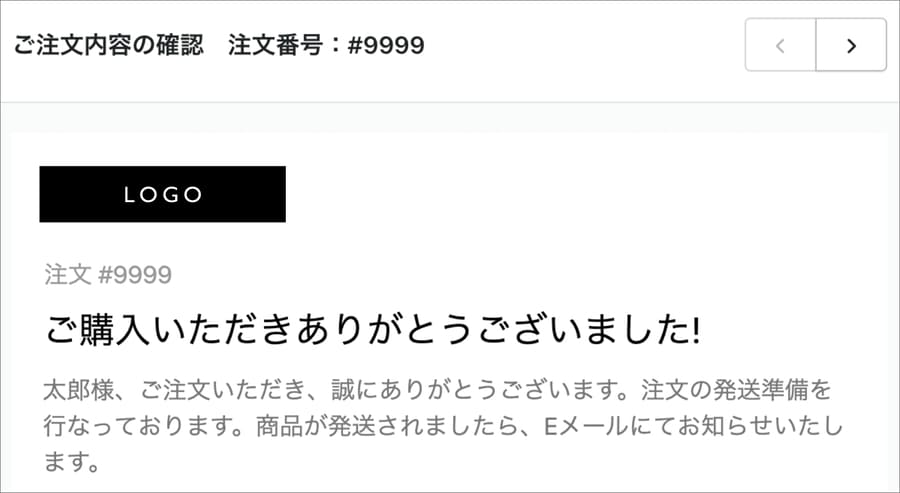
これだと味気ないですよね。ショップ名も載っていないので、迷惑メールか見間違うほどです。
そこで、件名にショップ名と購入者の名前を入れ、
みたいな感じにカスタマイズしたりします。
参考:Shopifyを学ぶ方法まとめ|オンラインスクール・本・動画
Shopifyを本格的に学ぶためにはネットの情報だけは足りません。
そこで、仕事でShopifyを扱っている筆者が、おすすめの学習方法をまとめました。
オンラインスクール、本(参考書)、動画教材(Udemy)を活用して、効果的に学習しましょう。思い切って有料の教材を買って体系的に学ぶことで、操作に悩む時間が減りますし、より高度なカスタマイズや提案ができるようになり、仕事の幅が広がります。
■■Shopifyを学ぼう■■
人気記事 1.5万文字でデイトラShopifyコース!を徹底解説!口コミはこちら📺
人気記事 2万文字で忍者CODEShopifyコース!を徹底解説!口コミはこちら📺
人気記事 Shopifyのおすすめ学習方法まとめ!👩💻
人気記事 筆者の経験談!独学ロードマップ決定版!🖥
人気記事 Shopifyを学べるおすすめの書籍まとめ!📚
人気記事 日本語のみを厳選!おすすめのUdemy動画教材🎦
人気記事 コピペでOK!カスタマイズパーツ販売中📝
■■Udemyは初回購入がお得■■

Point 通常1万〜2万円の商品が80%OFF〜90%OFF程度の値段で購入できる!
Point ランチ1回分の値段でShopifyを学べます!
まとめ
この記事のポイントをまとめます。
ストアから送るメールに自社のロゴを設定する方法は以下です。
今回の記事はここまでです。
















