
Shopifyでスタッフの追加・削除・権限編集をする方法が知りたい。
管理画面のスクリーンショット付きで分かりやすく教えて欲しい。
こんなことを考えている方へ。
この記事のポイントは以下です。


■■Shopifyを学ぼう■■
人気記事 1.5万文字でデイトラShopifyコース!を徹底解説!口コミはこちら📺
人気記事 2万文字で忍者CODEShopifyコース!を徹底解説!口コミはこちら📺
人気記事 Shopifyのおすすめ学習方法まとめ!👩💻
人気記事 筆者の経験談!独学ロードマップ決定版!🖥
人気記事 Shopifyを学べるおすすめの書籍まとめ!📚
人気記事 日本語のみを厳選!おすすめのUdemy動画教材🎦
人気記事 コピペでOK!カスタマイズパーツ販売中📝
Shopifyのスタッフアカウントを追加する方法
Shopifyでスタッフの追加・削除・権限編集をする方法を解説します。追加の場合、招待されたユーザーは7日間のうちに登録を済ませなければなりません。
スタッフの追加画面に移動する
管理画面にログインし、左側のメニューの最下部にある「設定」をクリックします。
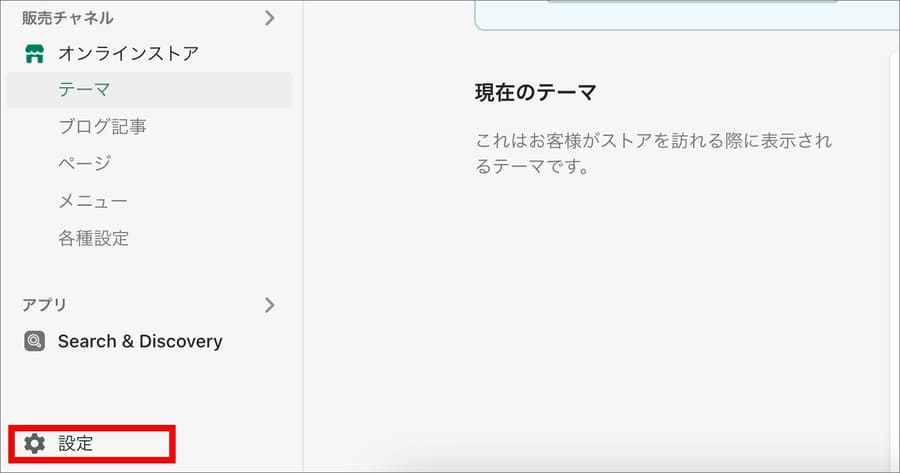
続いて「ユーザーと権限」を開き、「スタッフを追加」を押します。
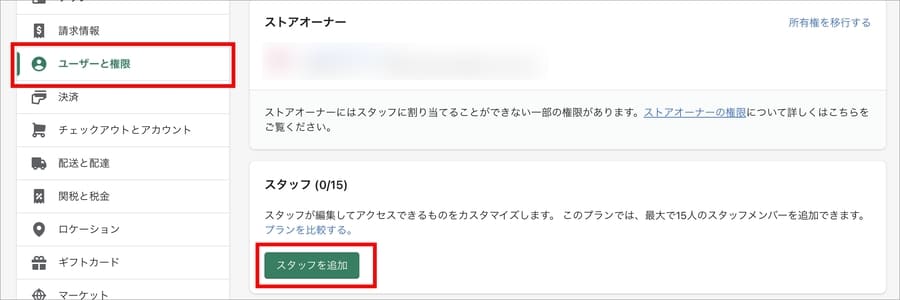
すると、スタッフを追加するための入力フィールドが表示されます。
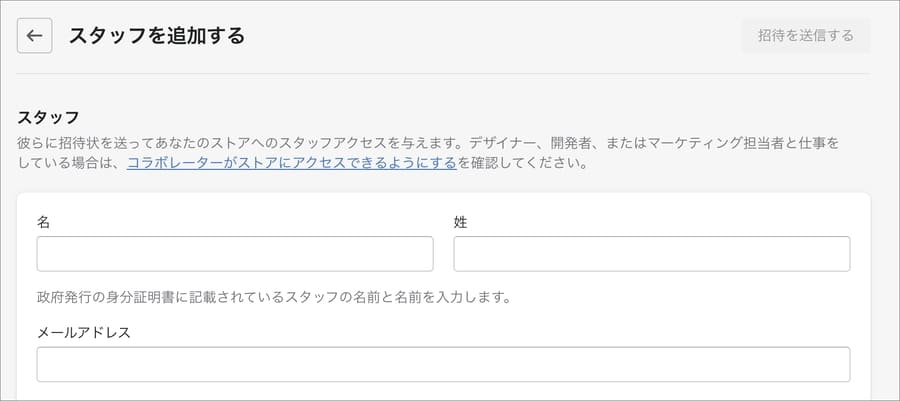
スタッフへの招待を送る
フィールドに追加したいスタッフの「苗字」「名前」「メールアドレス」を入力します。姓名のフィールドが逆なので注意しましょう。
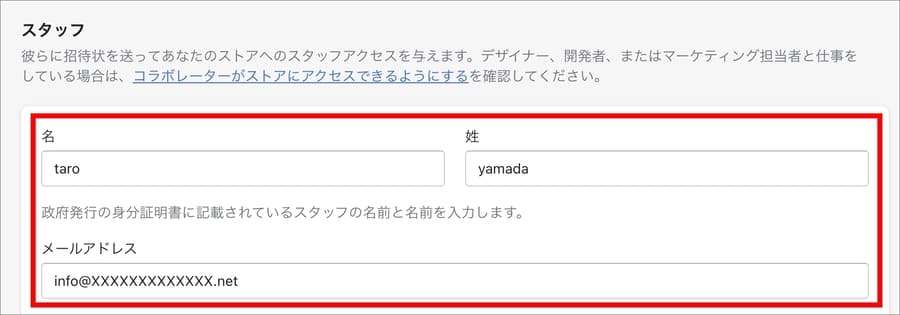
追加するスタッフの権限を設定します。付与したい権限にチェックを入れていきます。基本的には「すべてを選択」でOKです。
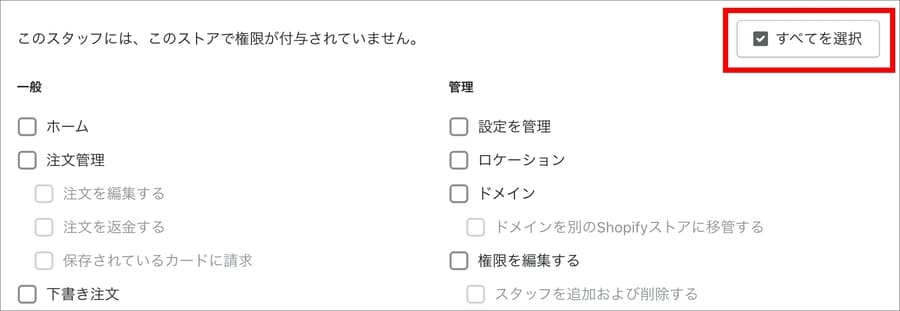
すると、以下のようにすべての権限にチェックがつきます。
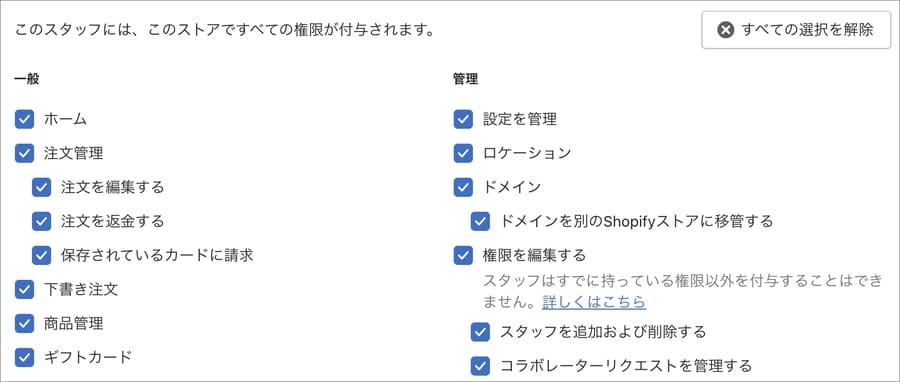
個別に権限をコントロールしたい場合は、以下のように必要な権限だけにチェックを入れます。
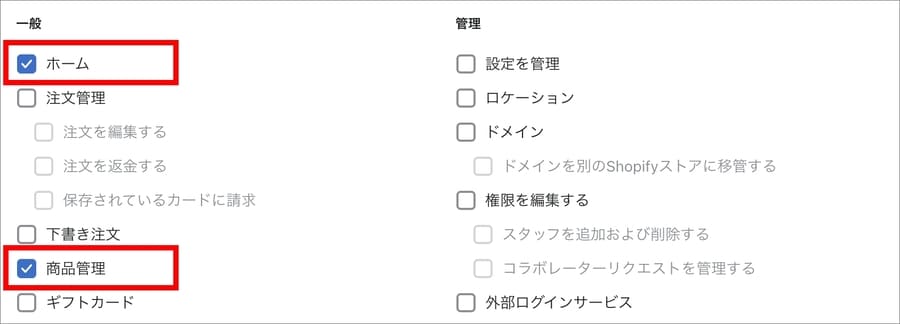
たとえば、
などは、必要な権限だけにチェックを入れましょう。
その下には「アプリとチャネル」の権限設定があります。同様に必要な権限にチェックを入れます。基本的にはすべてにチェックをつけてOKです。
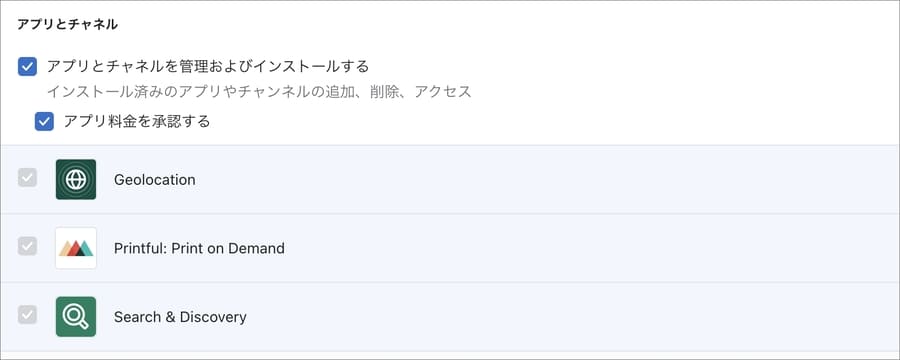
権限の選択が終わったら「招待を送信する」を押します。
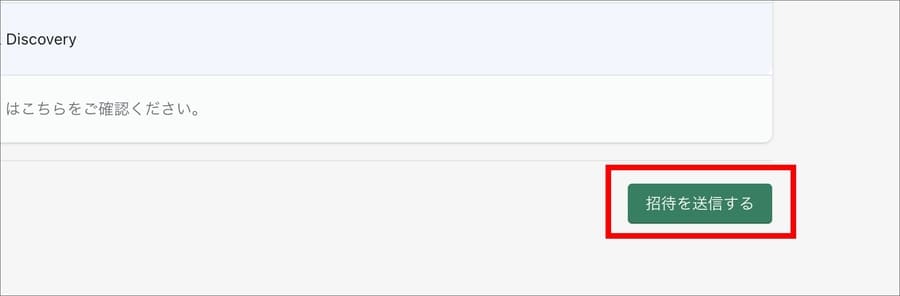
すると、注意喚起のメッセージが表示されます。「機密性の高い権限を確定する」というメッセージです。
内容を確認し「確定」を押します。
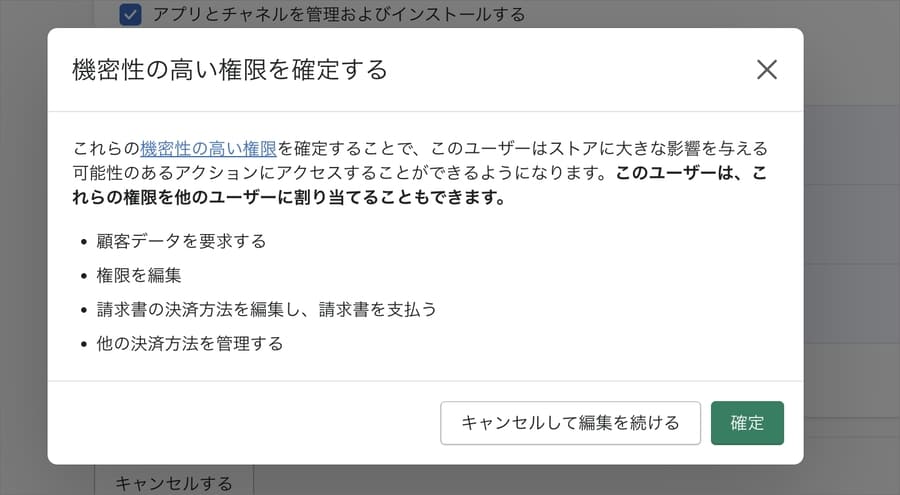
すると、スタッフ欄に「招待を送信済み」と表示されます。相手が招待を承諾するまではこの表示が続きます。
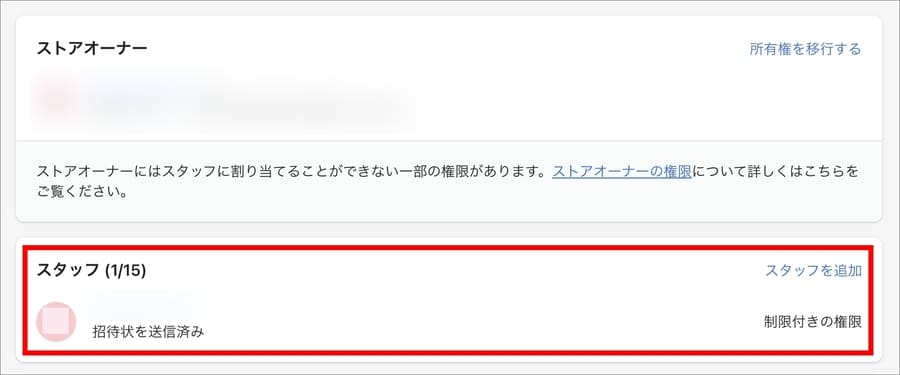
この先は「招待を受け取った側」での作業になります。
Shopifyアカウントを作成する(招待を受け取った側の作業)
ストアオーナーがスタッフの招待を送ると、招待された側のメールアドレスに以下のメッセージが届きます。
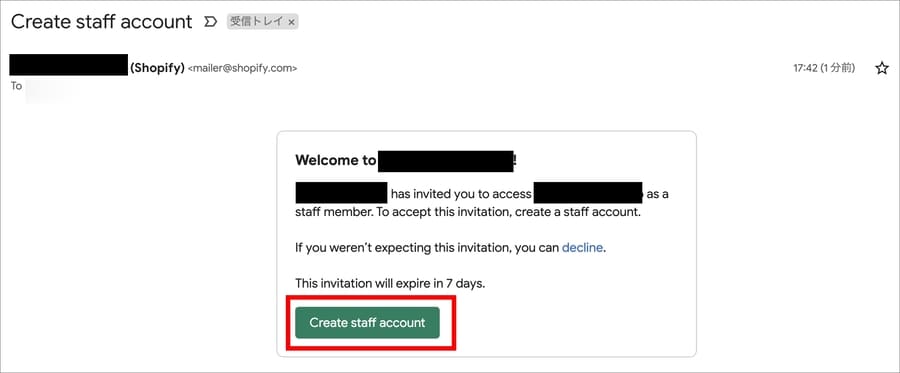
「Create staff account」というメッセージです。メール内に記載の通り有効期限は7日間です。早めにアカウントを作成しましょう。
メール内の「Create staff account」をクリックすると、Shopifyのスタッフアカウント作成ページが開きます。
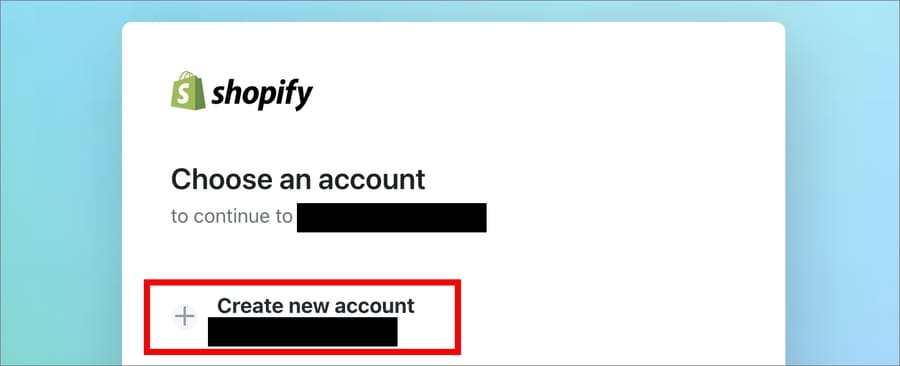
「continue with Email」をクリックし、アカウントの作成を進めていきます。
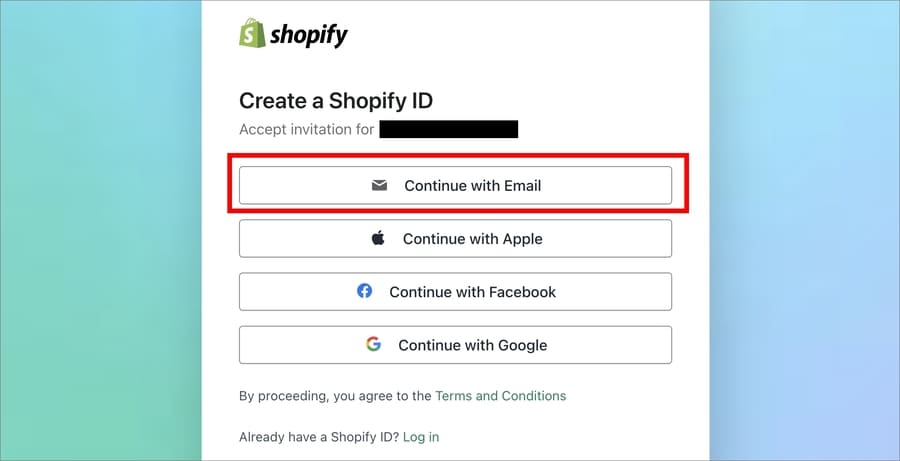
フォームに、
を入力して、「Create Shopify ID」をクリックします。
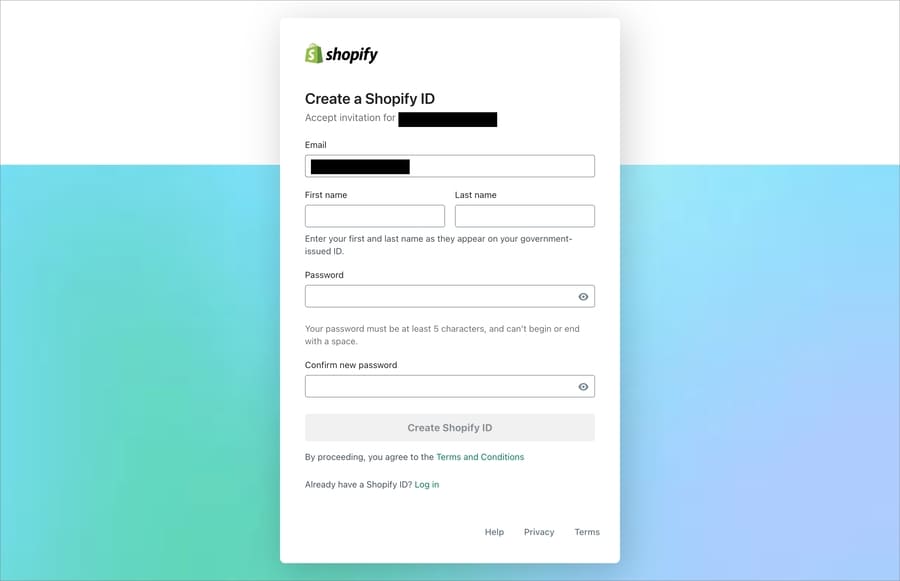
表示された画面で、「Accept invite」をクリックします。
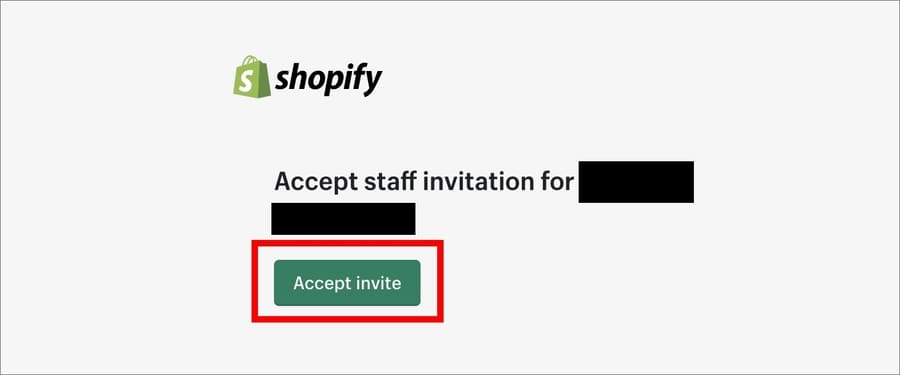
これでアカウント作成が完了です。自動でログインが行われ、ストアの管理画面のトップページが表示されます。
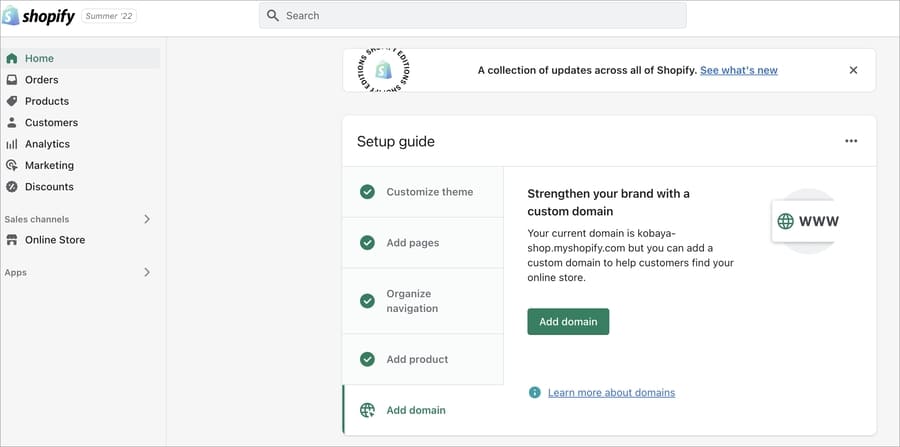
言語を日本語に変更する(招待を受け取った側の作業)
ログイン直後は管理画面の言語設定が英語です。これを日本語に変えます。まずは画面右上の人型アイコンをクリックし「Manage account」をクリックします。
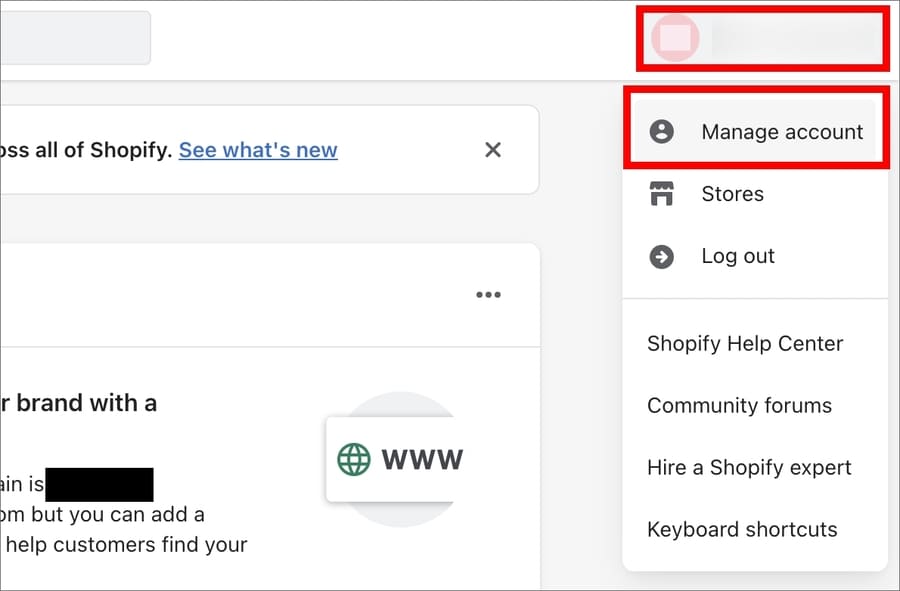
アカウントの設定ページが開きます。スクロールして「Preferred language」のエリアを見つけます。
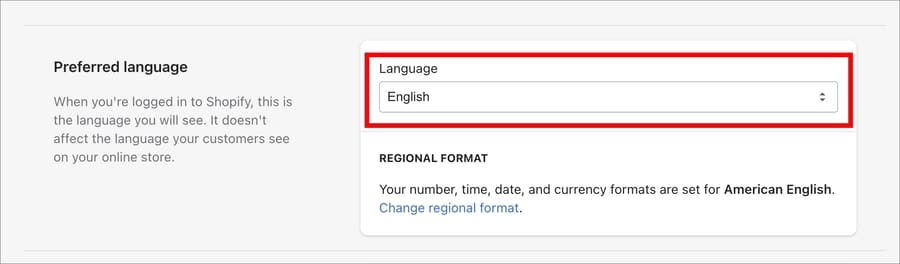
ここの言語を「日本語」に変えればOKです。
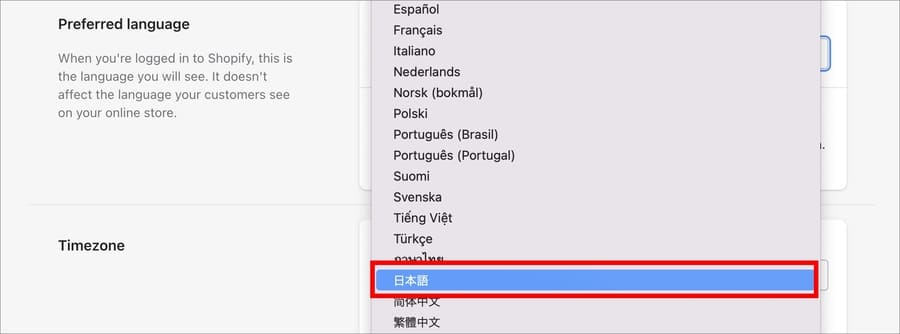
最後に「Save」を押します。
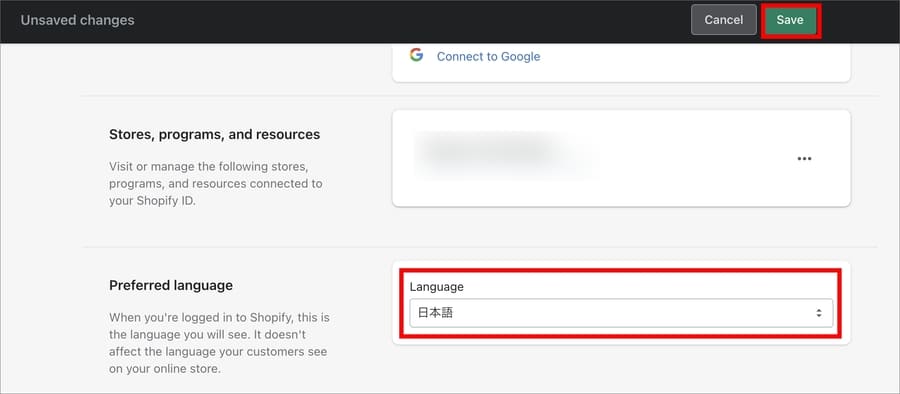
これで表示言語が日本語に変わりました。
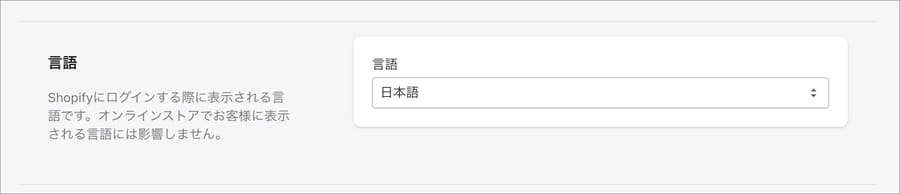
同じページ内の「ストア、プログラム、およびリソース」に招待されたストアが表示されているはずです。ここをクリックすれば、ストアの管理画面に戻ることができます。
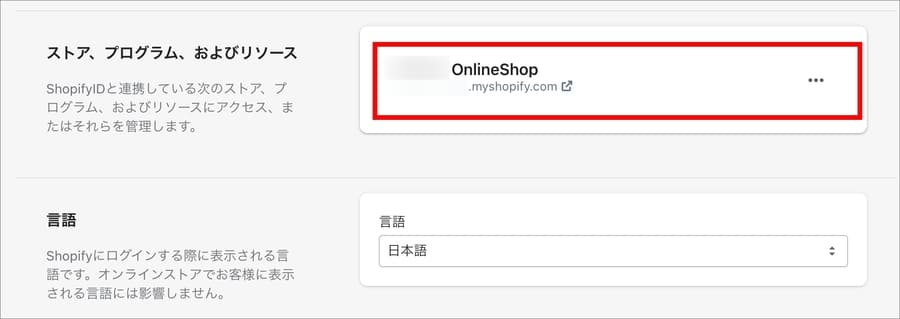
ストアの管理画面を見ると、確かに日本語に変わっていることがわかります。招待を受け取った側の作業はこれで完了です。
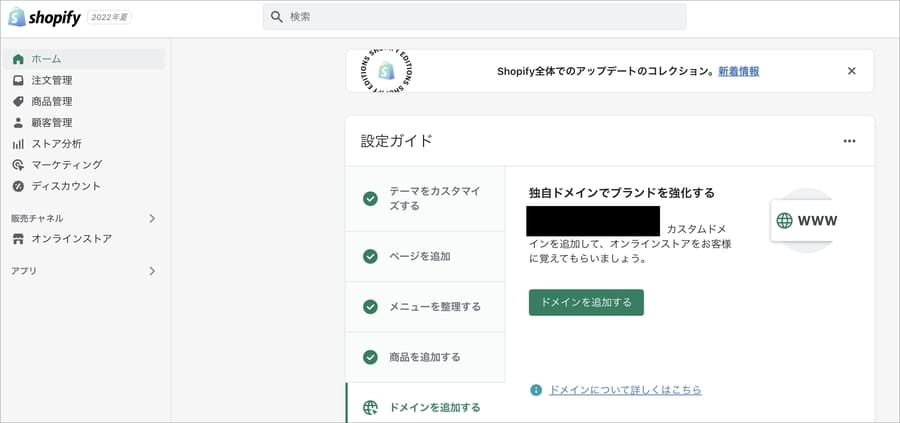
ストアオーナーにスタッフアカウントの承認通知が届く
スタッフ側(招待を受けた側)の操作が完了すると、ストアオーナー(招待を送った側)に以下の通知が届きます。
「スタッフアカウントが承認されました」という通知です。
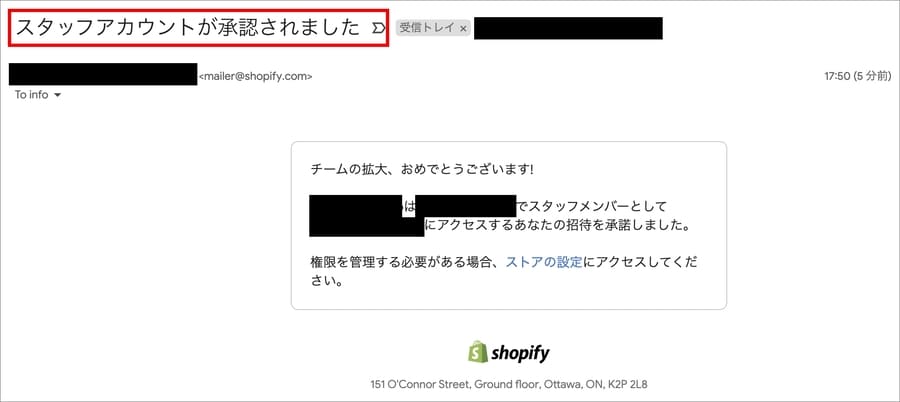
「設定>ユーザーと権限>スタッフ」の欄を見ます。招待を送ったスタッフの名前が表示されているはずです。
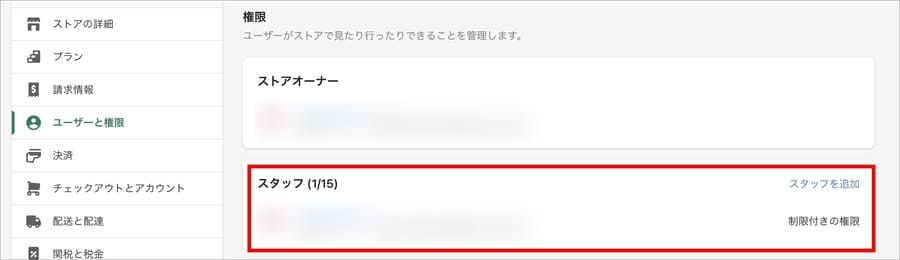
これでスタッフの追加は完了です。
スタッフアカウントを削除/一時停止する方法
スタッフアカウントを「削除」もしくは「一時停止」する方法を解説します。削除と一時停止には以下の違いがあります。
削除されたアカウントは永久にストアにアクセスできない。スタッフの退職時などはこちら。
アカウントは一時的にストアにアクセスできなくなる。いつでも復元可能。スタッフの一時的な業務離脱などはこちら。
では操作方法を解説します。
まずは、「管理画面>設定」をクリックします。
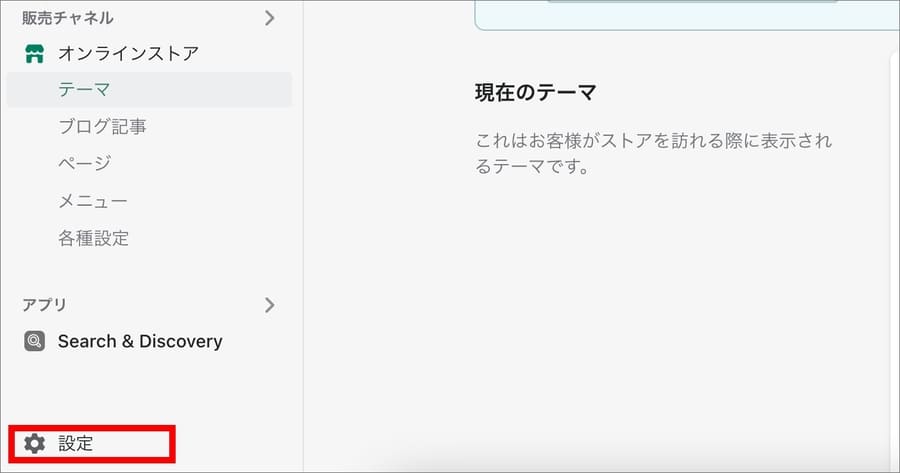
「ユーザーと権限」へと進みます。
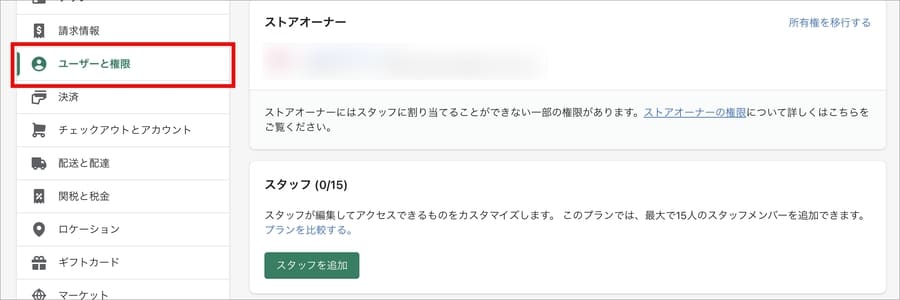
「スタッフ」の欄で、削除もしくは一時停止したいアカウントを選択します。
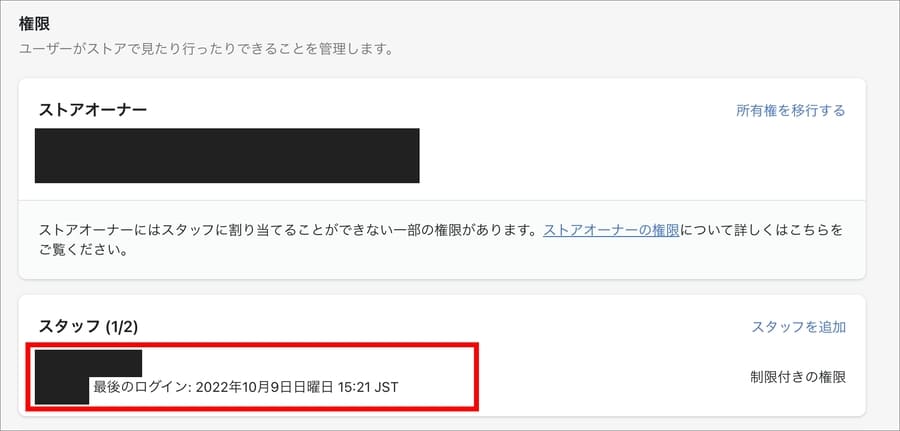
すると、「ストアのプロフィール」という画面が表示されます。
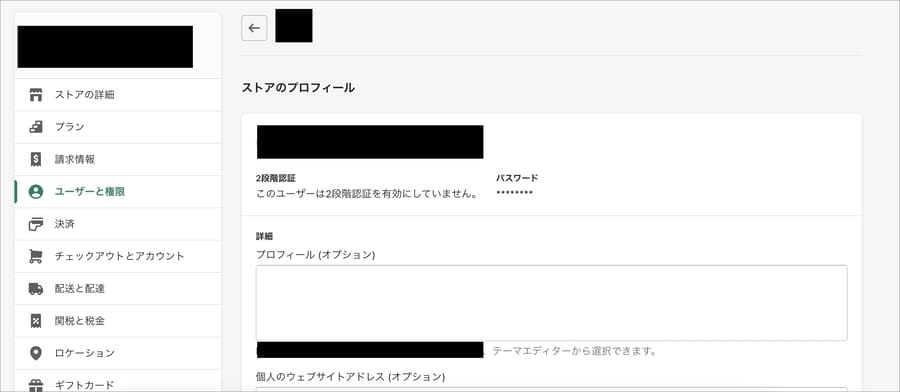
スタッフのアカウントを「一時停止」したい場合は、「スタッフのアクセスを管理する>アクセスを一時停止する」を押します。
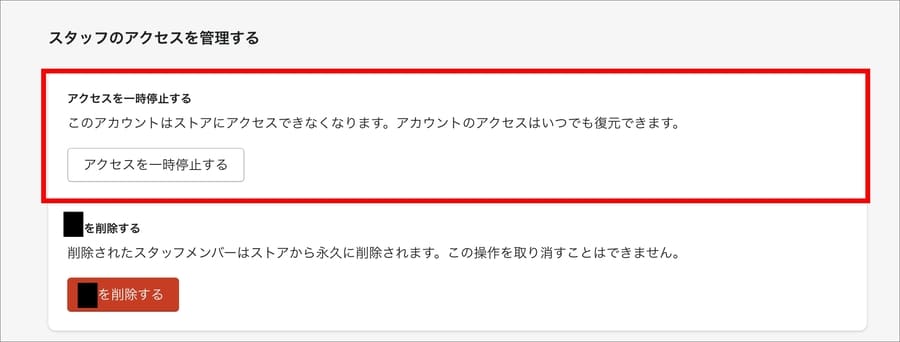
確認画面が開くので「一時停止」を押します。
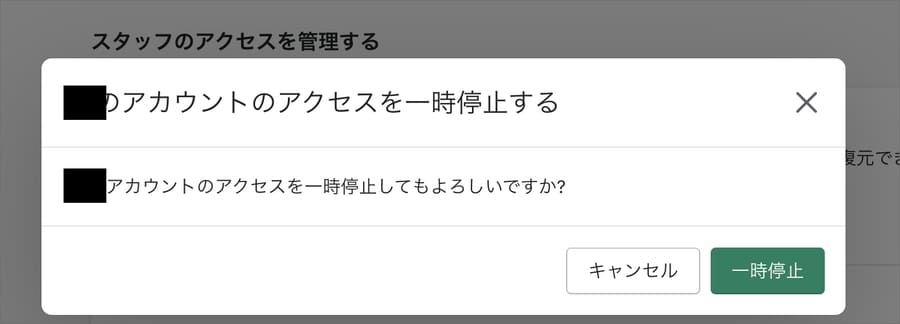
スタッフのアカウントを「削除」したい場合は、「スタッフのアクセスを管理する>◯◯を削除する」を押します。
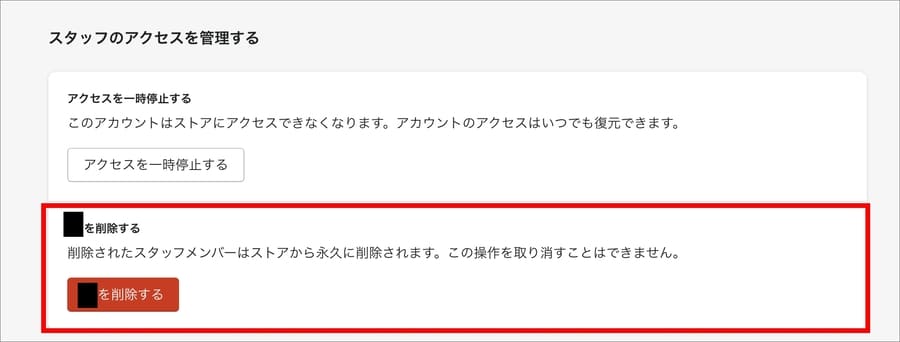
確認画面が開くので「削除する」を押します。
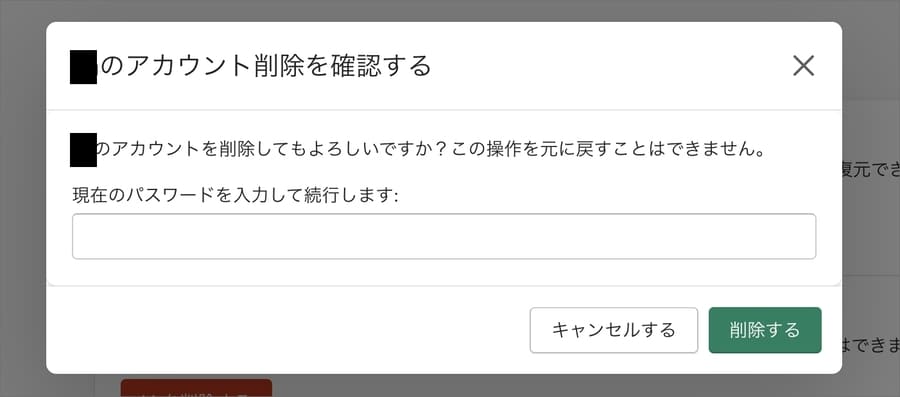
スタッフアカウントの権限を編集する方法
スタッフアカウントの権限を編集する方法を解説します。
「財務情報にはアクセスされたくない」「このアプリの操作権限だけを付与したい」といった場合は、スタッフの権限を編集します。
まずは、左のメニューの一番下の「設定」を押します。
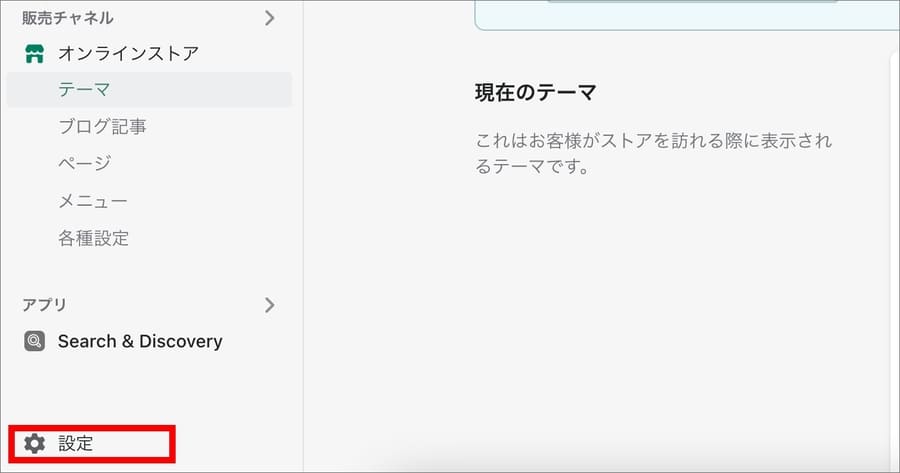
続いて「ユーザーと権限」を押します。
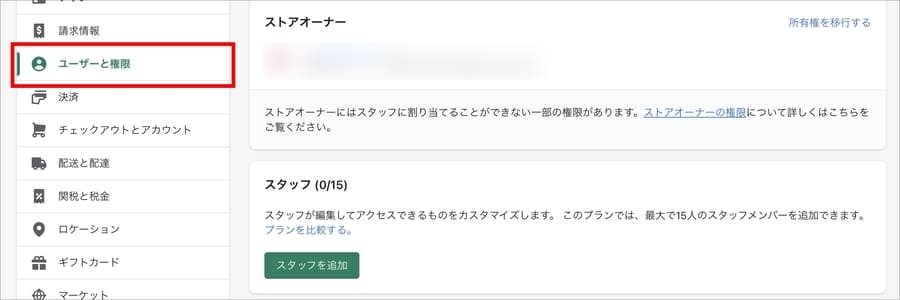
「スタッフ」の欄で、権限を編集したいスタッフを選択します。
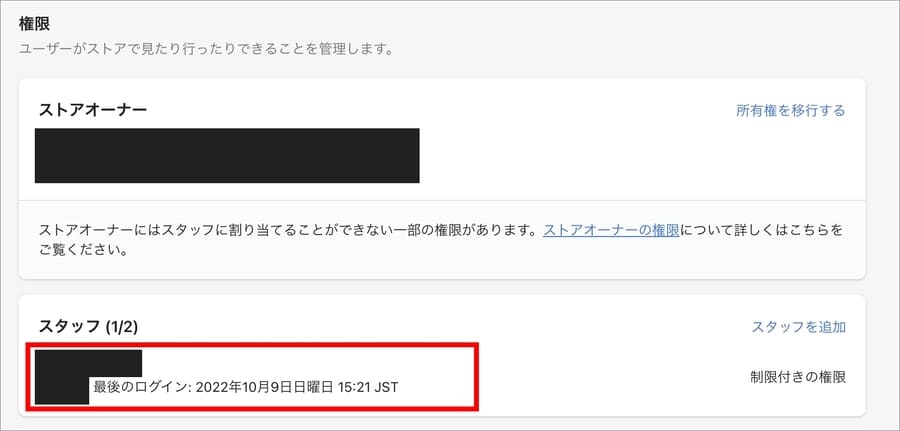
「権限」のエリアで、付与したい権限にチェックをつければOKです。全権限を付与したい場合は「すべてを選択」を押します。
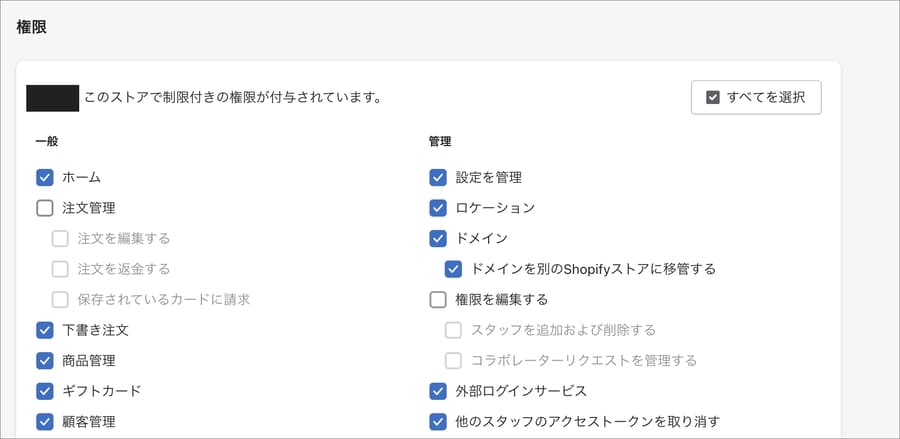
「アプリとチャネル」でも同様の操作をすればOKです。付与したい権限にチェックをつければOKです。
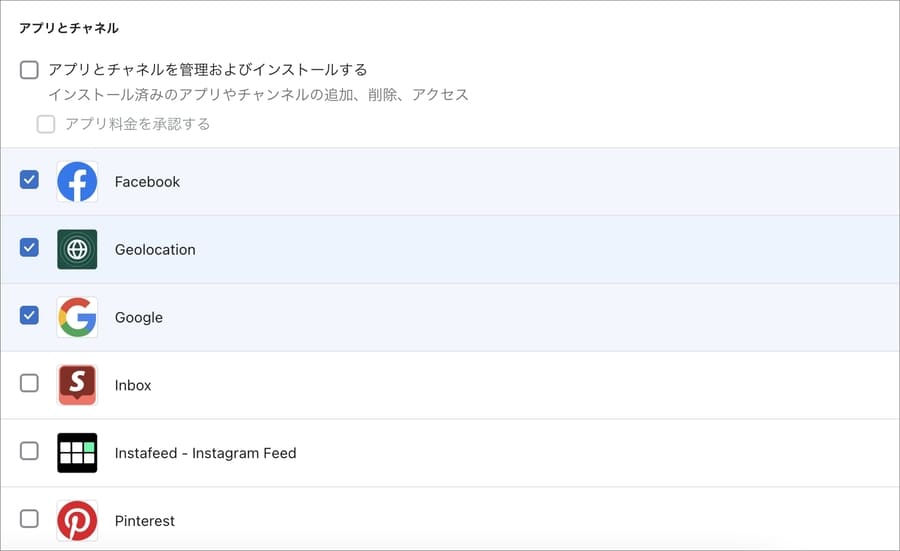
別のスタッフにストアの所有権を変更する方法
別のスタッフにストアの所有権を変更する方法を解説します。
「Shopify管理画面>設定>ユーザーと権限」へと進み、「ストアオーナー」のエリアにある「所有権を移行する」を押せばOKです。
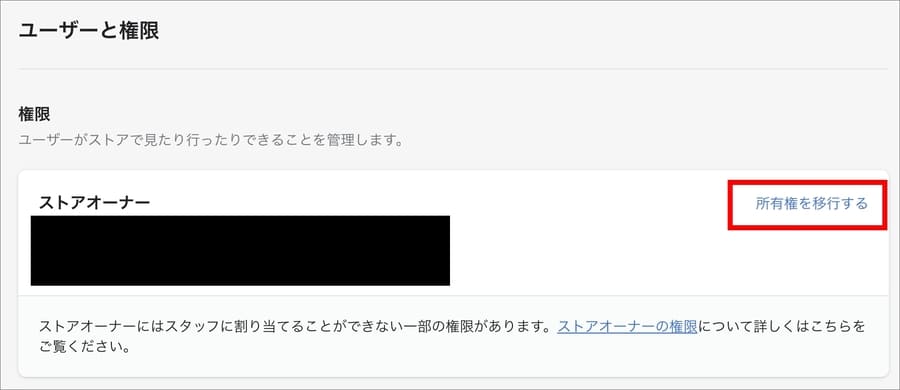
「所有権の移行」には、
の2種類あります。
公開ストアでストアオーナーを変更する場合は、以下の記事をご覧ください。
【関連記事はこちら】
【Shopify】ストアオーナーを変更する方法【画像で解説】をあわせて読む
開発ストアでクライアントに所有権を移行する場合は、以下の記事をご覧ください。
【関連記事はこちら】
【Shopify】ストアの所有権を移行する方法【画像付きで解説】をあわせて読む
参考:Shopifyを学ぶ方法まとめ|オンラインスクール・本・動画
Shopifyを本格的に学ぶためにはネットの情報だけは足りません。
そこで、仕事でShopifyを扱っている筆者が、おすすめの学習方法をまとめました。
オンラインスクール、本(参考書)、動画教材(Udemy)を活用して、効果的に学習しましょう。思い切って有料の教材を買って体系的に学ぶことで、操作に悩む時間が減りますし、より高度なカスタマイズや提案ができるようになり、仕事の幅が広がります。
■■Shopifyを学ぼう■■
人気記事 1.5万文字でデイトラShopifyコース!を徹底解説!口コミはこちら📺
人気記事 2万文字で忍者CODEShopifyコース!を徹底解説!口コミはこちら📺
人気記事 Shopifyのおすすめ学習方法まとめ!👩💻
人気記事 筆者の経験談!独学ロードマップ決定版!🖥
人気記事 Shopifyを学べるおすすめの書籍まとめ!📚
人気記事 日本語のみを厳選!おすすめのUdemy動画教材🎦
人気記事 コピペでOK!カスタマイズパーツ販売中📝
■■Udemyは初回購入がお得■■

Point 通常1万〜2万円の商品が80%OFF〜90%OFF程度の値段で購入できる!
Point ランチ1回分の値段でShopifyを学べます!
まとめ
この記事のポイントをまとめます。
スタッフを追加する手順は以下です。
スタッフの「権限の編集」「アカウントの一時停止」「アカウントの削除」は、「設定>ユーザーと権限」から行うことができます。
今回の記事はここまでです。
















