
Shopify POSって一体なに? どんなことができるの?
POSシステムの使い方を丁寧に分かりやすく教えて欲しい。
こんなことを考えている方へ。
この記事のポイントは以下です。


■■Shopifyを学ぼう■■
人気記事 1.5万文字でデイトラShopifyコース!を徹底解説!口コミはこちら📺
人気記事 2万文字で忍者CODEShopifyコース!を徹底解説!口コミはこちら📺
人気記事 Shopifyのおすすめ学習方法まとめ!👩💻
人気記事 筆者の経験談!独学ロードマップ決定版!🖥
人気記事 Shopifyを学べるおすすめの書籍まとめ!📚
人気記事 日本語のみを厳選!おすすめのUdemy動画教材🎦
人気記事 コピペでOK!カスタマイズパーツ販売中📝
Shopify POS(Point os sale)とは?
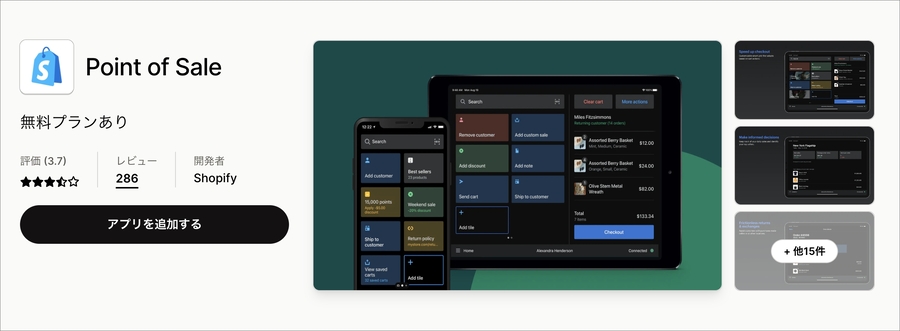
「Shopify POS」とは、Shopifyが提供しているPOSシステムです。
管理画面から簡単にインストールすることができます。
Shopify POSを使うことで、ECと実店舗の間で販売管理・顧客管理が行えるようになります。店頭での売上をShopify上で一元管理できるのでおすすめです。顧客データも一元管理できます。
また、基本的には無料で使うことができます。
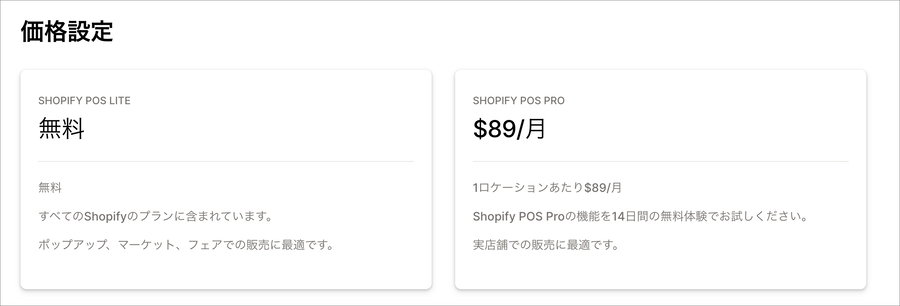
しかしクレカ決済機能がないのが最大のデメリットです。
たとえばSquare決済を利用しているなら、アプリ「SQ Inventory Sync」を使ってShopifyの在庫データとSquare端末を連携させた方が楽です。
Shopify POSの使い方
Shopify POSの概要やインストール方法・使い方を解説します。
アプリのインストールは管理画面上から行うことができるので、導入は簡単です。
なお、Shopify POSの使い方は、Udemy講座の「【Shopify POS】実店舗とECサイトの在庫と顧客データを連携させて売上アップさせよう
」が分かりやすいのでおすすめです。
以下の記事でも解説しています。
【関連記事】【日本語のみ】Shopifyの学習に最適なUdemyの教材まとめ

①販売チャネルに「Shopify POS」を追加する
Shopifyにログインして、左のメニューから「販売チャネル」を押します。
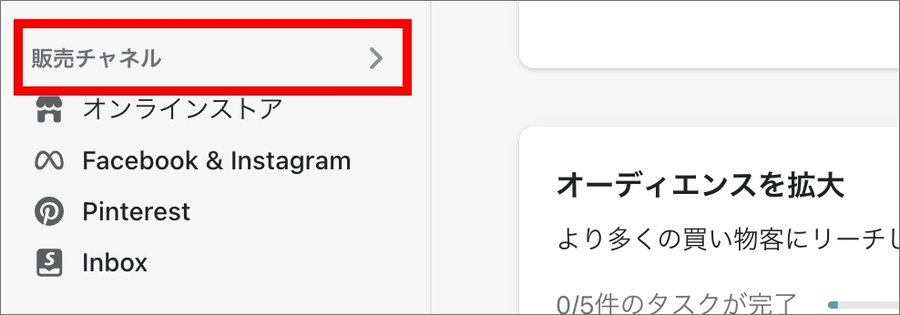
画面中央上部に出現したフィールドから「おすすめ販売チャネル」を選択します。
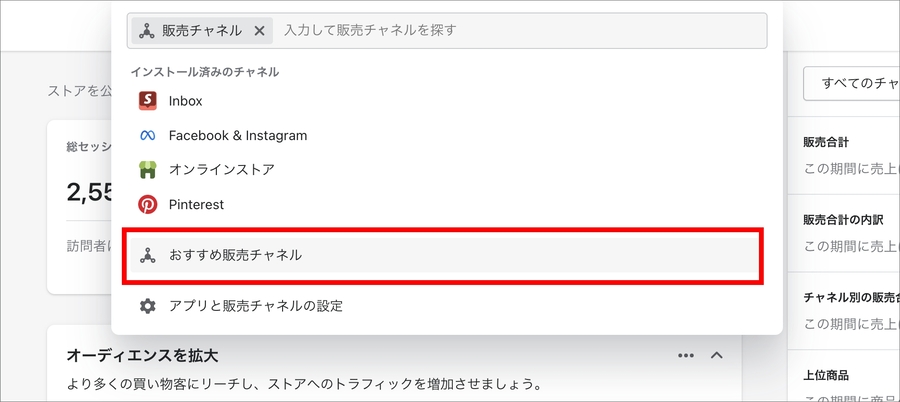
選択肢の中の「Point os sale」をクリックします。
この言葉の頭文字を取って「POS」と呼ばれています。
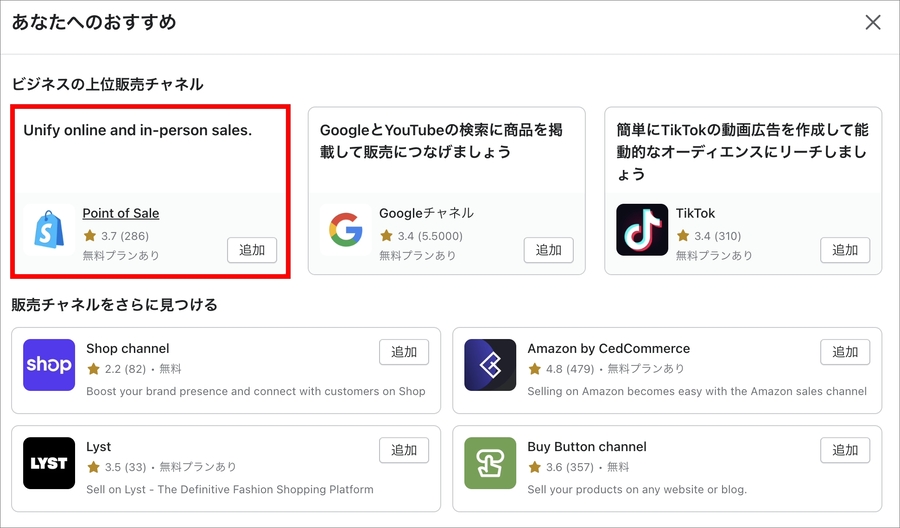
すると以下の画面が表示されます。
これで販売チャネルの追加は完了です。
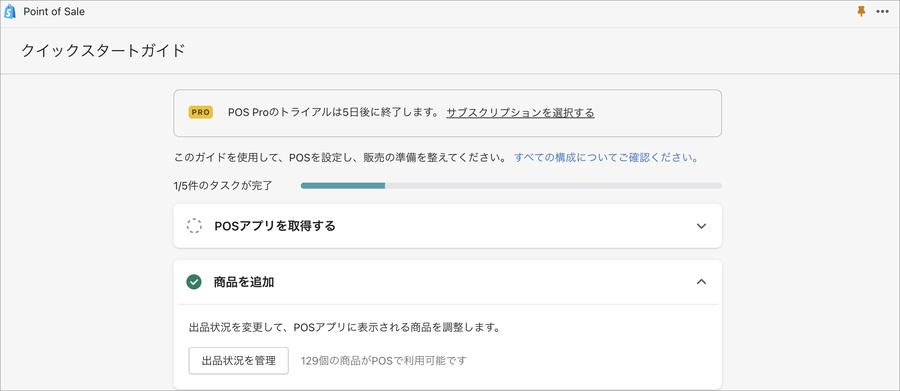
②スマホ用アプリの「Shopify POS」を取得する
「POSアプリを取得する」を押します。
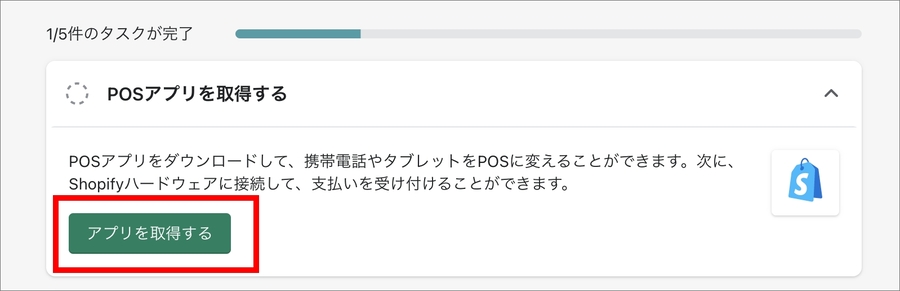
「テキストメッセージまたはメールでPoint of salesアプリをダウンロードする」というメニューが表示されるので、自分のメールアドレスまたは電話番号を入れます。
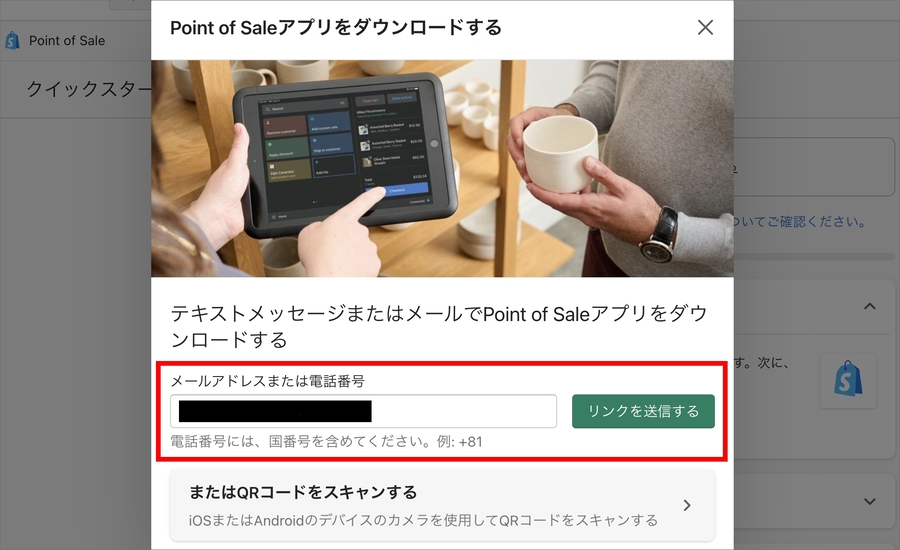
私はメールアドレスを入力しました。
すると、以下のようなアプリのダウンロードリンクが記載されたメールが届くので、リンクをクリックします。
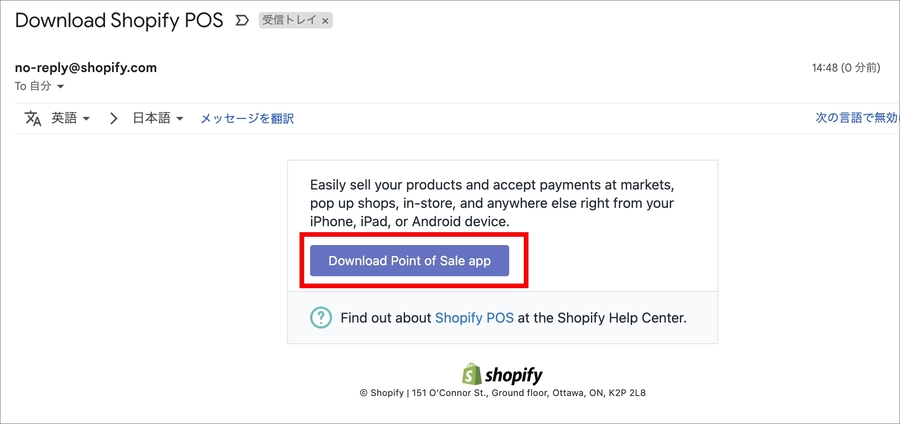
すると、アプリストアに移動します。
アプリをインストールしましょう。
※画面はAndroidのアプリストアです
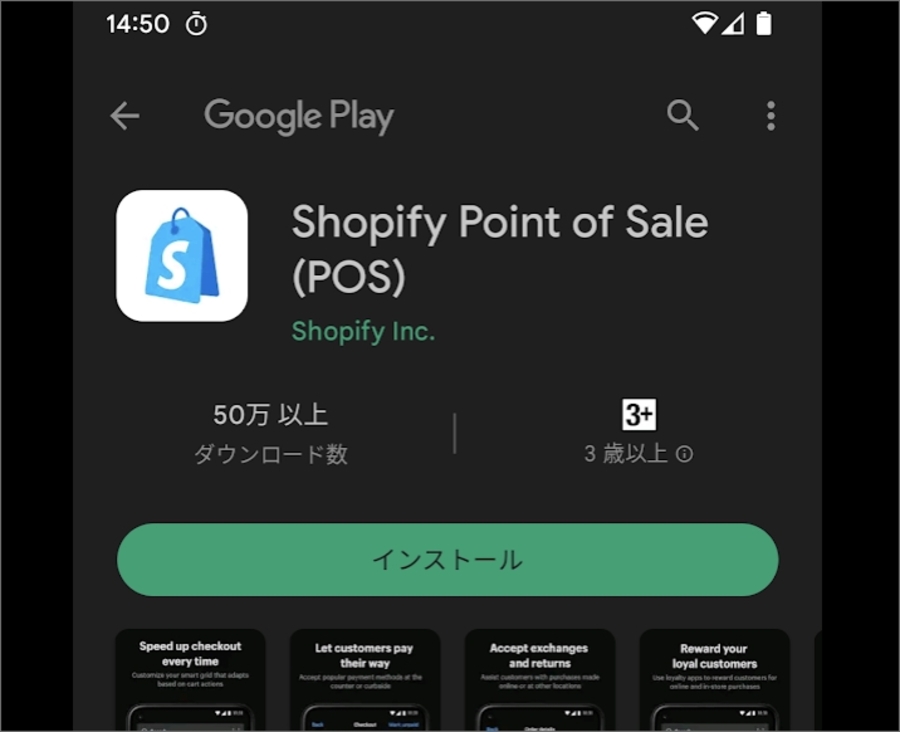
③スマホ用アプリにログインする
アプリを開くとログイン画面が表示されます。
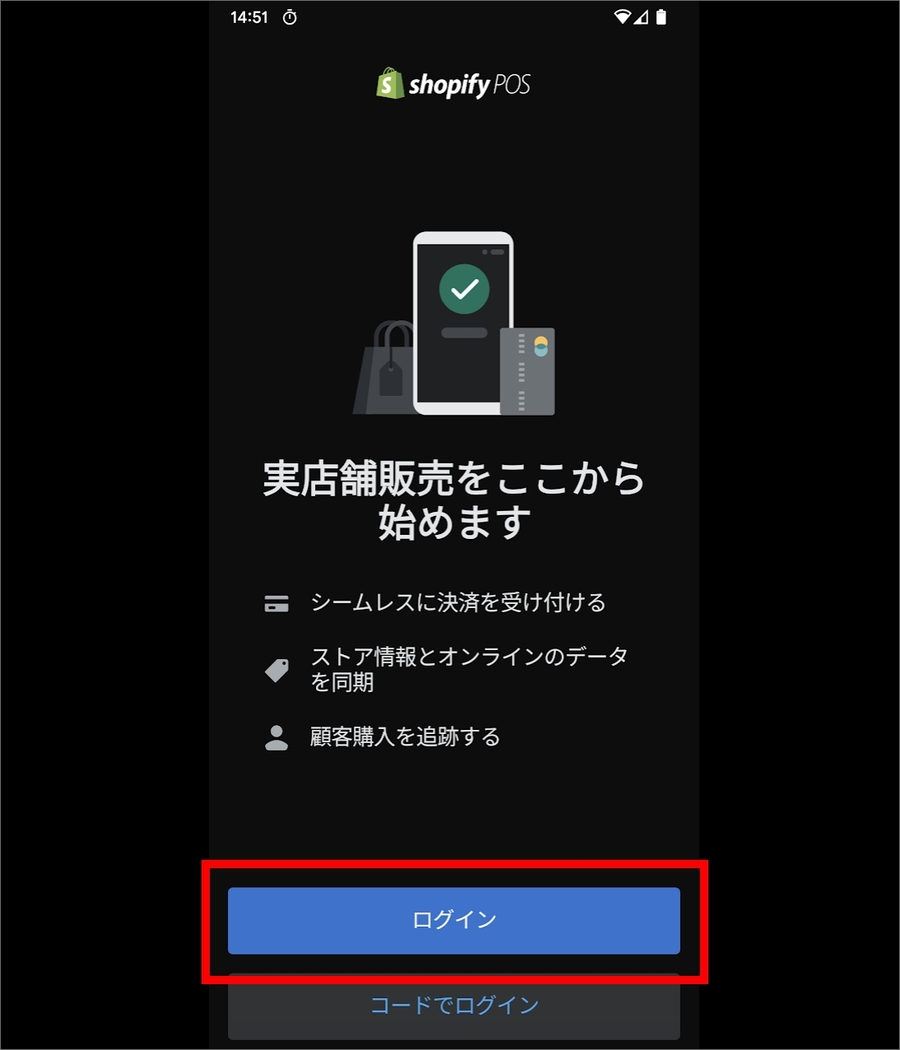
自分のShopifyのアカウントを選択します。
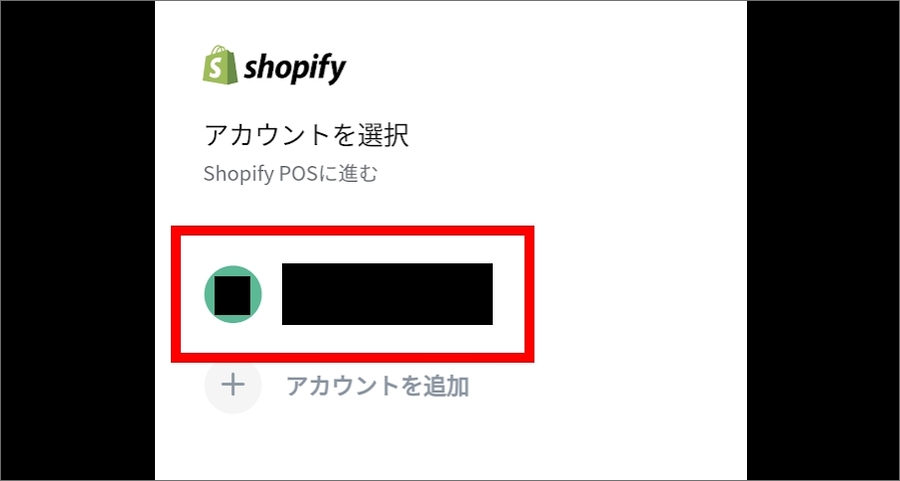
そして、自分のShopifyストアを選択します。
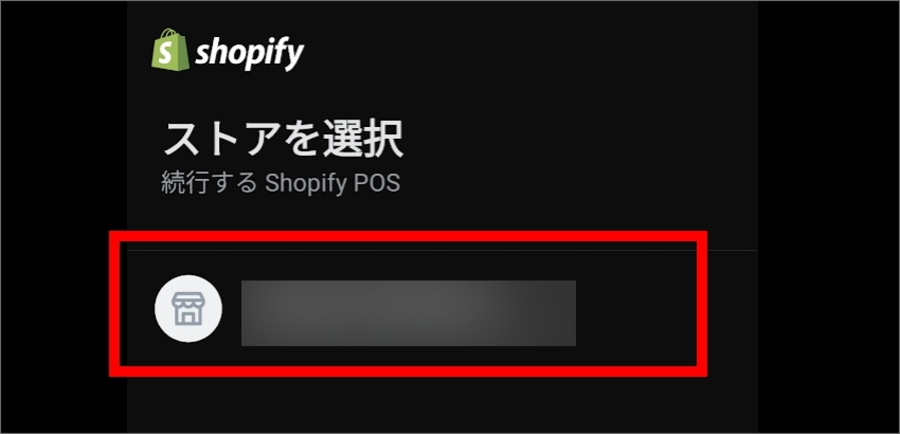
すると、データの読み込みが始まります。
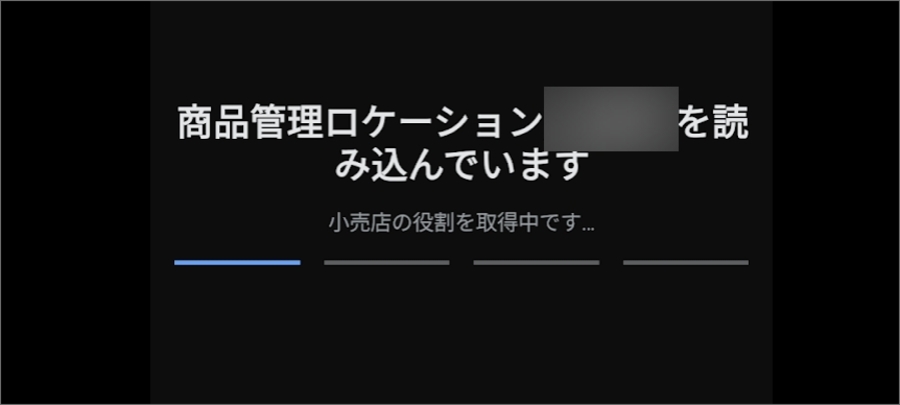
アプリに権限を付与するため、緑のチェックが付いていることを確認して「次へ」を押します。
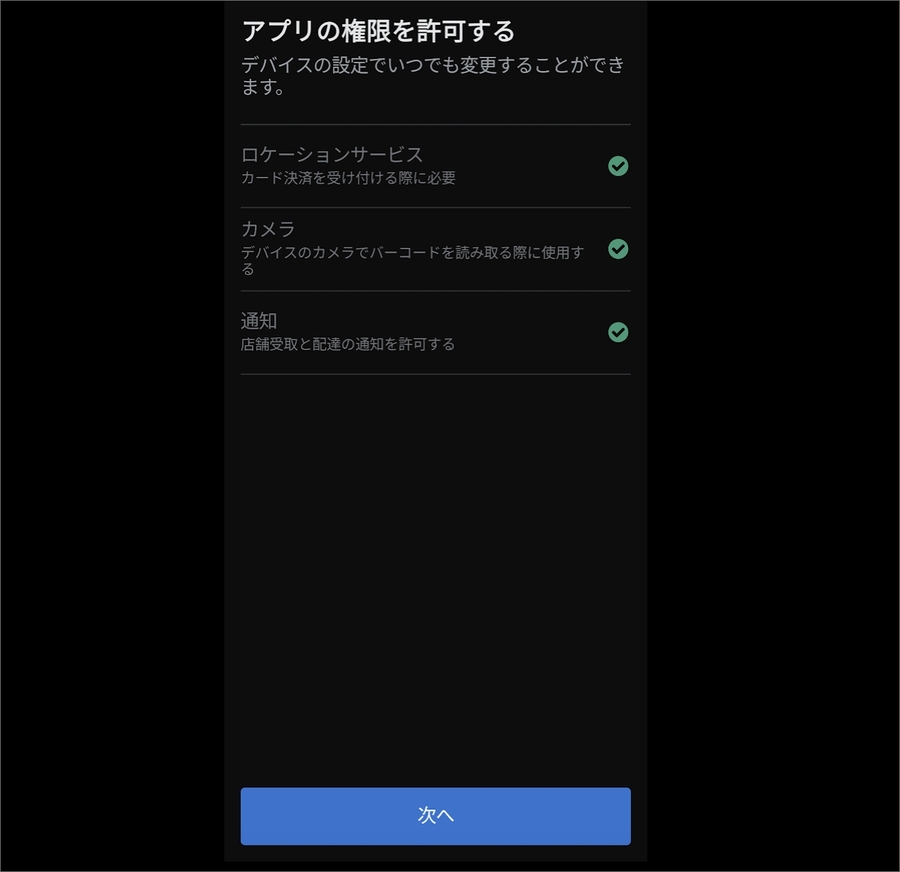
最後にログイン用のPINコード(4桁)を設定します。
毎回ログインする際に必要になるコードです。忘れないようにしましょう。
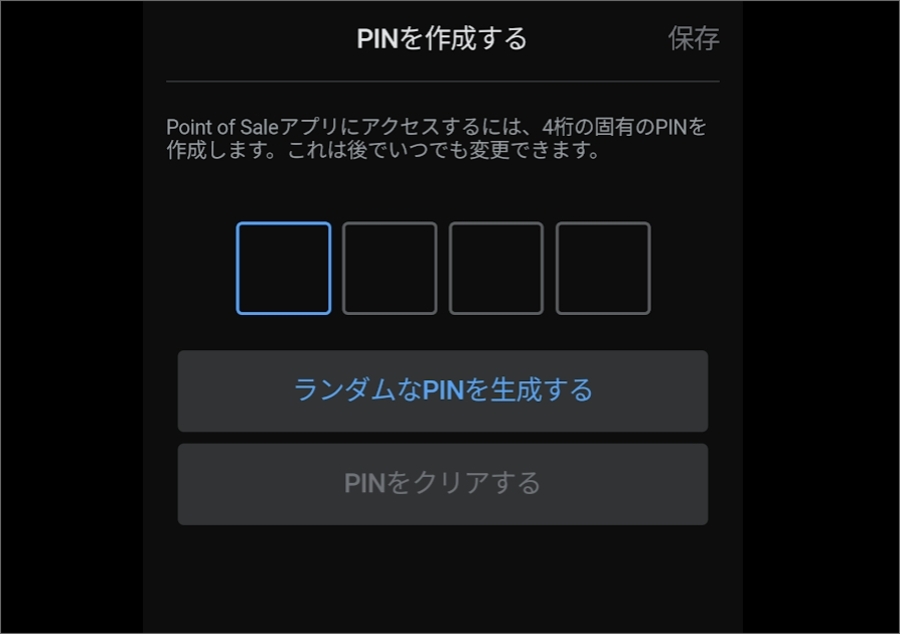
セットアップが完了するとPOSのトップページが表示されます。
商品データや在庫数などは自動で連携されています。
これでスマホアプリの設定は完了です。

④「Shopify POS」でテスト決済を行う
POSが問題なく機能するかテスト決済を行いましょう。
スマホアプリ上で「販売のセットアップを行う」を押します。
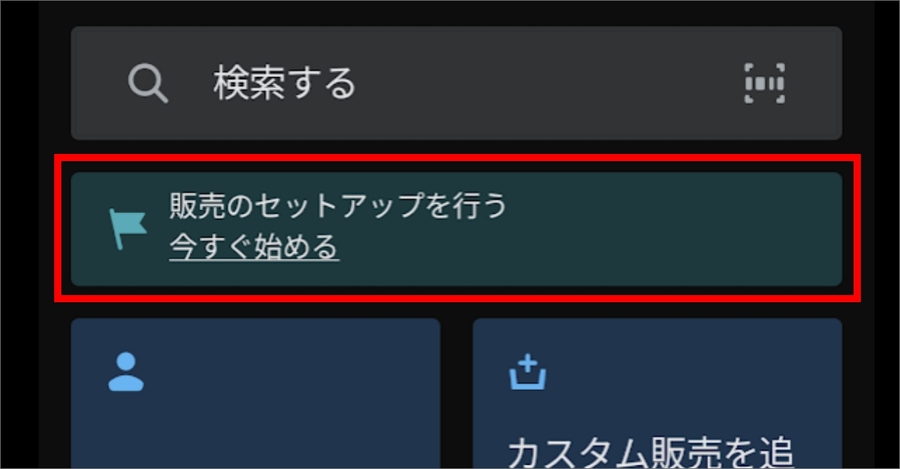
表示されたメニューの中から「取引を試す」を押します。
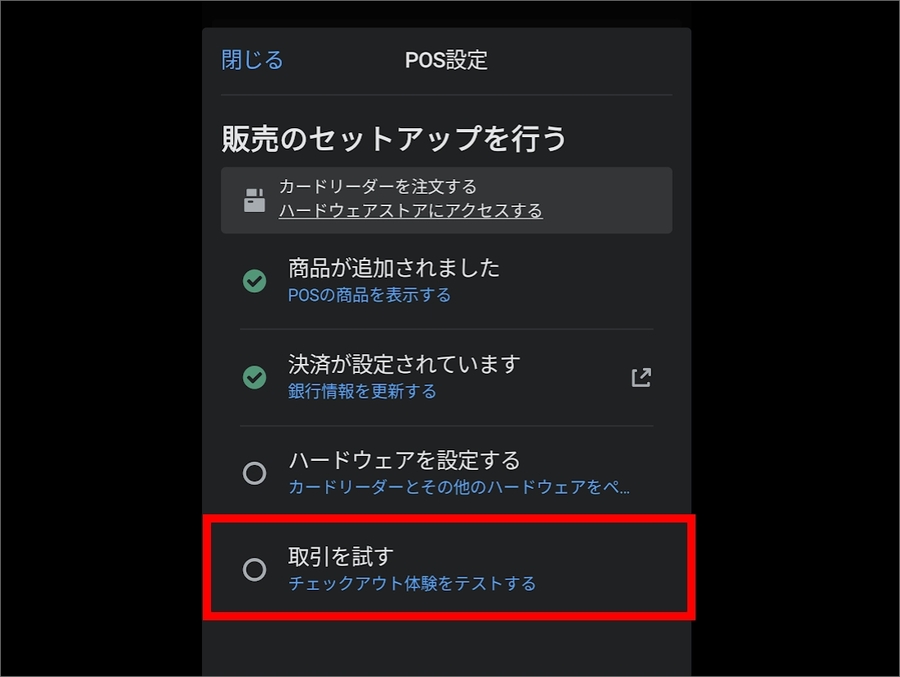
「チェックアウト体験をテストする」の「取引を開始する」を押します。
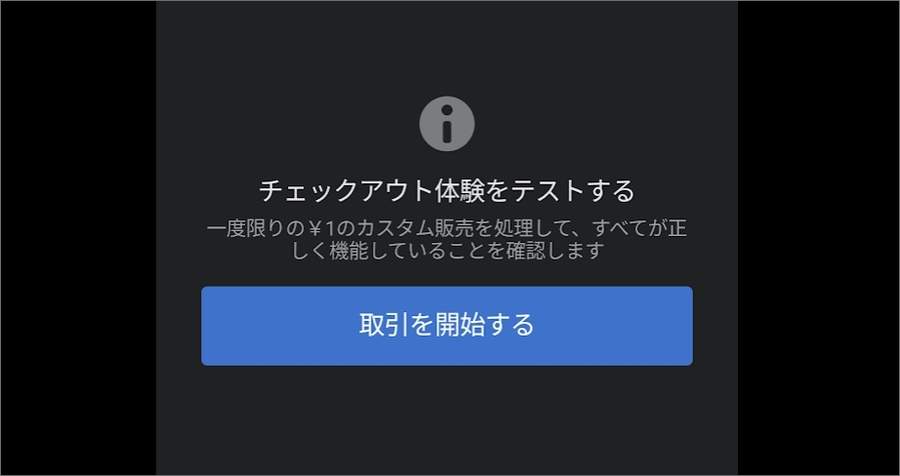
実際の商品在庫に影響がないように「カスタム商品」を作成します。
タイトルは適当に決めて、価格は「1円」にしましょう。数量は1個でOKです。
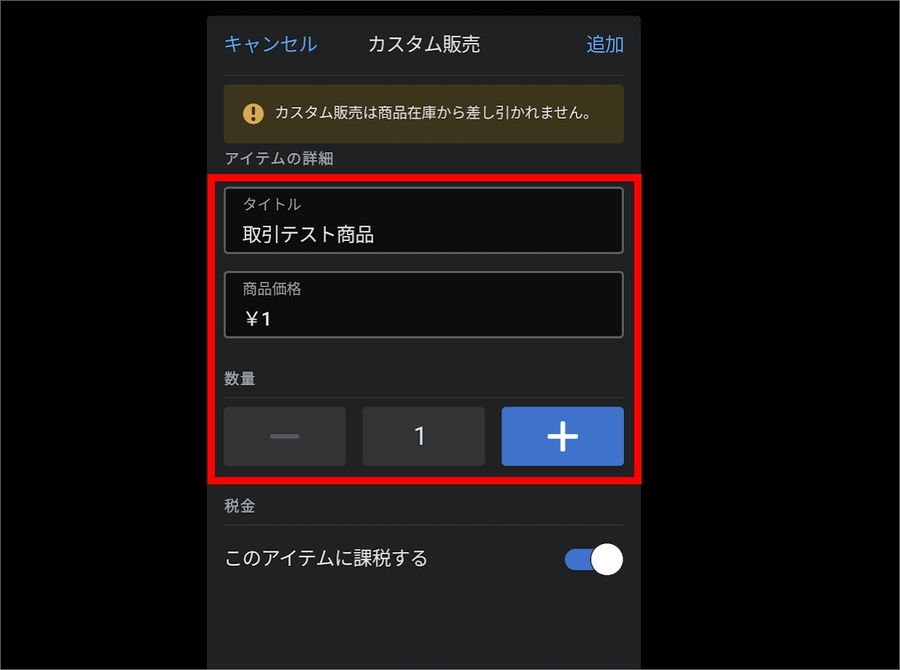
この状態でカートに商品を入れて「チェックアウト」を押します。
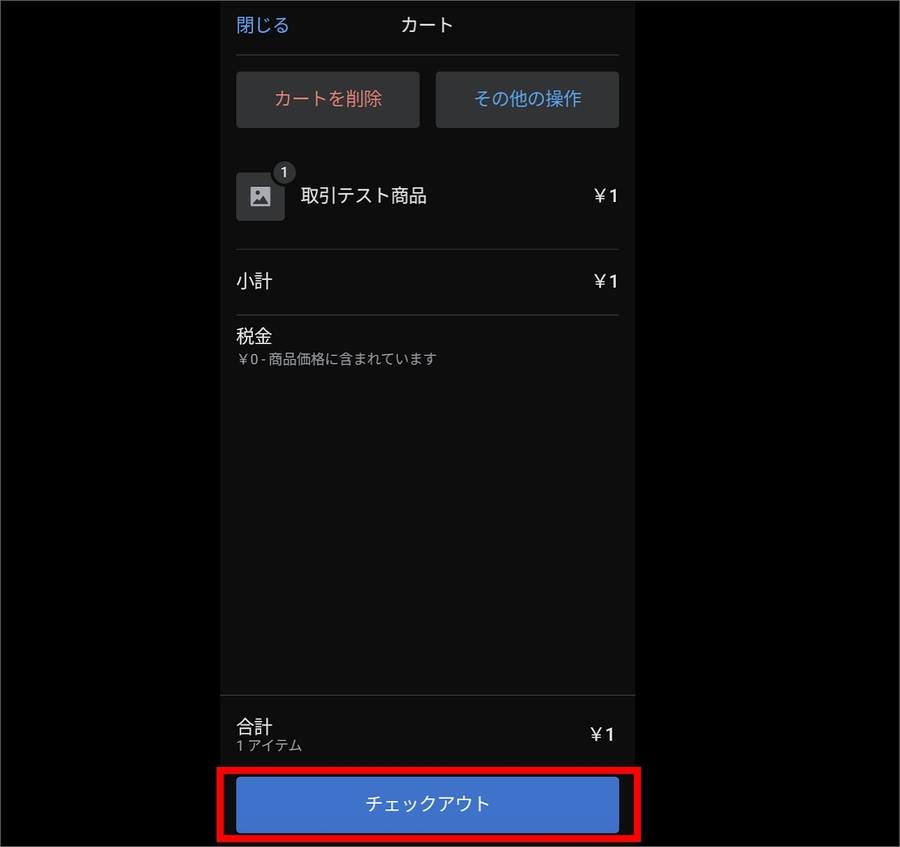
決済オプションで「現金」を選択します。
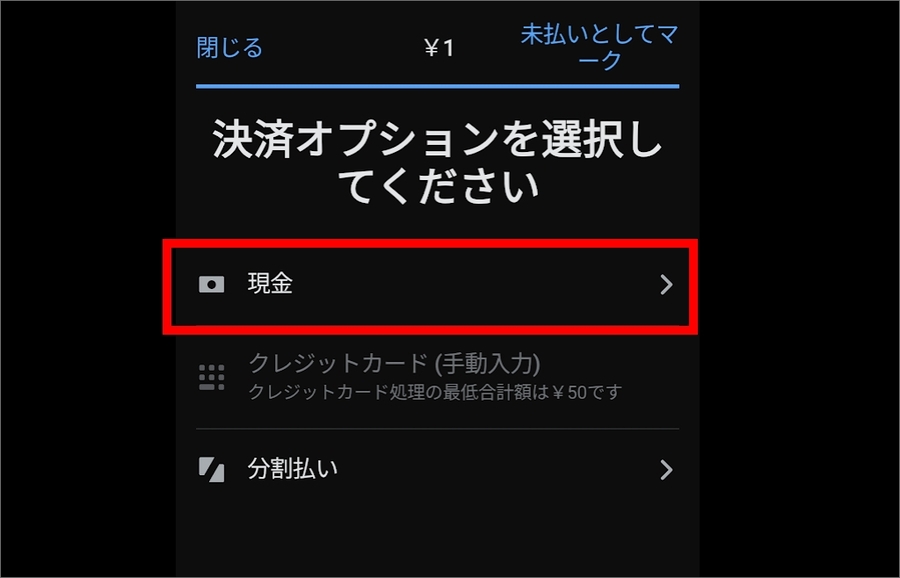
「受領金額」はお客さんから受け取る金額を表しています。今回は「¥20」を選択してみます。
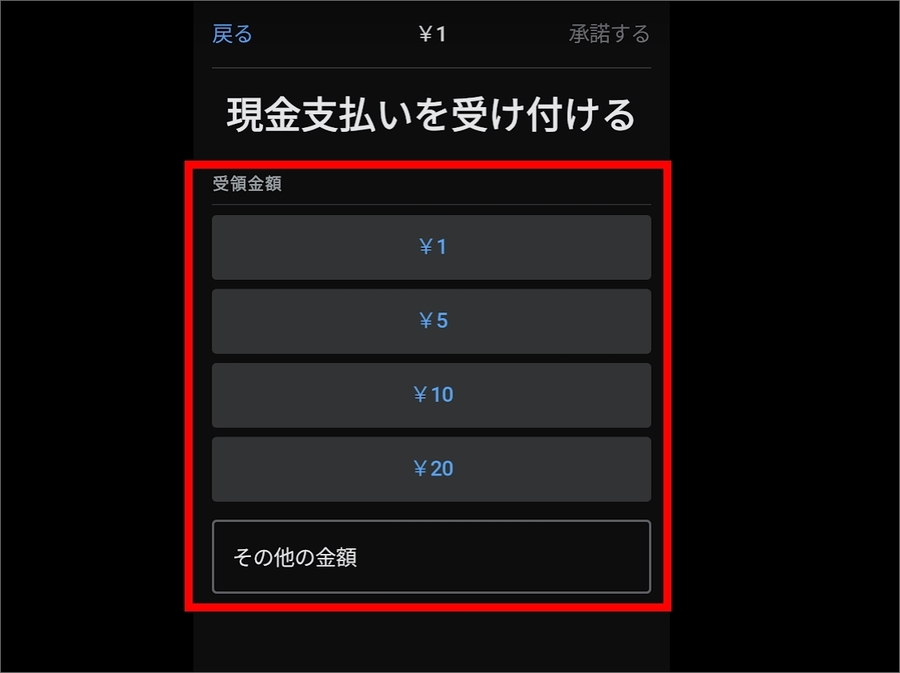
すると、20円 – 1円でお釣りは「19円」と表示されます。
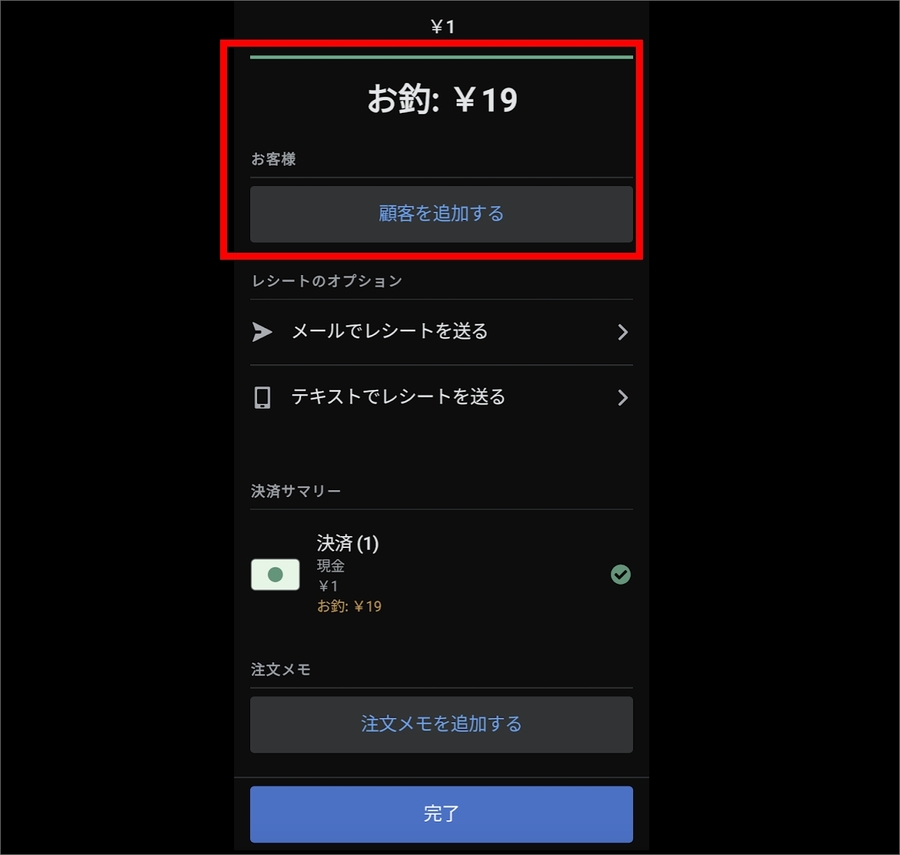
「注文メモ」の欄には好きなメモを追加できます。今回は「テスト注文」と入れてみました。
それでは、決済が完了したので「完了」を押します。
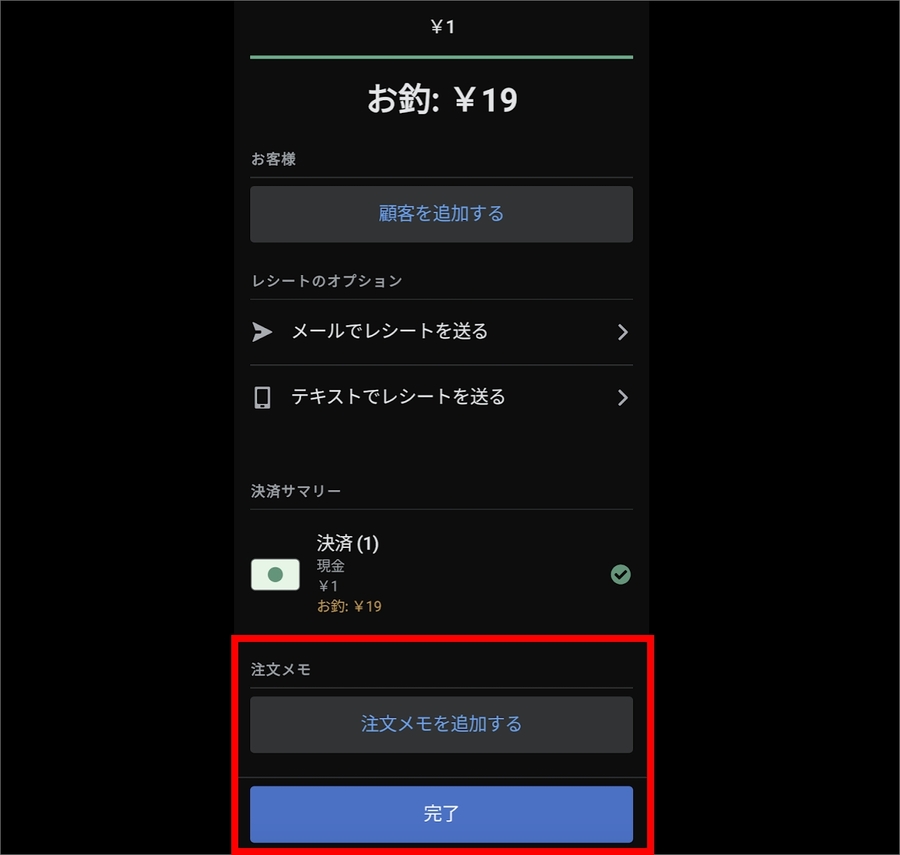
⑤Shopidyの管理画面上で決済の完了を確認する
Shopidyの管理画面上で決済の完了を確認しましょう。
サイドメニューの「注文管理」を押します。
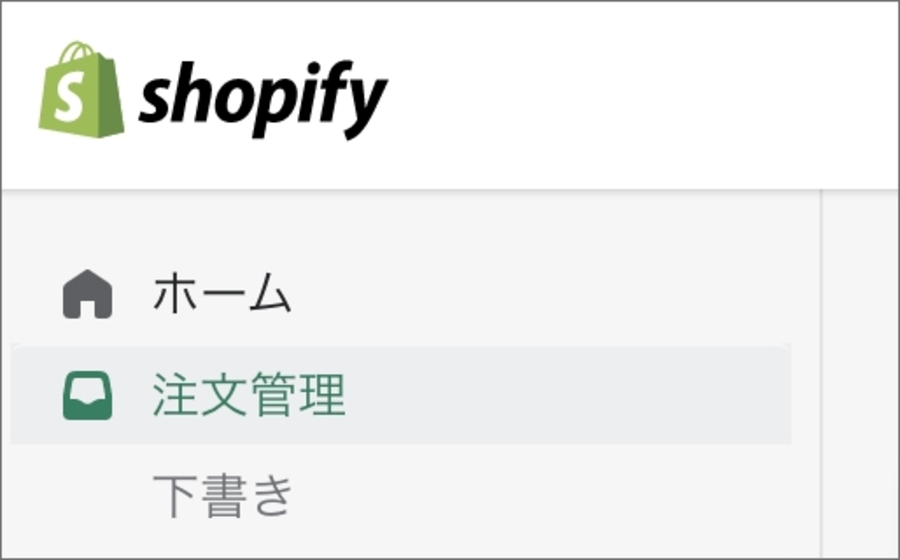
すると、発生した注文の一覧を見ることができます。
「チャネル」欄が「Point of Sale」となってるのが、先ほどPOSでテスト決済を行った決済です。
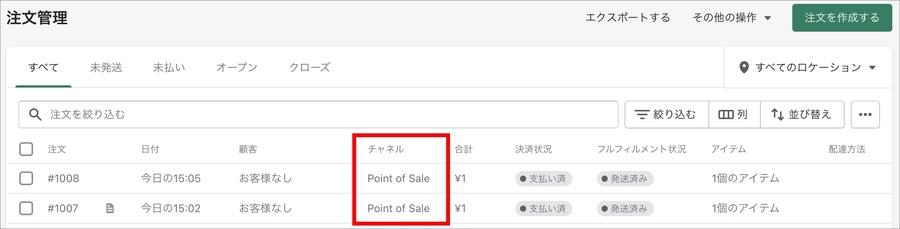
注文メモに記載した内容も反映されています。

念のため、注文をクリックして詳細を確認します。
たしかに「テスト商品 ¥1」の受注が発生しています。
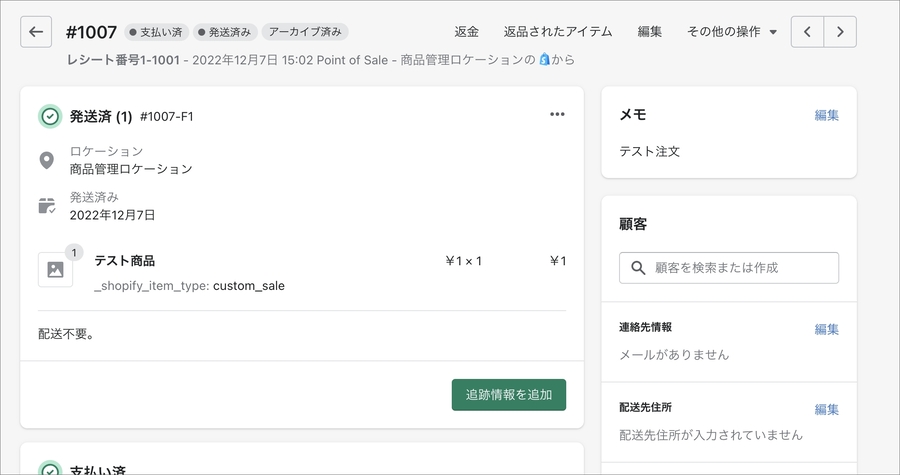
トップページにも売上が計上されています。
(1円を2回購入テストしたので、売上は2円になっています)
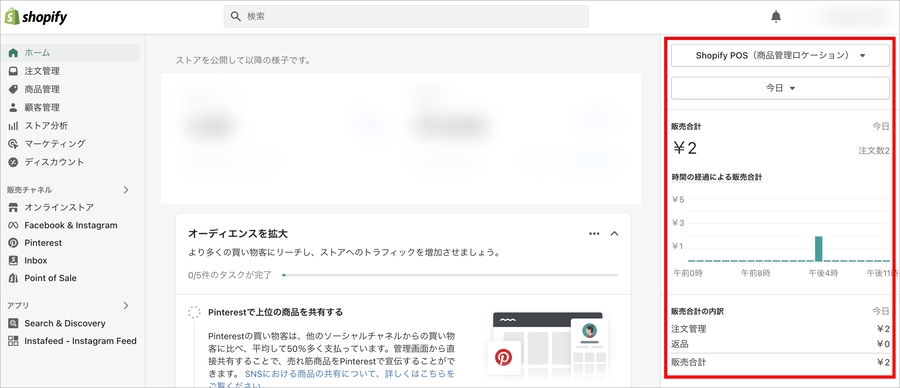
その他のShopify POSの設定方法
その他のShopify POSの設定を解説します。
さらに詳しく知りたい場合は、Udemy講座の「【Shopify POS】実店舗とECサイトの在庫と顧客データを連携させて売上アップさせよう
」がおすすめです。
以下の記事でも解説しています。
【関連記事】【日本語のみ】Shopifyの学習に最適なUdemyの教材まとめ

①商品ごとに販売チャネルを設定する
Shopifyの管理画面の「販売チャネル」の設定を行うことで、その商品がPOSで販売可能か否かをコントロールできます。
まずはShopifyにログインして、左のメニューから「商品管理」を押します。
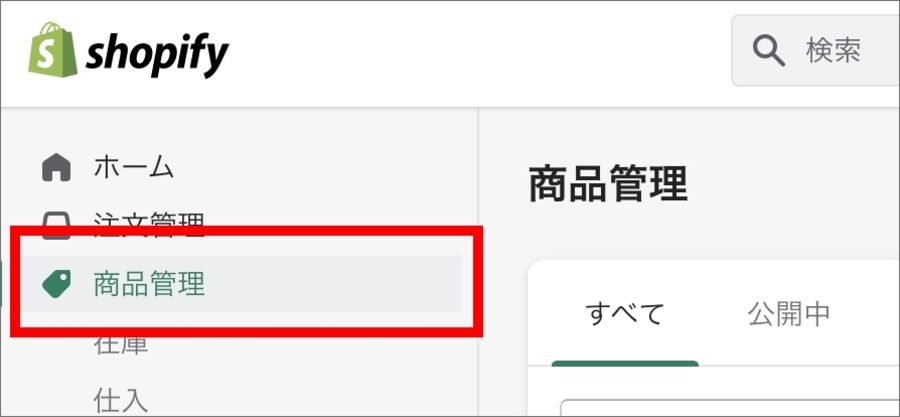
任意の商品をクリックします。
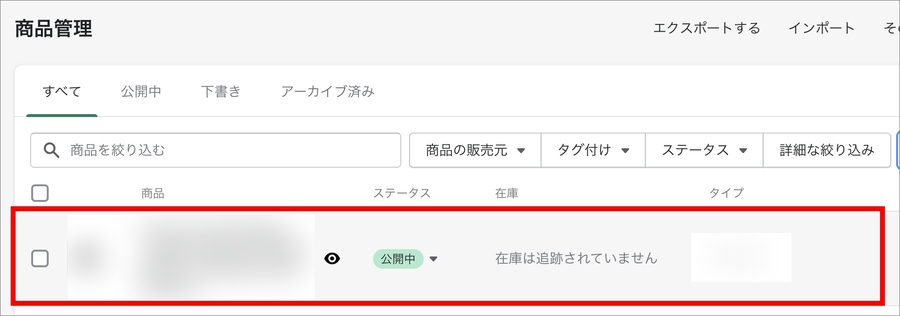
そして、右側の「販売チャネルとアプリ」というエリアを見つけます。
「管理」を押します。
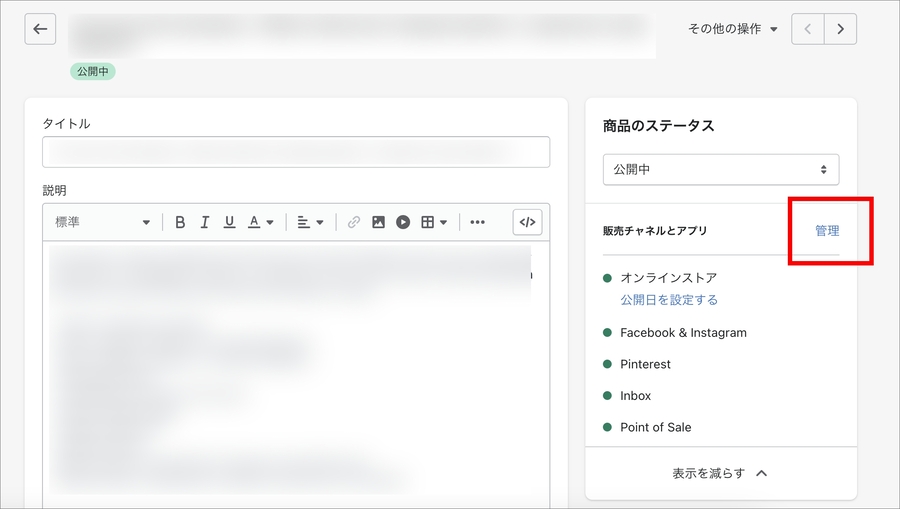
すると、メニューが開きます。ここで、この商品の販売先(販売チャネル)を設定できます。
POSでの販売を行わない場合は、チェックを外せばOKです。
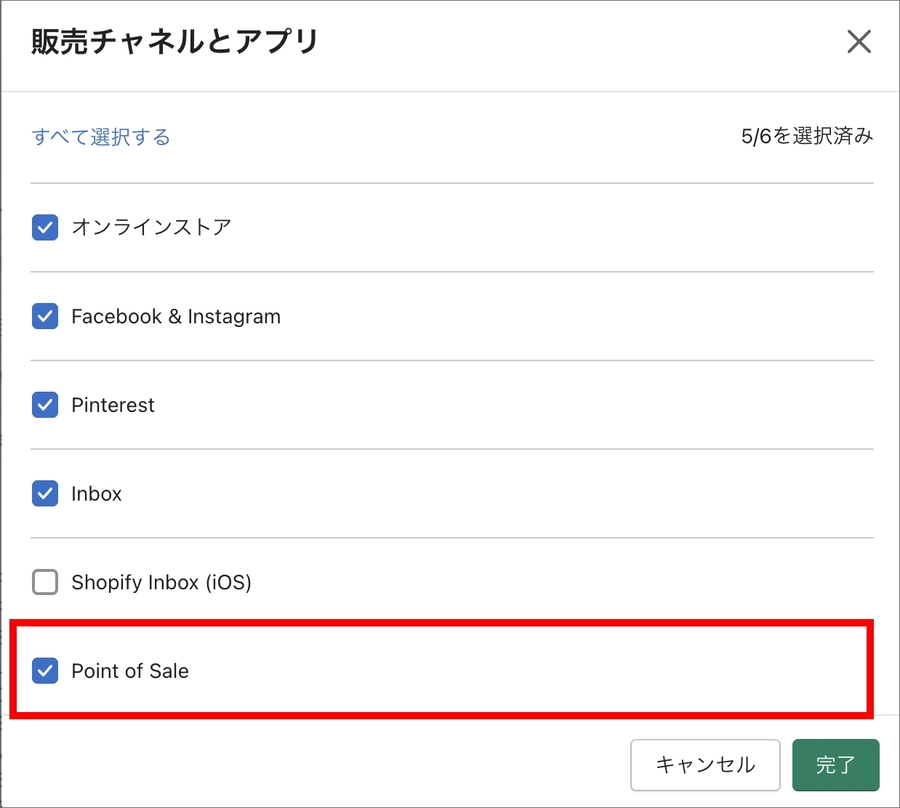
なお、この販売チャネルの設定は一括編集できます。
商品管理画面で任意の複数商品にチェックをつけて、「商品を編集する」を押します。
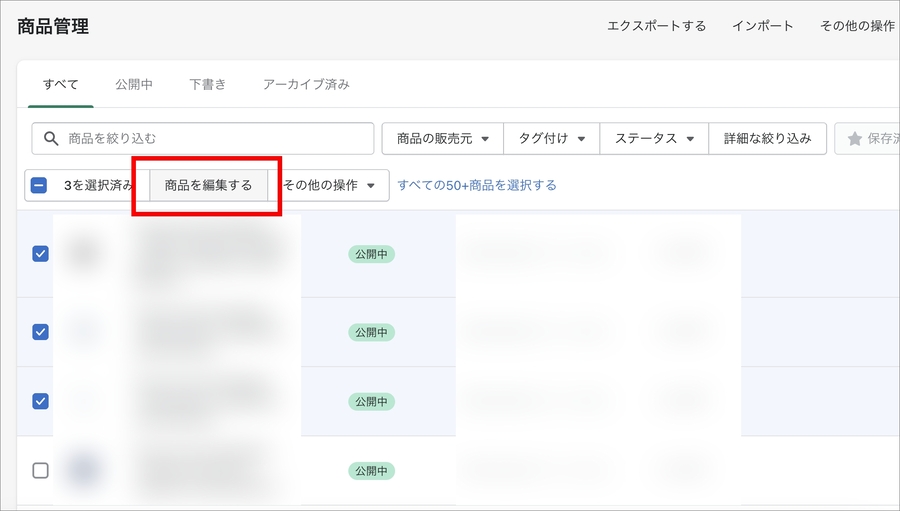
すると、ブラウザ上にエクセルみたいな表組みのフィールドが表示されます。
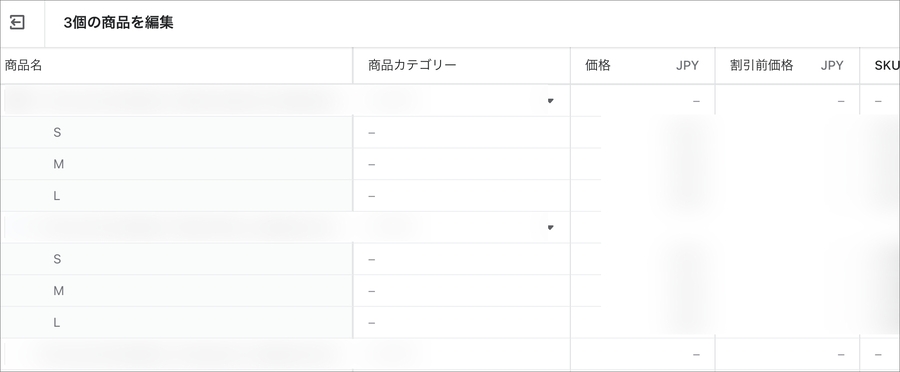
右上にある「列」を押すことで、表示列のコントロールができます。
ここで「Point of sale」にチェックをつけます。
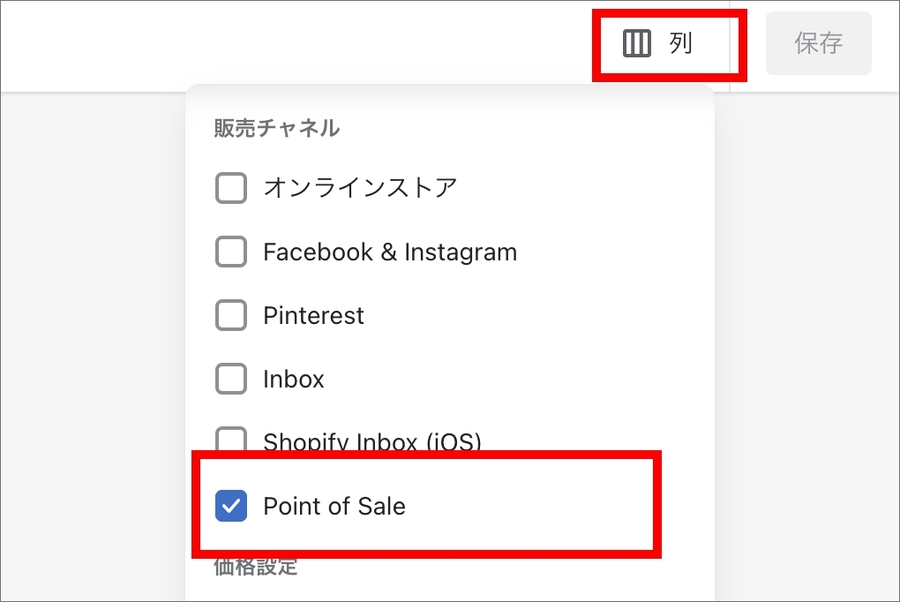
あとは、POSでの販売を行いたい商品にチェックを付けて保存すればOKです。
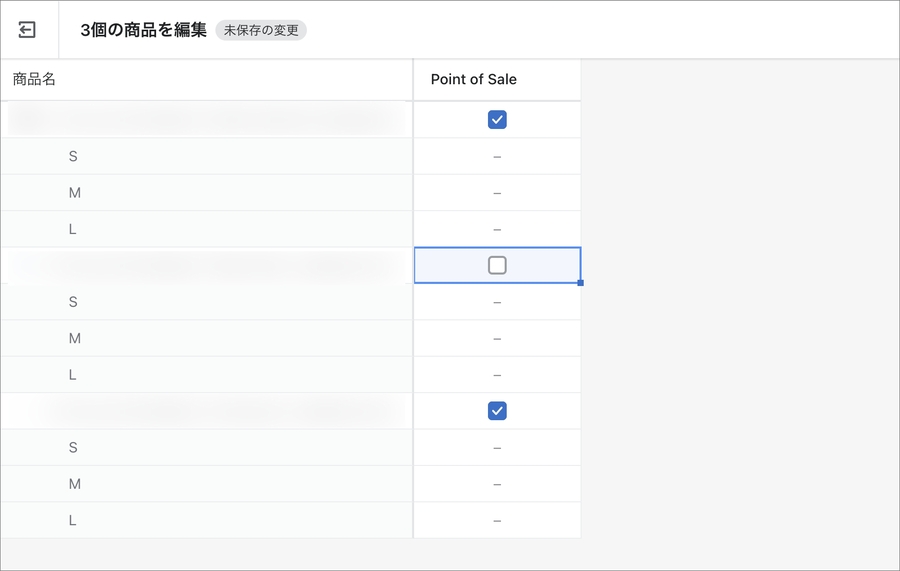
②「Shopify POS」のタイルを編集する
スマホアプリのPOSのトップページには「タイル」と呼ばれるショートカットリンクがあります。
これは自由に編集できます。
まずはアプリを開いて「タイルを追加する」を押します。
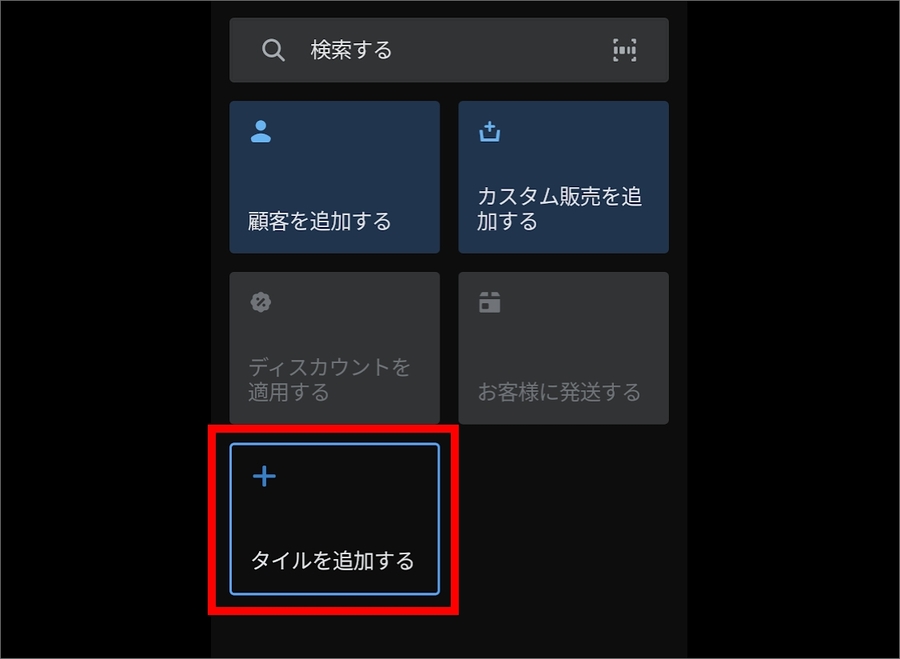
すると、設定できるリンクの一覧が表示されます。
今回は例として「All Products」というコレクションを追加してみます。
選択肢の中から「コレクション」を押します。
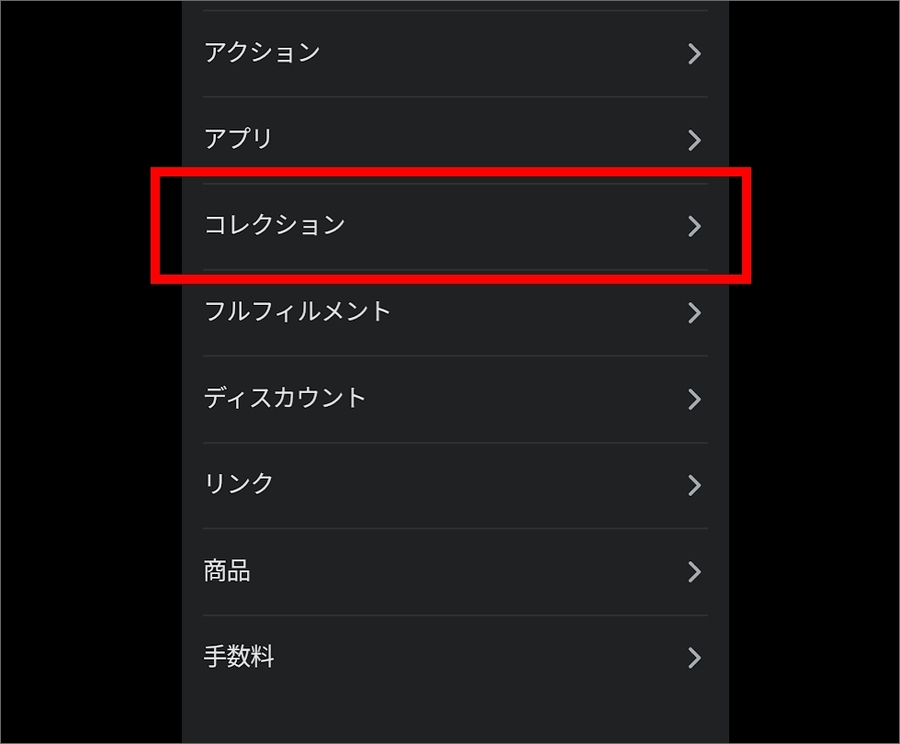
そして、目当てのコレクションである「All Products」を選択します。
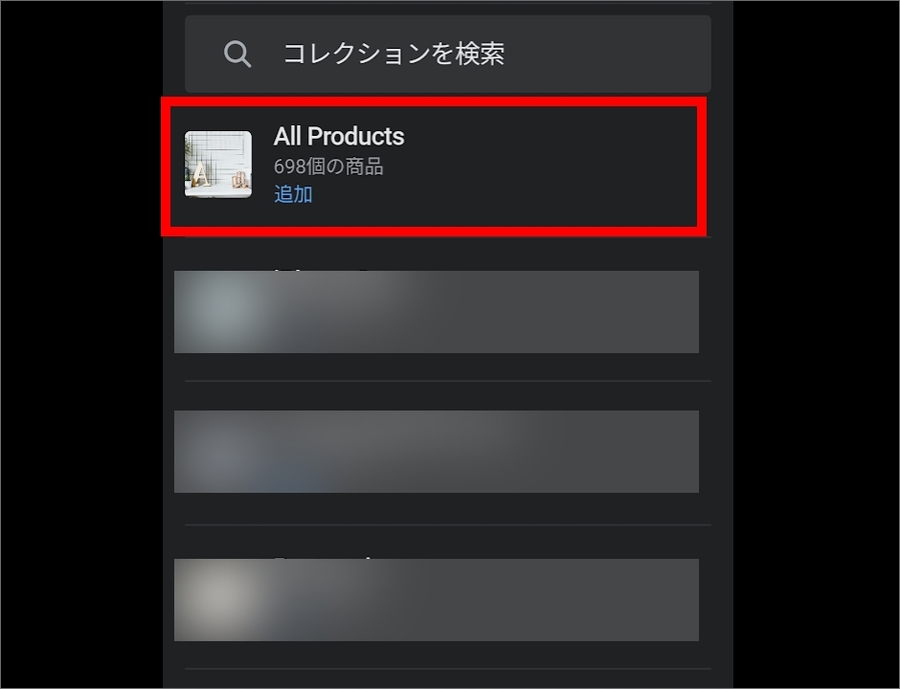
すると、トップページに「All Products」のタイルが表示されました。
これで完了です。
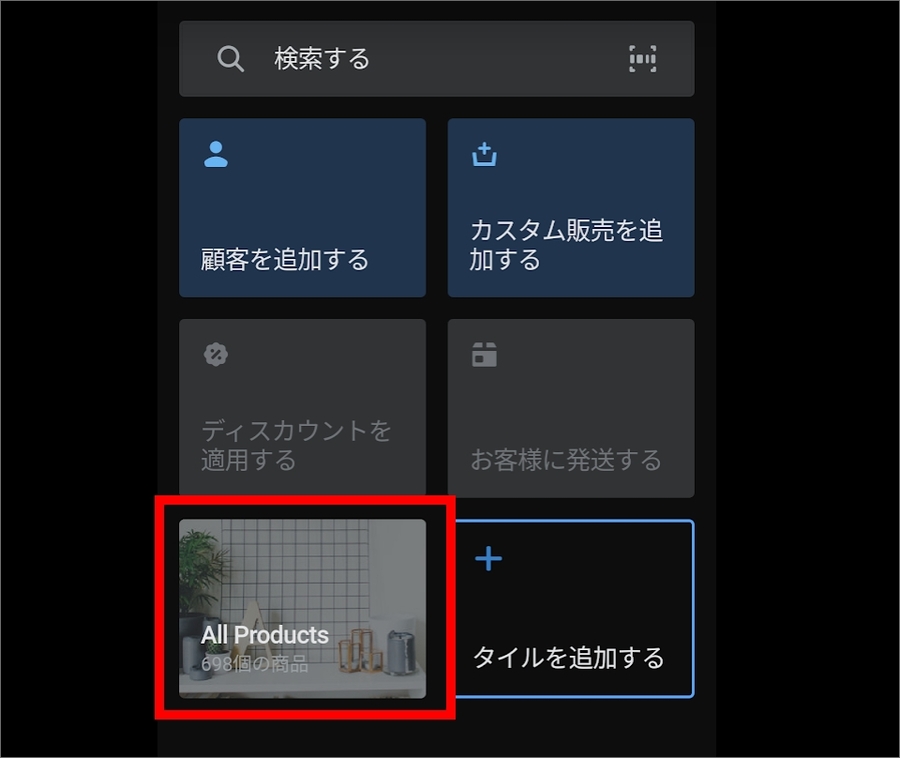
③「クレジットカード払い」を追加する
後述しますが、Shopify POSにはクレカの決済機能がありません。
PayPayやiDなども含め、とにかく現金以外の決済方法がありません。
なので、SquareやAirペイなどの外部決済サービスとの併用が必須になります。
なので、実際の処理の流れとしては、
というステップが必要になります。
ShopifyPOSにはただ打ち込むだけです。
その「ShopifyPOSに打ち込む」ときの選択肢として、「クレジットカード払い」の項目を用意しておく必要があります。
まずはスマホアプリのShopifyPOSを開きます。
そして、左上の三本線を押してメニューを開きます。
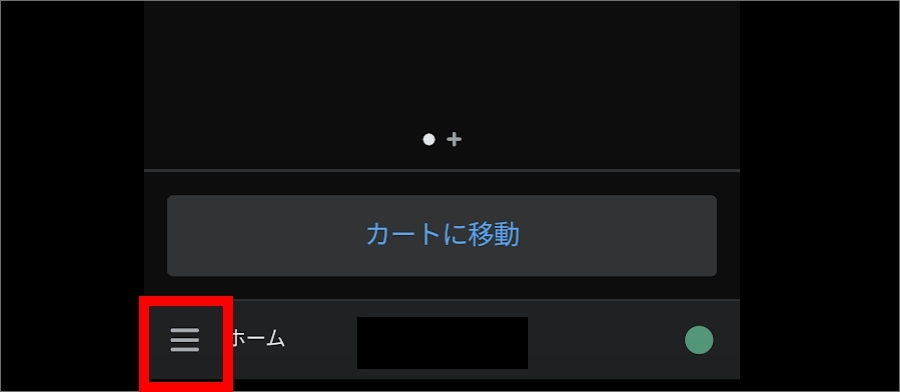
メニューから「設定」を押します。
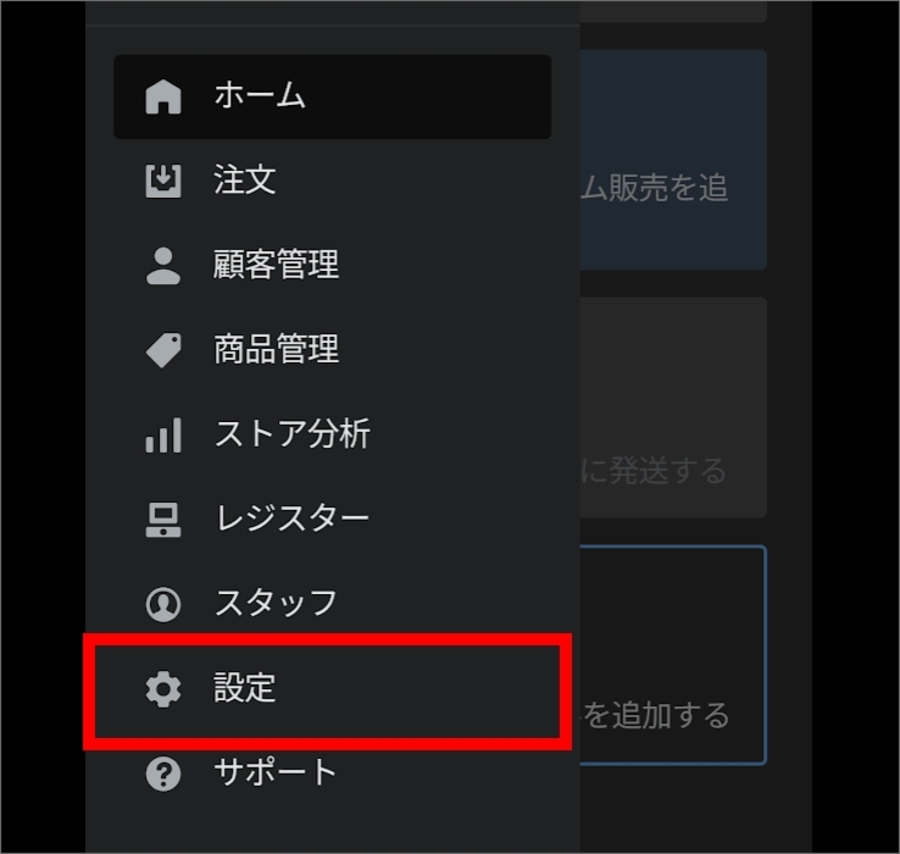
「チェックアウト」の項目の「決済タイプ」を押します。
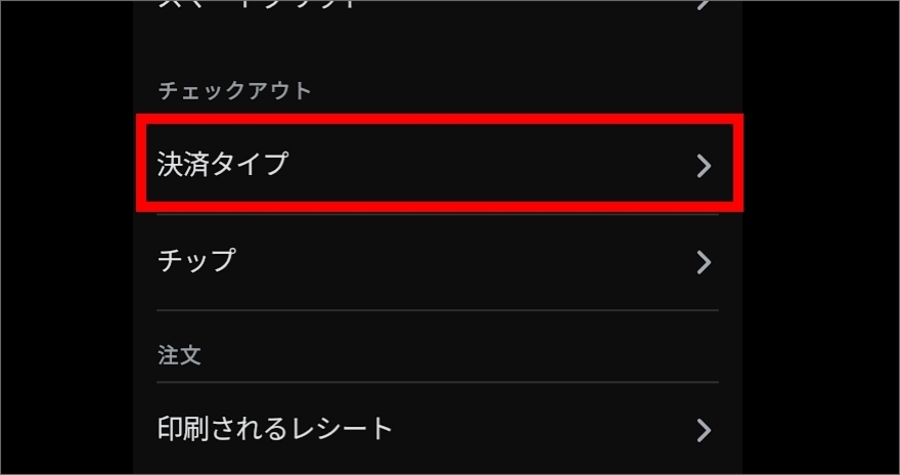
「その他の決済タイプ > カスタム決済タイプを追加する」を押します。
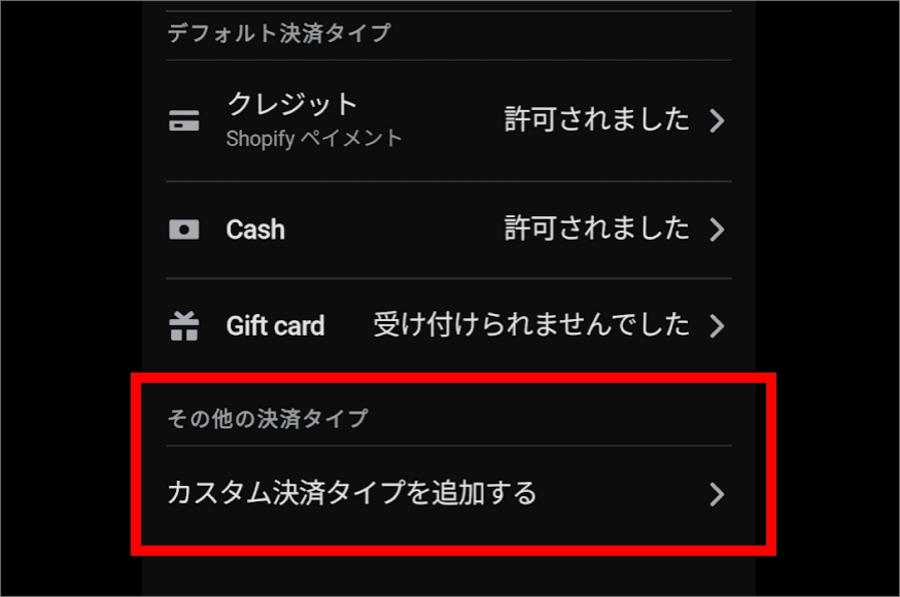
決済タイプ名に「クレジットカード」と入れます。
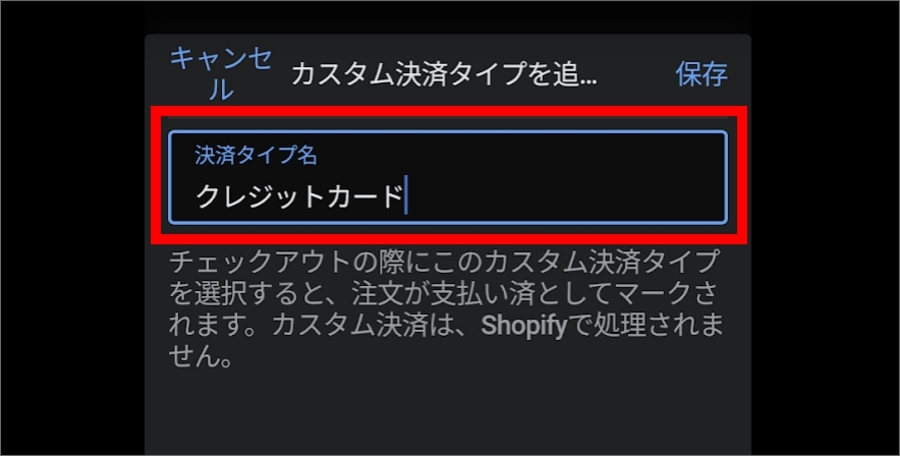
すると、決済タイプに「クレジットカード」が追加されました。
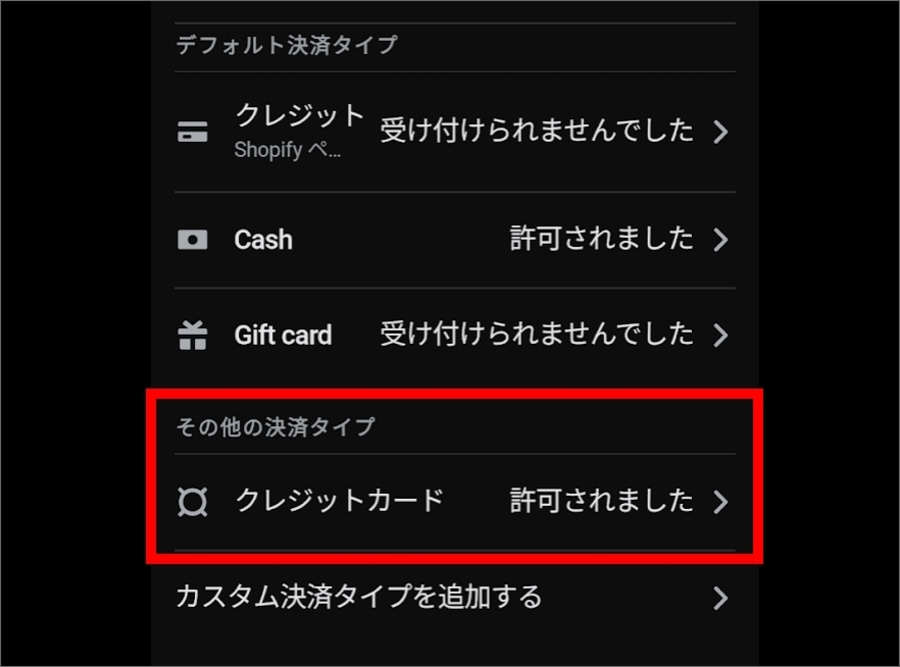
実際に商品をカートに入れて支払いの画面まで進んでみました。
たしかに選択肢の中に「クレジットカード」が出現しています。
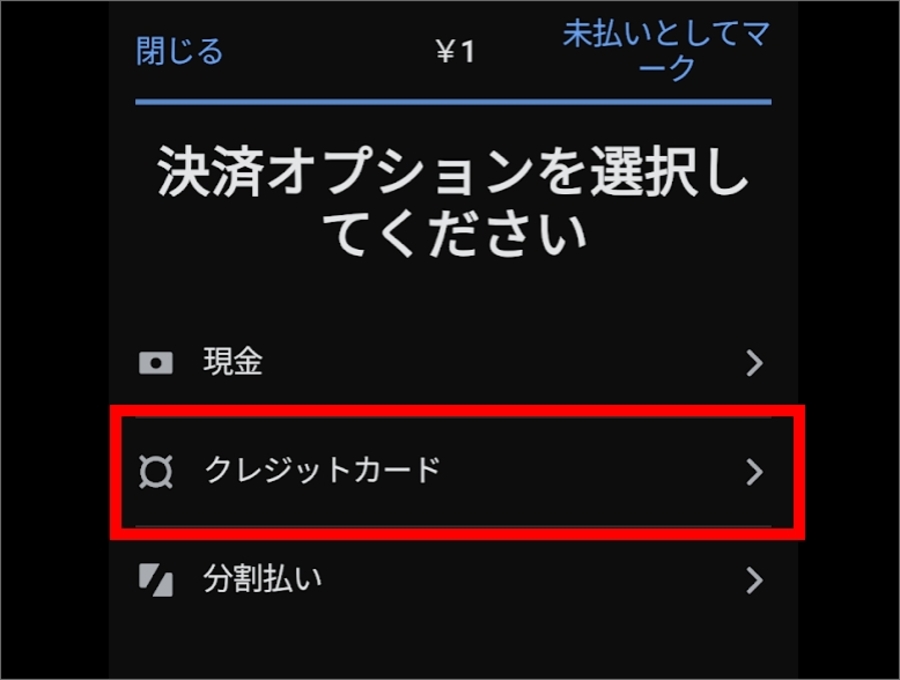
これで設定は終わりです。
④Shopify POSで顧客を追加する
Shopify POS側で顧客を追加することができます。
店頭に来たお客様をECの顧客と一元管理できるので便利です。
まずはスマホアプリを開いて、トップページのタイルの中から「顧客を追加する」を押します。
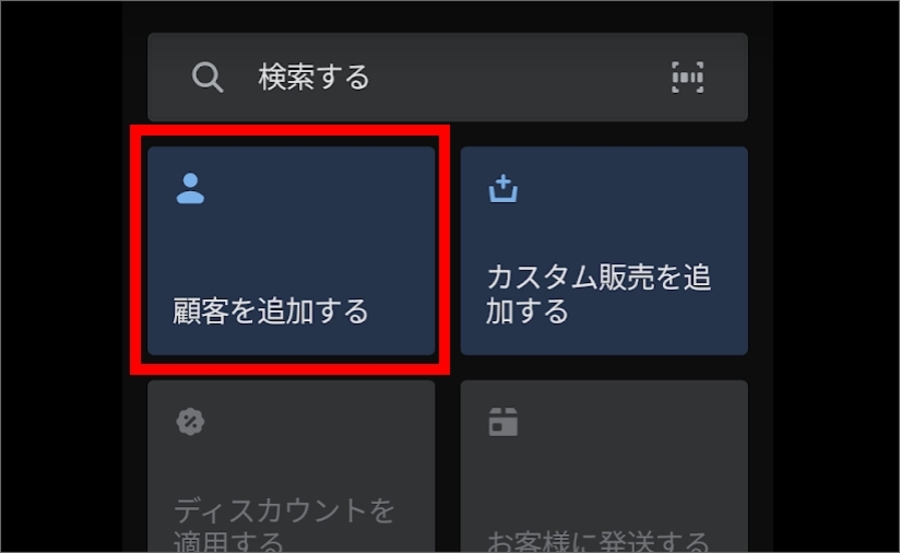
「新しいお客様を追加する」を押します。
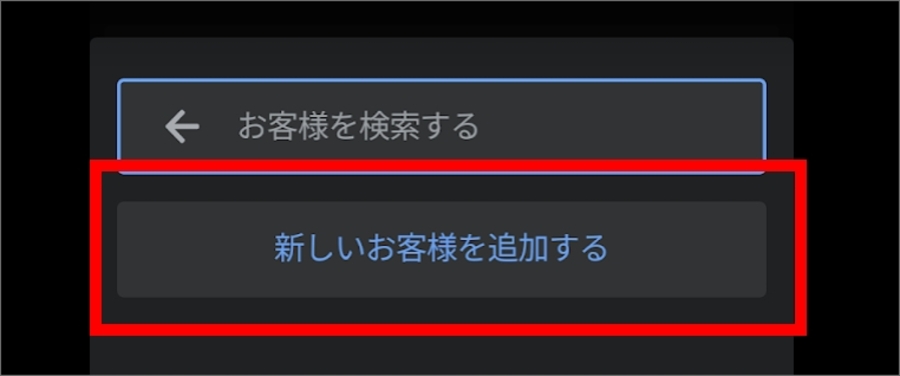
すると、顧客情報の入力フィールドが表示されます。
ここに顧客情報を入力していきます。
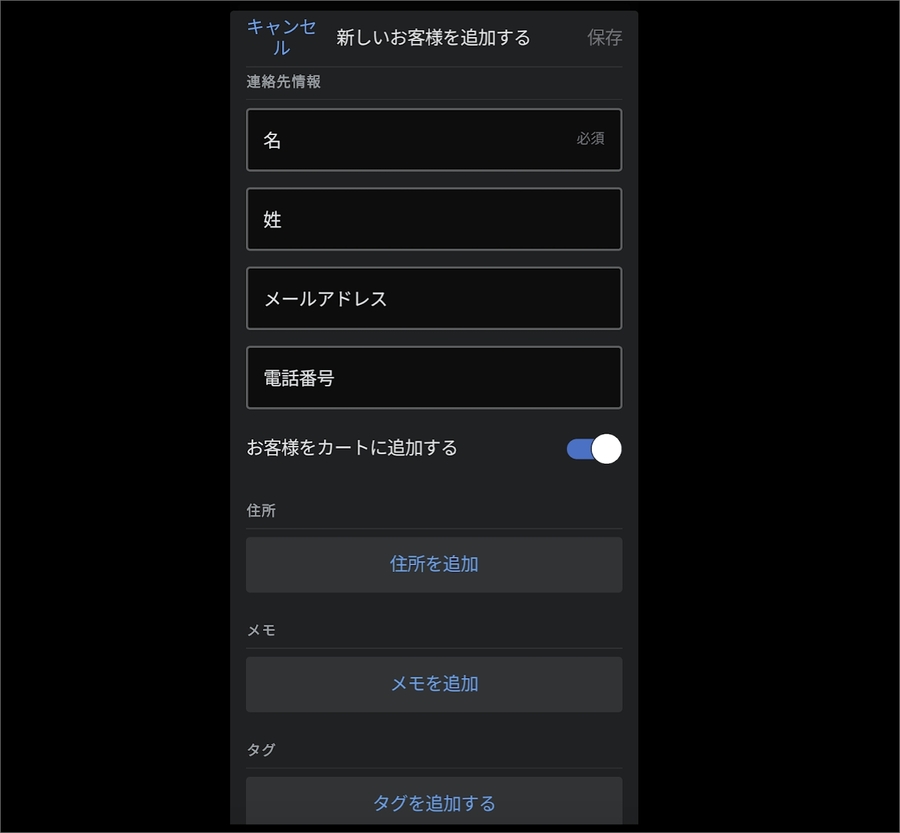
「お客様オプション」では、メールマガジンの送信許諾と税金の設定を行います。
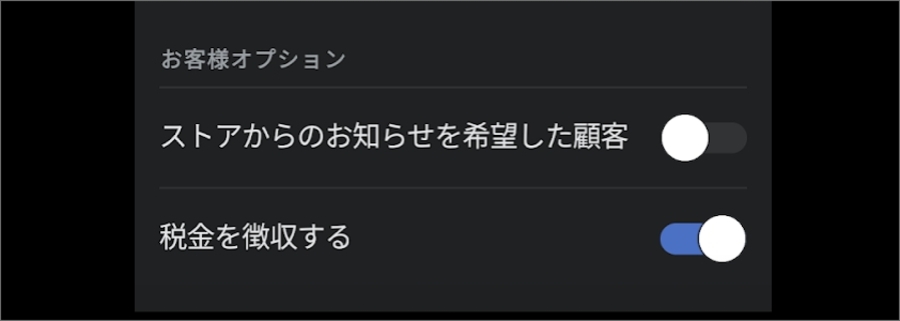
| ストアからのお知らせを希望したお客様 | メールマガジンを送信してOKならばTrueにします |
| 税金を徴収する | 日本の顧客ならTrueにします |
また、顧客の追加は商品購入時にも行うことができます。
お客様が商品を購入する際に「顧客を追加する」を押すことで可能です。
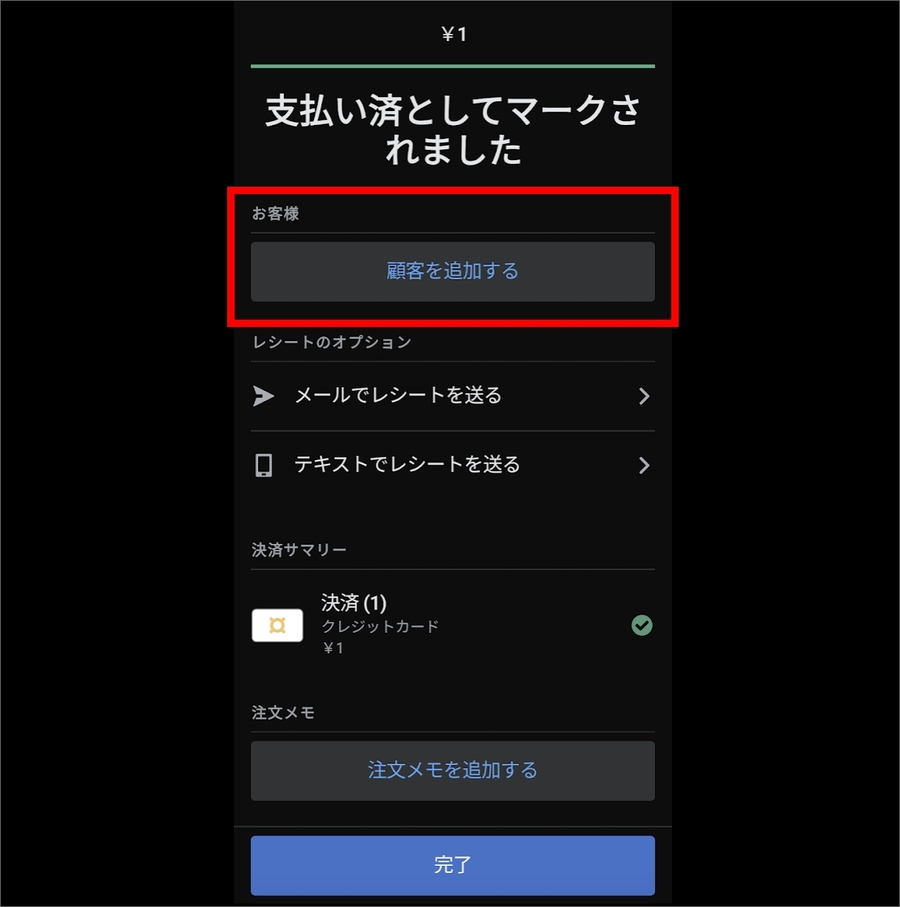
また、過去の注文から顧客を追加することもできます。
スマホアプリのメニューから「注文」を押します。
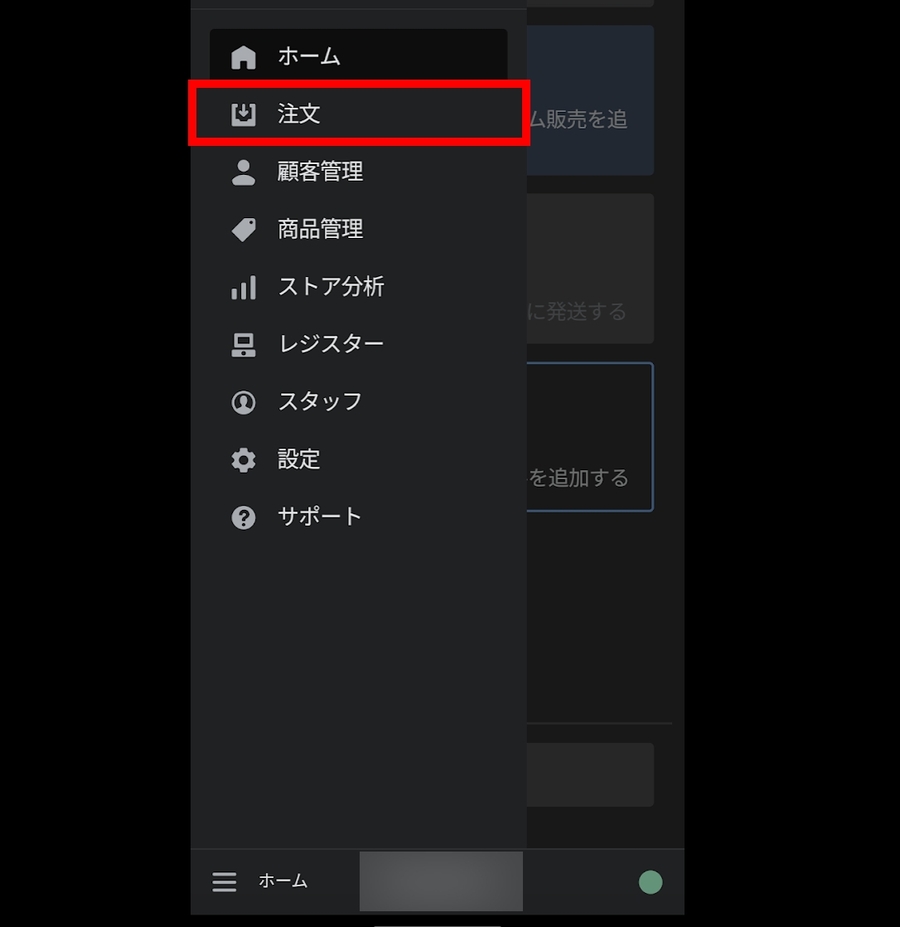
過去の注文をクリックします。
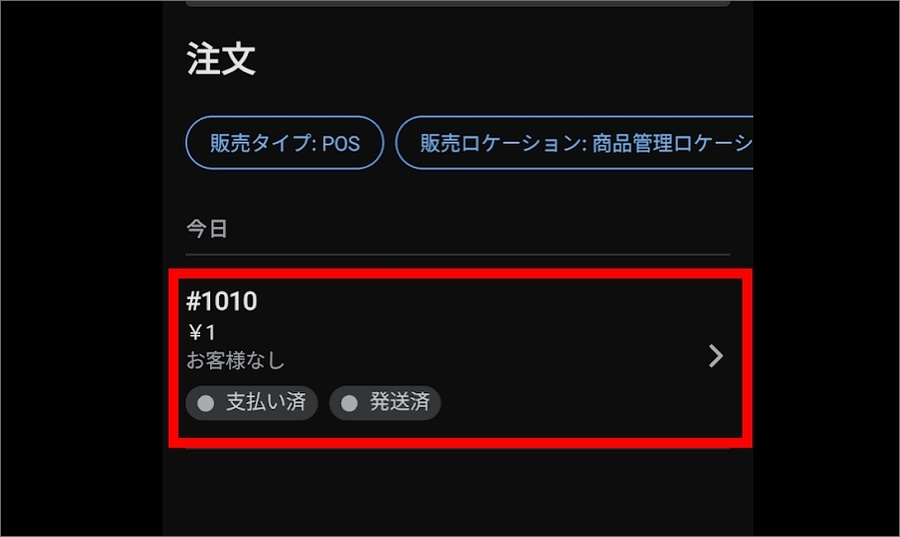
すると、以下のような画面が表示されます。
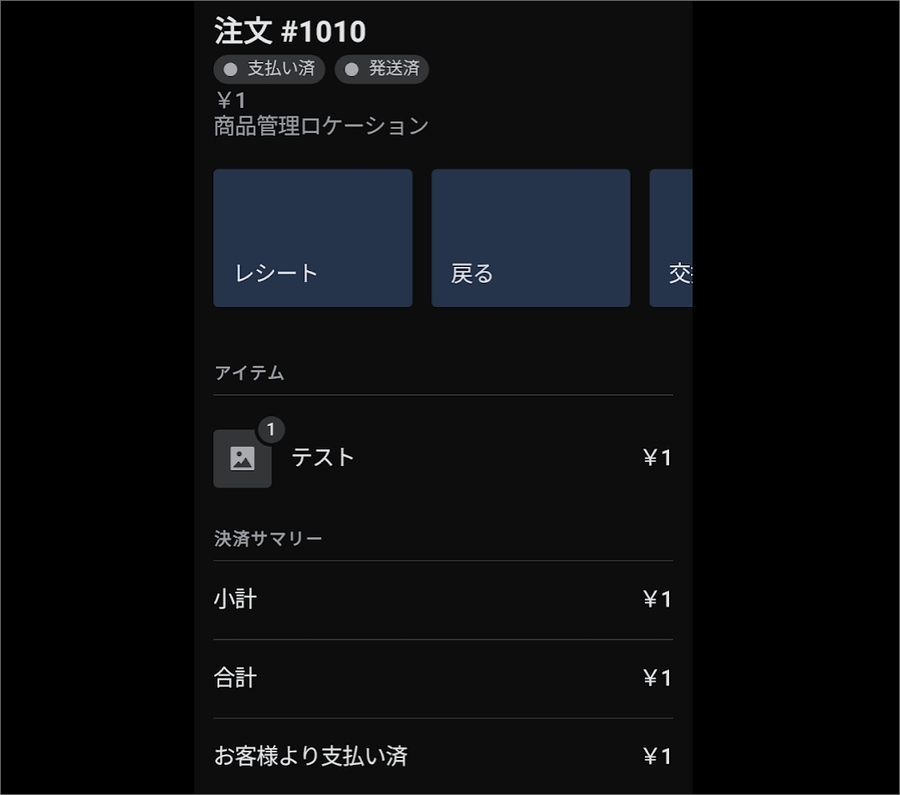
画面の下の方に「顧客を追加する」というボタンがあるので、ここを押せばOKです。
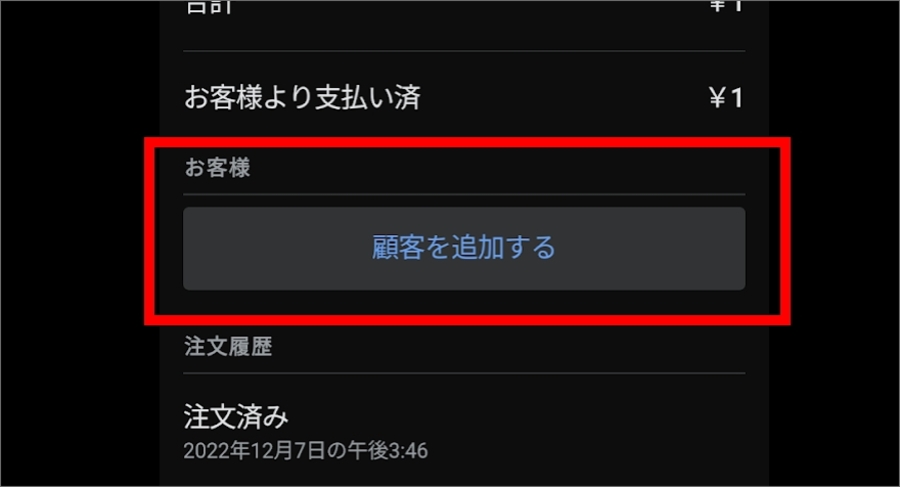
Shopify POSのメリット – 実店舗とECを繋げる
Shopify POSのメリットは次の通りです。
実店舗とECで共通在庫を持っている場合、在庫管理は非常に面倒だと思います。そんなとき、Shopify POSを使えばまとめて在庫管理ができるので便利です。
実店舗で1個売れた時にPOS上で処理を行えば、ECの在庫も1個減ります。
実店舗に来店したお客様が会員になってくれた場合は、POS上で顧客登録を行えばECにも反映されます。
Shopify POSのデメリット – 決済機能がない
Shopify POSのデメリットは次の通りです。
PayPayなどのQRコード決済はもちろん、クレジットカード決済もありません。POSはあくまで実店舗とECとの同期を取るためのアプリです。
海外ではShopify POSの決済端末「POS Go」がリリースされていますが、残念ながら日本には上陸していません。
クレカなどの決済機能がないため、実店舗のスタッフは、
というステップが必要になります。
SquareやAirペイなどで行った決済情報を、そのままShopify POSに登録し直すような感じです。Shopify POS側はあくまで登録するだけで、決済は発生しません。
こんな感じで結構運用が面倒です。
なので、たとえばSquare決済を利用しているなら、アプリ「SQ Inventory Sync」を使ってShopifyの在庫データとSquare端末を連携させた方が楽です。
【実体験】Square決済を利用しているなら「SQ Inventory Sync」が便利
Square決済を利用しているなら、アプリ「SQ Inventory Sync」を使ってShopifyの在庫データとSquare端末を連携させた方が楽です。
最近、実店舗とECとで共通在庫を持っている企業から相談を受けました。
曰く、

1点ものの商品が多いので、店舗で売れたらECの在庫も自動で減らしたい
とのことでした。
最初はShopify POSの利用を検討していました。
しかし、Shopify POSにはクレカなどの決済機能がありません。
そのため、実店舗のスタッフは、
というステップが必要になります。
正直面倒ですし、混雑時に実施すると通常のお店のオペレーションが乱れます。
やりたかったのは、
だけでしたので、Shopify POSにこだわる必要はありませんでした。
その企業では、決済端末は「Square」を使っていました。
調べてみると、SquareとShopify間で商品・在庫・価格等の情報を同期できるアプリがありました。
「SQ Inventory Sync」というアプリでして、結局はこれを導入しました。
私と同じケースの場合は、正直「SQ Inventory Sync」を使ってShopifyの在庫データとSquare端末を連携させた方が楽です。
参考:Shopifyを学ぶ方法まとめ|オンラインスクール・本・動画
Shopifyを本格的に学ぶためにはネットの情報だけは足りません。
そこで、仕事でShopifyを扱っている筆者が、おすすめの学習方法をまとめました。
オンラインスクール、本(参考書)、動画教材(Udemy)を活用して、効果的に学習しましょう。思い切って有料の教材を買って体系的に学ぶことで、操作に悩む時間が減りますし、より高度なカスタマイズや提案ができるようになり、仕事の幅が広がります。
■■Shopifyを学ぼう■■
人気記事 1.5万文字でデイトラShopifyコース!を徹底解説!口コミはこちら📺
人気記事 2万文字で忍者CODEShopifyコース!を徹底解説!口コミはこちら📺
人気記事 Shopifyのおすすめ学習方法まとめ!👩💻
人気記事 筆者の経験談!独学ロードマップ決定版!🖥
人気記事 Shopifyを学べるおすすめの書籍まとめ!📚
人気記事 日本語のみを厳選!おすすめのUdemy動画教材🎦
人気記事 コピペでOK!カスタマイズパーツ販売中📝
■■Udemyは初回購入がお得■■

Point 通常1万〜2万円の商品が80%OFF〜90%OFF程度の値段で購入できる!
Point ランチ1回分の値段でShopifyを学べます!
まとめ
この記事のポイントをまとめます。
「Shopify POS」を使うことで、ECと実店舗の間で販売管理・顧客管理が行えるようになります。
店頭での売上をShopify上で一元管理できるのでおすすめです。顧客データも一元管理できます。
しかし決済機能がないのが最大のデメリットです。たとえばSquare決済を利用しているなら、アプリ「SQ Inventory Sync」を使ってShopifyの在庫データとSquare端末を連携させた方が楽です。
「Shopify POS」を使うためのステップは次の通りです。
更にShopify POSを詳しく知りたい方は、Udemy講座の「【Shopify POS】実店舗とECサイトの在庫と顧客データを連携させて売上アップさせよう
」が分かりやすいのでおすすめです。
以下の記事でも解説しています。
【関連記事】【日本語のみ】Shopifyの学習に最適なUdemyの教材まとめ
















