
Shopifyで商品の在庫管理をする方法が知りたい。
在庫を増やしたり、在庫を減らしたり、在庫切れでも注文を受け付けたりするには、どんな操作をすればいいのか教えて欲しい。
こんなことを考えている方へ。
この記事のポイントは以下です。


■■Shopifyを学ぼう■■
人気記事 1.5万文字でデイトラShopifyコース!を徹底解説!口コミはこちら📺
人気記事 2万文字で忍者CODEShopifyコース!を徹底解説!口コミはこちら📺
人気記事 Shopifyのおすすめ学習方法まとめ!👩💻
人気記事 筆者の経験談!独学ロードマップ決定版!🖥
人気記事 Shopifyを学べるおすすめの書籍まとめ!📚
人気記事 日本語のみを厳選!おすすめのUdemy動画教材🎦
人気記事 コピペでOK!カスタマイズパーツ販売中📝
【Shopify】商品の在庫を管理する方法を画像で解説します
Shopifyで商品の在庫管理をする方法は2つあります。
- 各商品の管理画面から編集する
- 在庫管理画面から一括で編集する
それぞれのメリット・デメリットは以下です。
ひとつひとつの商品を確認しながら在庫を確認できるので確実。しかし、商品ずつ在庫を編集する必要があり時間かかる。
すべての商品の在庫数を一画面内で一気に編集できて効率的。しかし、各商品を詳細に確認できないので、登録ミスもありえる。
①各商品の管理画面から編集する
各商品の管理画面から在庫を編集する方法を解説します。
商品を確認しながら在庫を編集できるの確実です。しかし、1商品ずつ在庫を変えていくので時間がかかります。大量の商品の在庫をまとめて変えたい場合は非効率です。
管理画面>商品管理>すべての商品 をクリックすると、現在サイトに登録している商品の一覧を見ることができます。
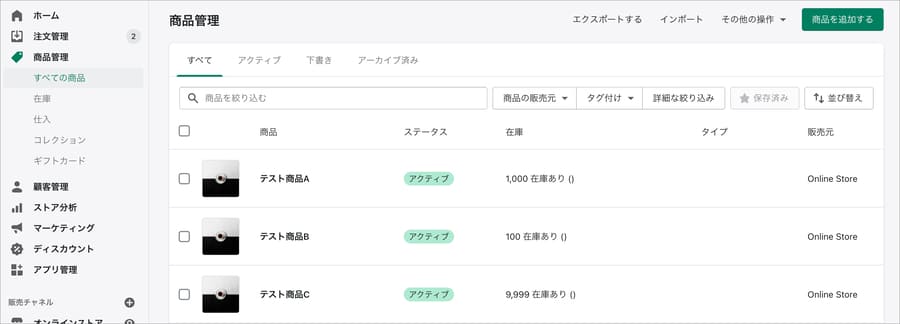
在庫を変更したい商品をクリックすると、商品の編集画面へと変わります。
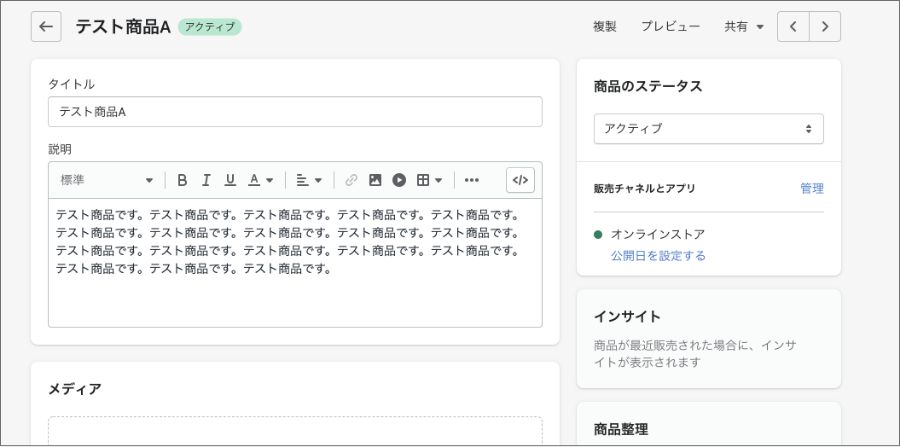
下の方にスクロールすると、在庫の編集エリアがあります。
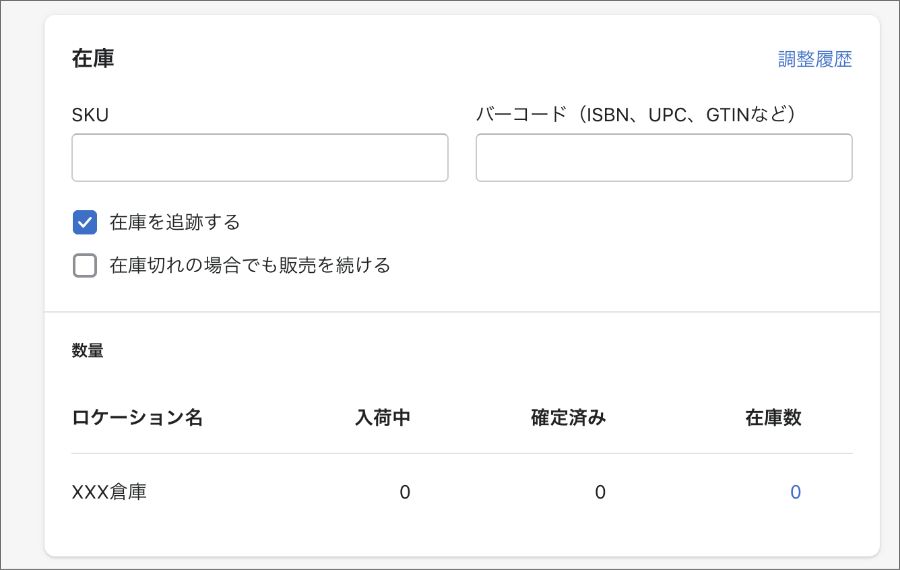
在庫を編集するには「在庫数」をクリックします。
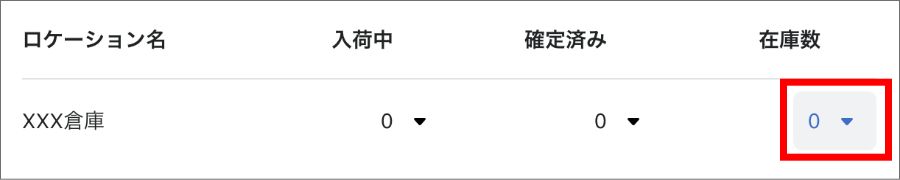
すると、在庫を入力するメニューが開きます。初めて在庫を入れる場合は「調整者」と「新規」の両方がゼロになっているはずです。

新たに在庫数を設定したいとき
たとえば、在庫数を「85」にしたいときは「新規」に85と入れます。
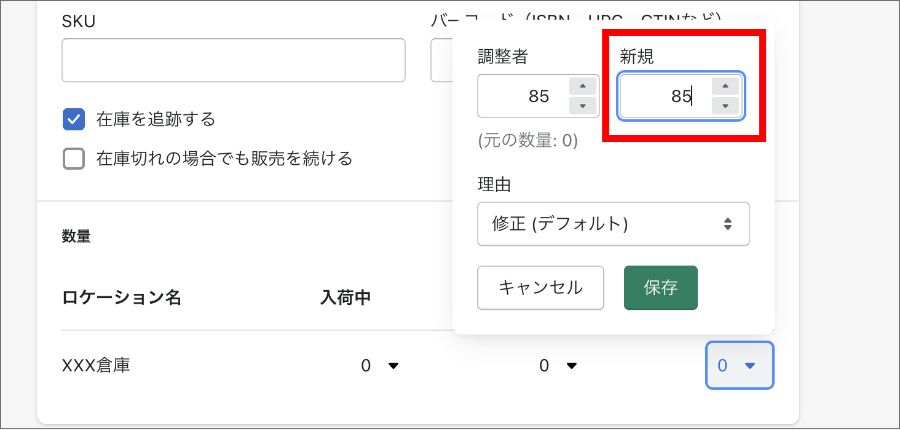
これで在庫が85になりました。
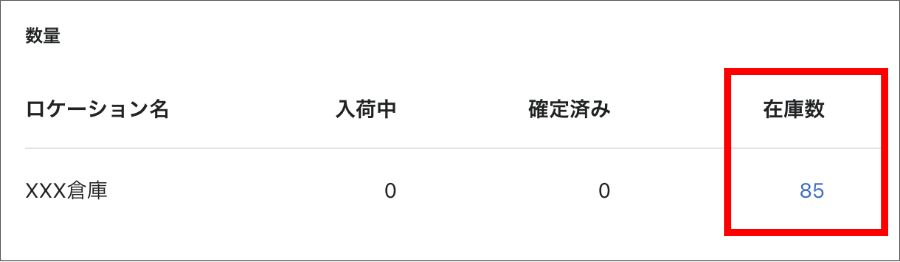
もし在庫数を「158」にしたかったら、もう一度在庫調整メニューを開き、「新規」の欄に「158」と入れればOKです。
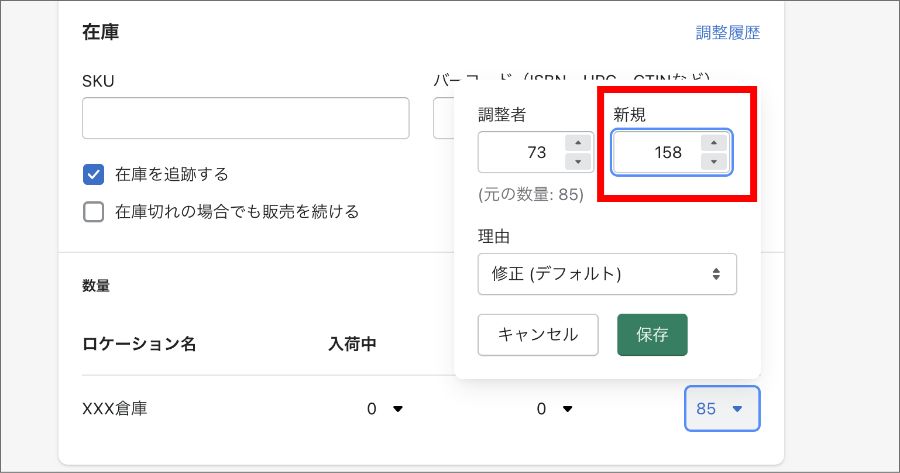
現在の在庫数から変更したいとき
現在の在庫から10個減らしたい時は、「新規」に「148」と入力してもいいですが、「調整者(調整数)」を使うこともできます。
「調整者(調整数)」に「-10」と入れると、現在の在庫数からその数が引き算されます。逆に「10」と入れた場合は、現在の在庫数からその数が足し算されます。
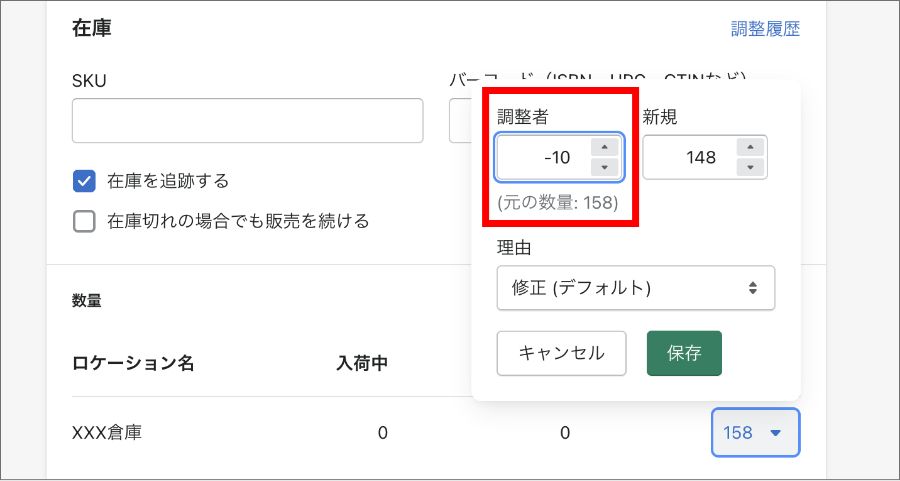
在庫変更の理由も選択できる
Shopifyでは、在庫を減らした理由、在庫を増やした理由も記録に残すことができます。
デフォルトでは在庫の変更理由は「修正(デフォルト)」となっています。
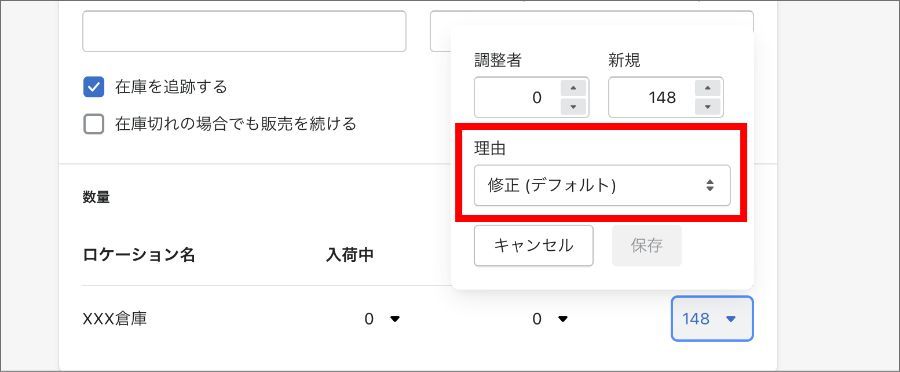
プルダウンをクリックすると、他の理由を選ぶことができます。ほとんどの場合は「修正(デフォルト)」で問題ありません。
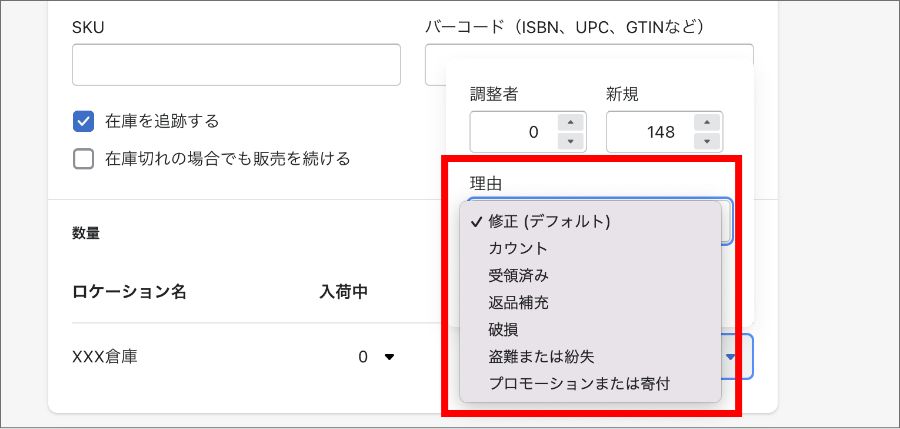
それぞれの説明は次の通りです。
他のオプションが選択されていない場合のデフォルトオプションです。在庫エラーを修正するために、または一般的な理由として使用します。
実際の在庫を数えた後、実際の在庫数量と前回計上した在庫数量との間に相違が見つかった場合に使用します。
破損した在庫を削除するのに使用します。
自動で実行されたエラー修正を指します。この理由は読み取り専用であり、管理画面内で変更することはできません。
プロモーションや寄付として使用されるアイテムにより在庫を調整する場合に使用します。
新しい在庫を追加して新規在庫を参照する場合に使用します。
アイテムを再販できる場合、返品されたアイテムを利用可能な在庫に追加するために使用します。
盗難や紛失により在庫を調整する場合に使用します。
在庫の変更履歴の見方
Shopifyでは在庫の変更履歴を見ることができます。
「調整履歴」をクリックします。
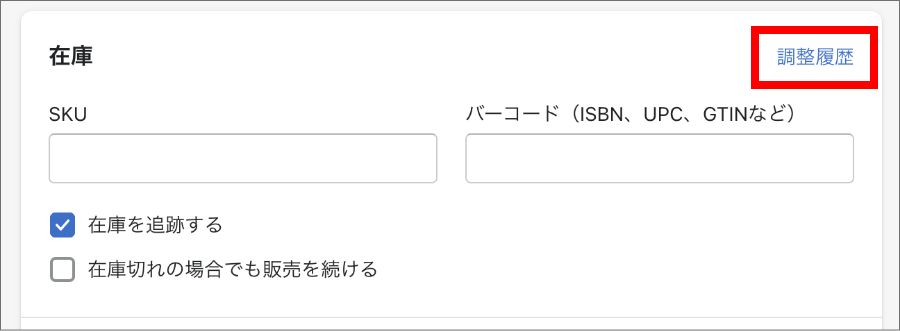
すると画面が変わり、在庫のアクティビティを見ることができます。
「調整者」の欄には在庫編集を行なったログインユーザー名が入ります。複数のスタッフで運用している場合は、いつ誰がどんな理由で在庫を変更したのか把握できます。
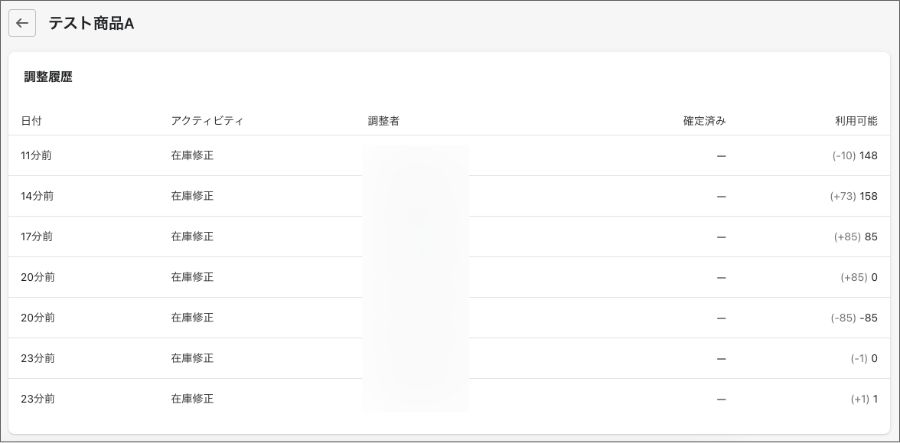
SKUとバーコード(ISBN、UPC、GTINなど)について
在庫調整の項目には、「SKU」と「バーコード(ISBN、UPC、GTINなど)」の入力欄があります。
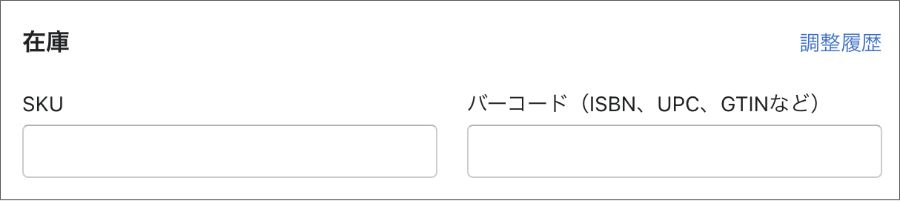
SKU (最小管理単位) は、在庫を追跡して販売をレポートするために社内で使用できるコードです。たとえば、商品バリエーションSKU別売上レポートを使用して販売の分析に役立てることができます。
バーコードは、商品の管理に外部サービスを利用する場合、または広範囲にわたるフルフィルメントや在庫追跡のプロセスがある場合に役立ちます。商品にバーコードが必要になる可能性がある次のシナリオを確認してください。
SKUは商品管理に便利なので設定しましょう。
以下はShopifyの公式ヘルプページからの抜粋です。SKUで使える文字列や最適な設定の仕方について書かれています。基本は半角英数です。
SKUフォーマット
お好きなフォーマットを使用できますが、SKUがあなたとビジネスにとって最適に機能するように、次のガイドラインを役立ててください。文字 – 数字、または数字と文字の組み合わせを使用できます。数字の0と1と文字のOとIなど、混乱を招く可能性のあるフォーマットは避けてください。SKU別にShopifyで、またスプレッドシートソフトウェアなどの他のコンピュータープログラムで商品を検索する際に問題が発生する可能性があるため、特殊文字、記号、スペースは使用しないでください。ただし、ダッシュやアンダースコアは、スタイル、色、サイズ、模様、さらには在庫エリアなどの商品属性を表す数字と文字のグループを区切ることができて便利です。
長さ – SKUはできるだけ短く (16文字以内程度に) してください。販売する商品の数や種類によっては、4〜8文字の短いSKUフォーマットを使用できる場合があります。
シンプルでわかりやすく – スタッフにとって理にかない、注文の集荷や梱包に役立つSKUフォーマットを使用してください。SKUのそれぞれの文字と数字には目的があります。
一意 – 追跡と販売の報告を効果的に実施するには、管理画面で一意のSKUを使用し、2つの商品バリエーションの詳細に同じSKUを含めないでください。たとえば、異なるバリエーションで別の色のTシャツを販売する場合、各バリエーションには固有のSKUが必要です。
「10001」や「a-111-111」といった形で登録することが多いです。注意が必要なのは、SKUはユニークでなければならないことです。
つまり、複数の商品で同じSKUは使えません。たとえば「10001」が他の商品で使われているときに、別の商品に「10001」は設定できません。設定しようとすると、Shopifyが勝手に「10002」とかに変えてくれます。
「バーコード(ISBN、UPC、GTINなど)」はあれば入力します。スモールビジネスの場合、GTINはない場合がほとんです。
GTINを入力しておくと、たとえばGoogleショッピングに連携するときに、データフィードに含んでくれるのでフィードの精度が上がります。
「在庫を追跡する」とは?
「在庫を追跡する」にチェックを入れると、購入されるたびに在庫が減ります。1個売れたら在庫が1個減り、10個売れたら10個在庫が減ります。
在庫に限りがある商品を売るケースがほとんどだと思います。「在庫を追跡する」にチェックを入れます。

「在庫を追跡する」のチェックを外すと在庫の管理をしなくなります。そのため、在庫の欄も消えます。「在庫数」は「追跡しない」という表示に変わりました。
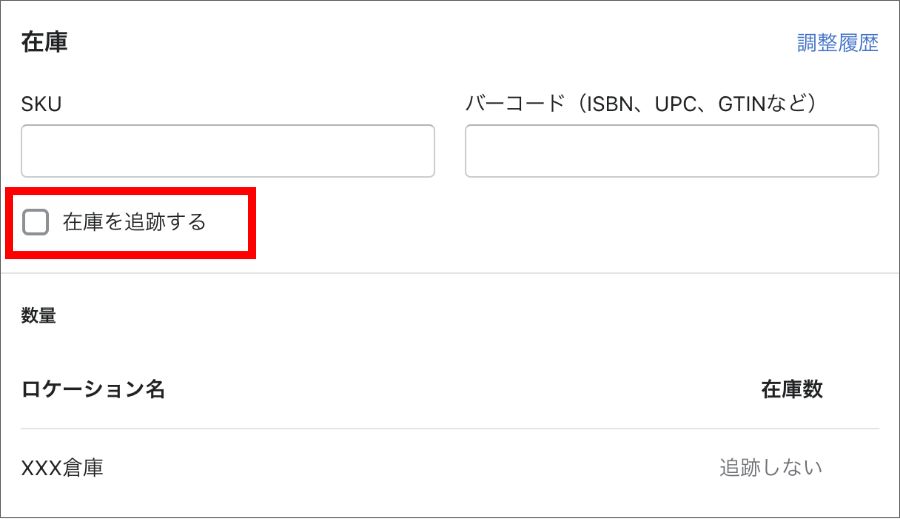
この状態だと無限に販売ができます。
在庫が無限にある商品の場合や、完全受注生産の商品で在庫を持っていない(実質在庫が無限)の場合は、この設定でも良いと思います。
「在庫切れの場合でも販売を続ける」とは?
「在庫切れの場合でも販売を続ける」にチェックを入れると、商品の在庫がゼロになってもお客さんが商品を買うことができるようになります。
基本的には在庫がゼロになったら販売終了だと思います。間違ってチェックをつけないようにしましょう。デフォルトでチェックが入っていないので、そのままでOKです。
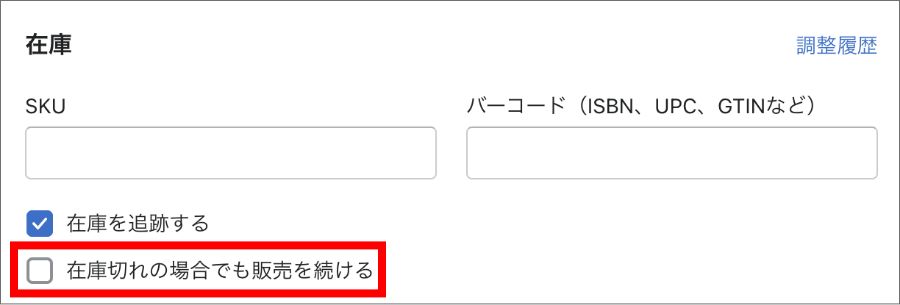
商品にバリエーションがある場合
商品にバリエーションがある場合、在庫の編集画面は少し変わります。バリエーションごとに在庫数やSKUを設定できるようになります。
「数量」の列に在庫を入力すればOKです。
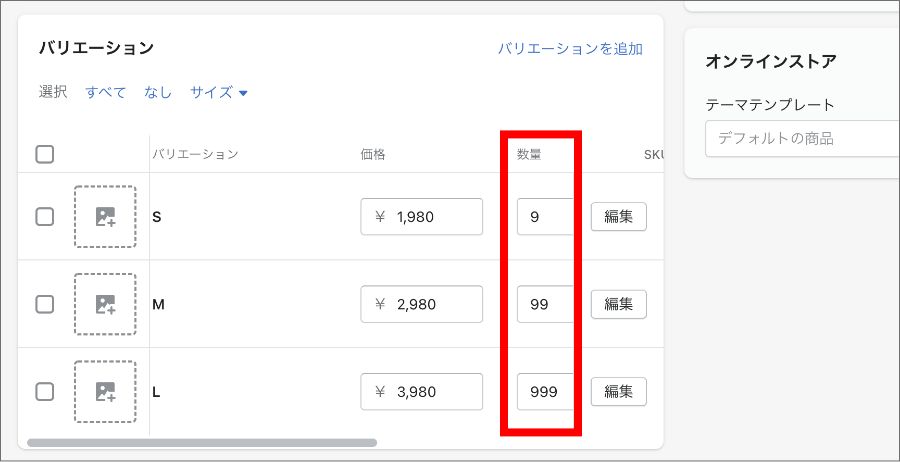
別の方法もあります。
まずは、在庫を編集したいバリーションにチェックを入れて「一括編集画面を開く」を押します。
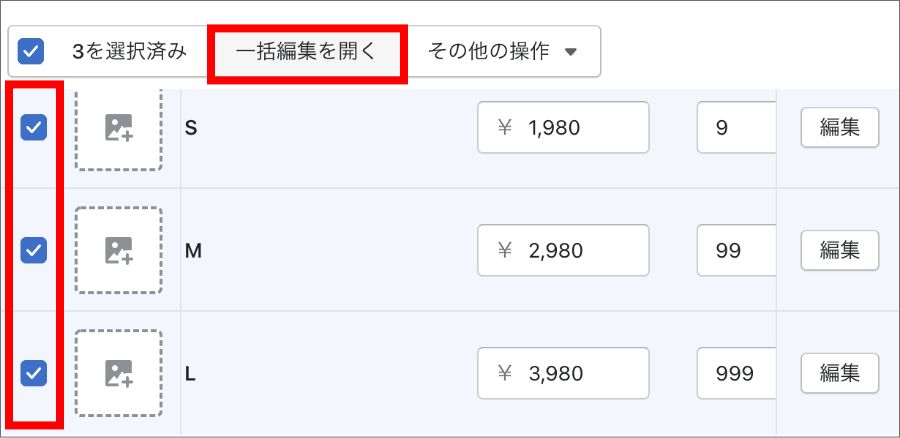
すると、一括編集画面が表示されます。
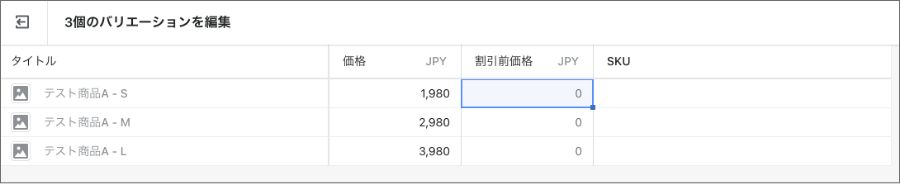
右上にある「列」をクリックし、「ロケーション」の項目から在庫を管理しているロケーションを選択します。
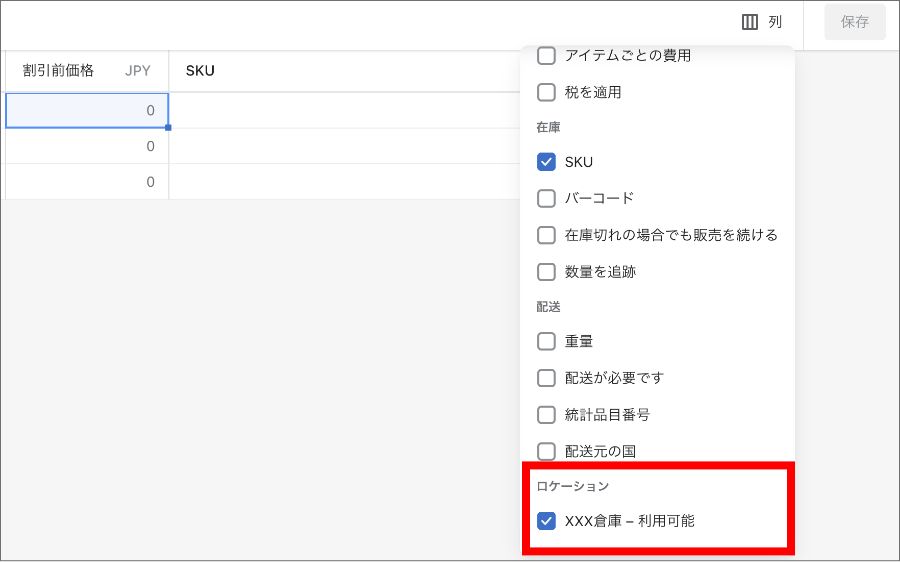
これで在庫を編集できるようになりました。

セルに在庫数を入力して「保存」を押せばOKです。
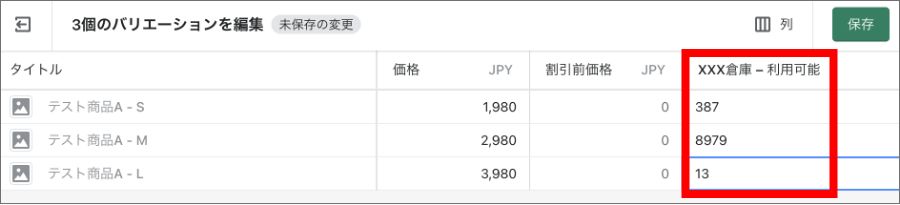
ほかにも在庫を編集する方法があります。
在庫を編集したいバリエーションの隣の「編集」を押します。
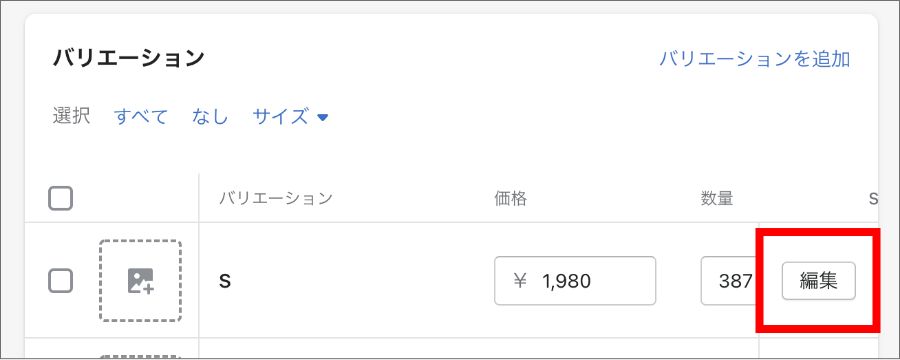
すると、そのバリエーションの商品編集画面に移ります。
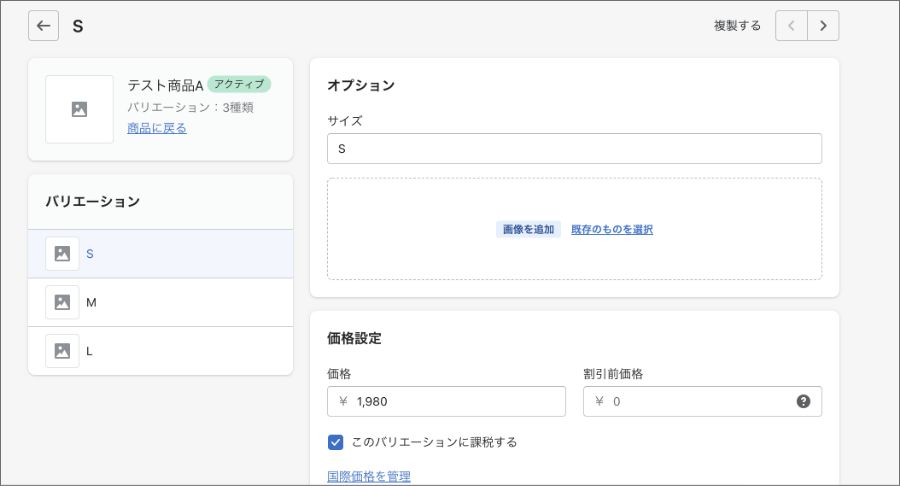
下の方にスクロールすると、在庫の編集エリアがあります。ここで在庫の変更をすればOKです。
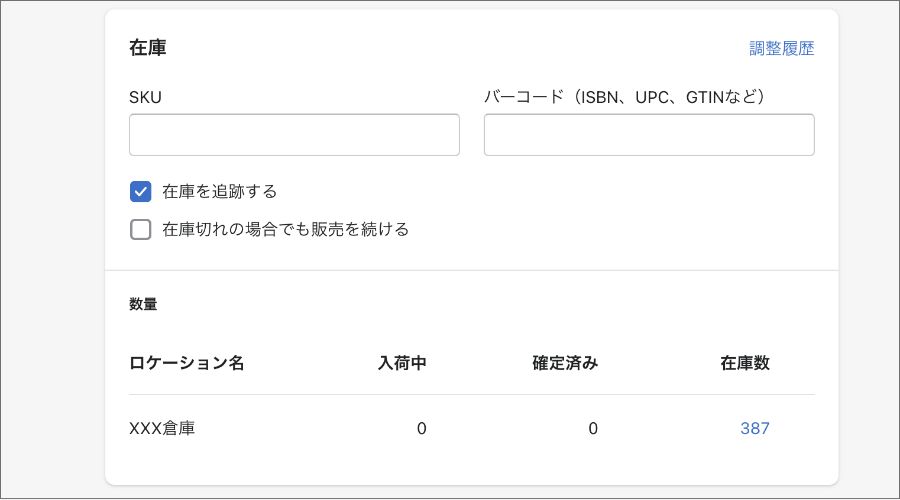
②在庫管理画面から一括で編集する
在庫管理専用の画面から在庫を編集する方法を解説します。
こちらは複数の商品在庫を一括で編集できるため効率的です。一方で、商品確認が十分にできないため、別の商品の在庫を調整してしまった・・・というミスも起こりえます。
管理画面>商品管理>在庫 をクリックすると、現在サイトに登録している商品の一覧を見ることができます。
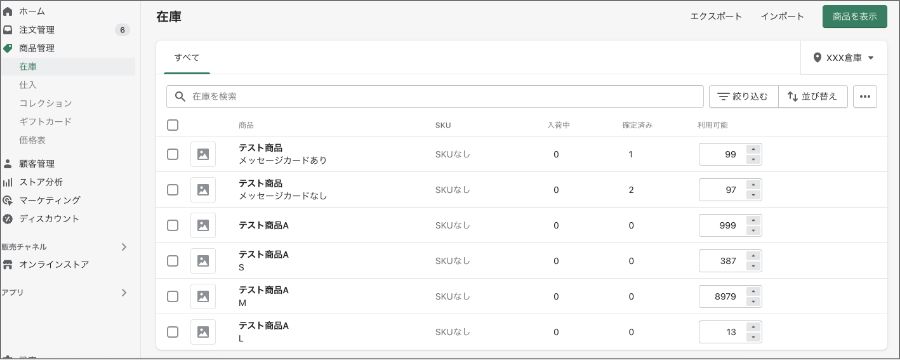
新たに在庫数を設定したいとき
新たに在庫数を設定したいときは、「利用可能」の列の数字を変更します。

そして、それぞれの商品ごとに「保存」を押します。「数量を更新しました」というメッセージが表示されれば変更完了です。

現在の在庫数から変更したいとき
調整の機能を使って在庫を変えたい場合は「利用可能」の横の3本線をクリックします。ここで調整数を入力すればOKです。
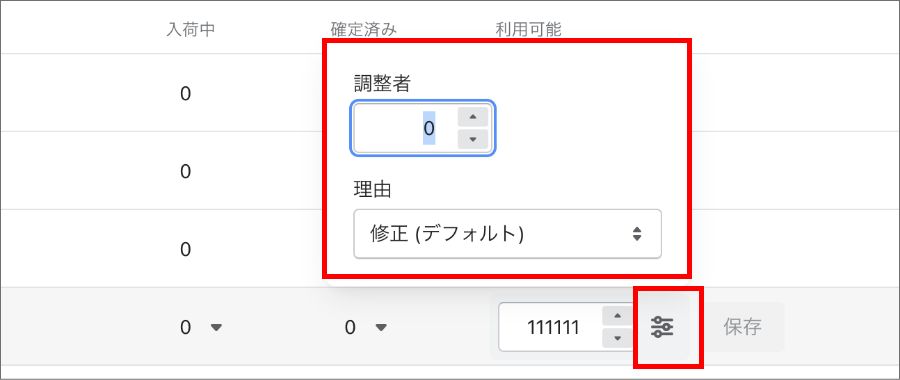
在庫変更の理由を選択したいとき
「利用可能」の横の3本線をクリックします。ここで調整数を入力し、プルダウンから理由を選べばOKです。
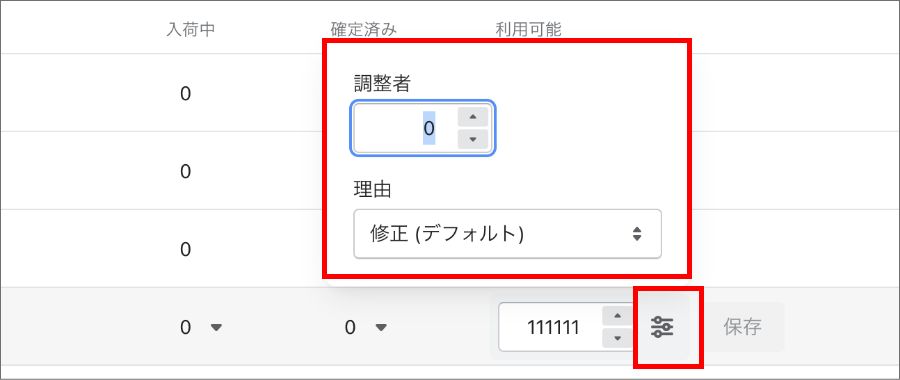
コレクションページ(商品一覧ページ)で在庫切れの商品を非表示にする方法
Shopifyのデフォルト設定では、商品の在庫がゼロになっても、その商品がコレクションページ(商品一覧ページ)で表示されます。
以下のように「売り切れ」のラベルがついて表示されます。
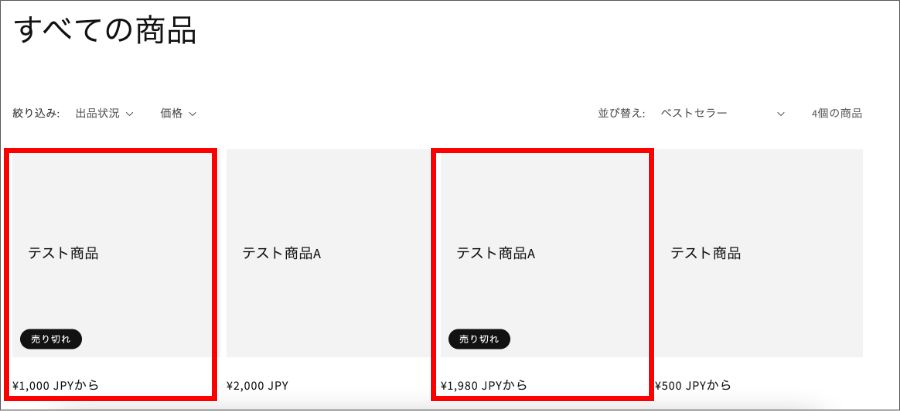
ここでは、
- 自動コレクション
- 手動コレクション
の場合に分けて、コレクションページ(商品一覧ページ)で在庫切れの商品を非表示にする方法を解説します。
【自動コレクション】の場合に在庫切れの商品を非表示にする方法
在庫切れの商品を非表示にするには、コレクションの「条件」を変更します。管理画面>商品>コレクション へと進み、在庫切れの商品を非表示にしたいコレクションを選択します。
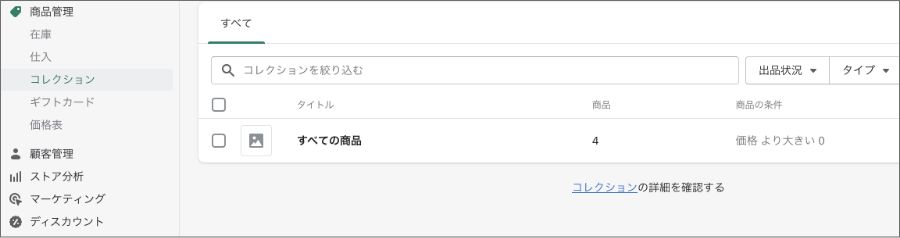
「条件」の欄で「別の条件を追加する」を押します。
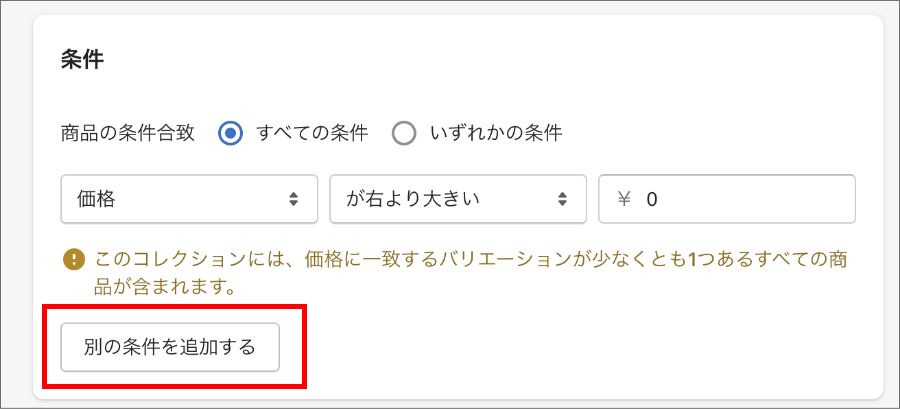
そこで、
を設定します。
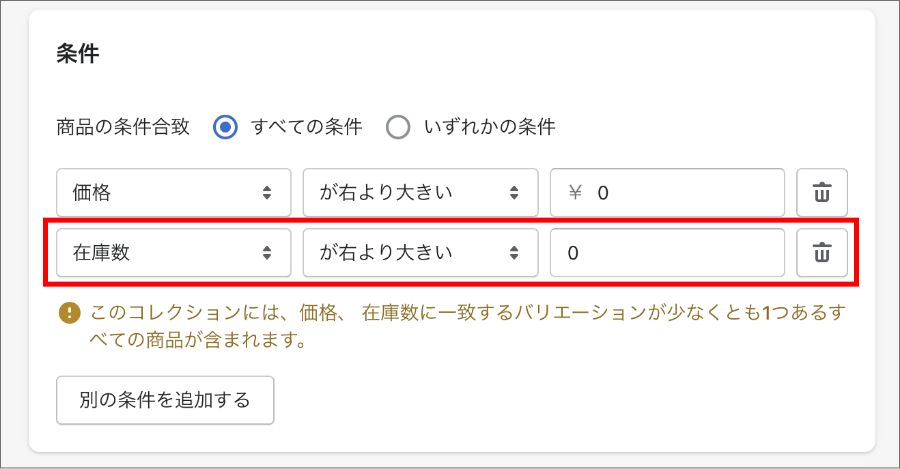
これでOKです。
コレクションページ(商品一覧ページ)を見ると、売り切れバッジが付いた商品が消えていることがわかります。
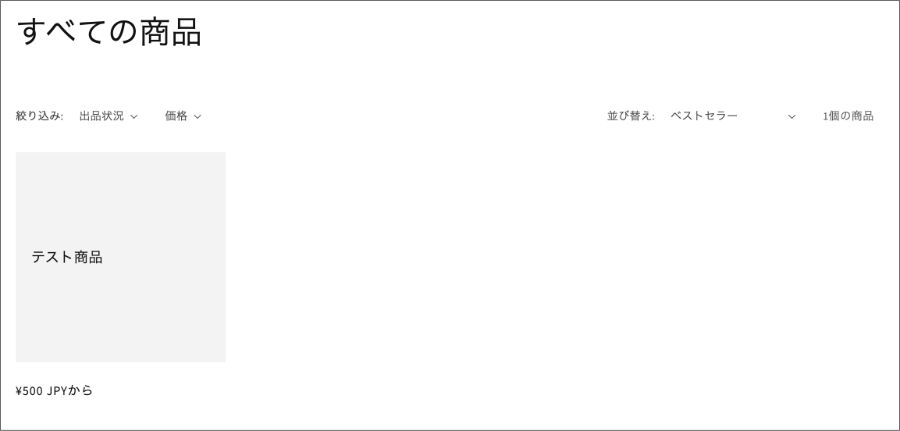
【手動コレクション】の場合に在庫切れの商品を非表示にする方法
通常では、在庫がゼロになっても以下のように商品が表示されてしまいます。
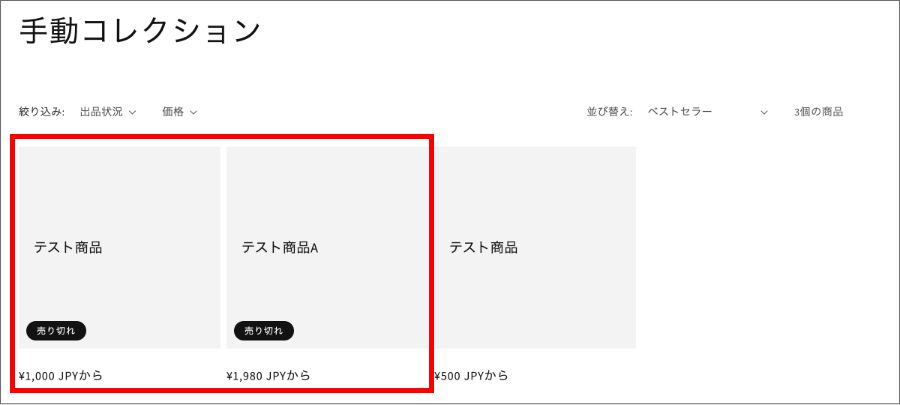
在庫切れの商品を非表示にするには、在庫がゼロになった商品をコレクションから除外すればOKです。管理画面>商品>コレクション へと進み、在庫切れの商品を非表示にしたいコレクションを選択します。
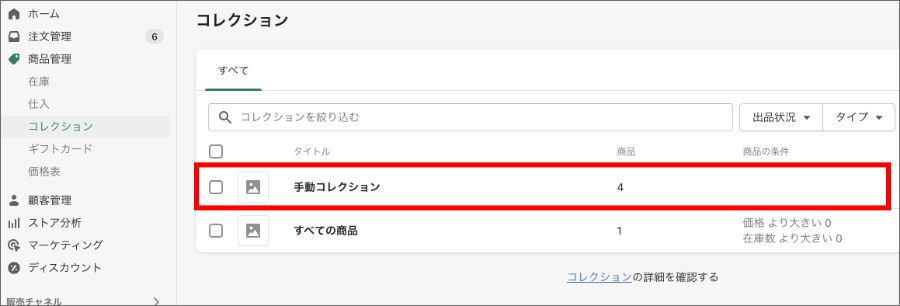
商品管理のエリアで、在庫がゼロになった商品をコレクションから除外します。ただ、この画面では各商品にどれだけの在庫があるのかはわかりません。

商品を除外したらコレクションページ(商品一覧ページ)を確認します。在庫切れ商品が消えていれば、作業完了です。
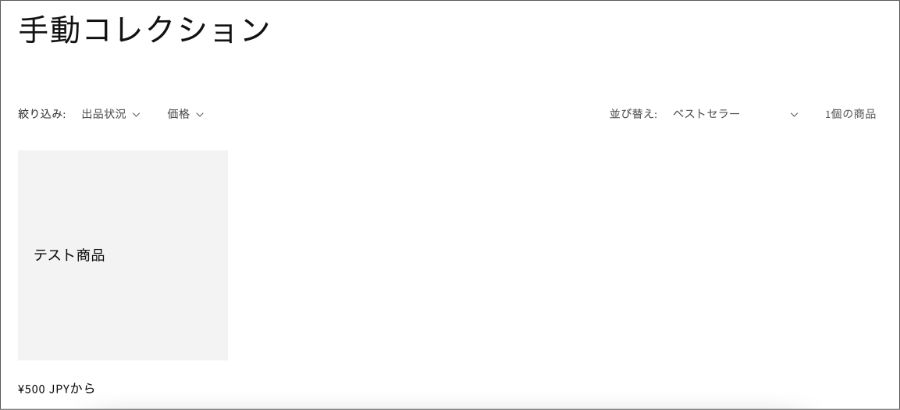
Shopifyの在庫管理の事例
特別なパターンでのShopifyの在庫管理の事例を紹介します。
次の3つです。
- 在庫管理が不要な商品の場合(オーダーメイドの受注生産商品など)
- 在庫が切れても販売を続けたい商品
- 在庫を都度変更して販売期間をコントロールしたい場合
在庫管理が不要な商品の場合(オーダーメイドの受注生産商品など)
オーダーメイドや受注生産の商品で、在庫を管理する必要がない場合は、「在庫を追跡する」のチェックを外します。すると「在庫数」の欄が「在庫を追跡しない」に変わります。これでOKです。
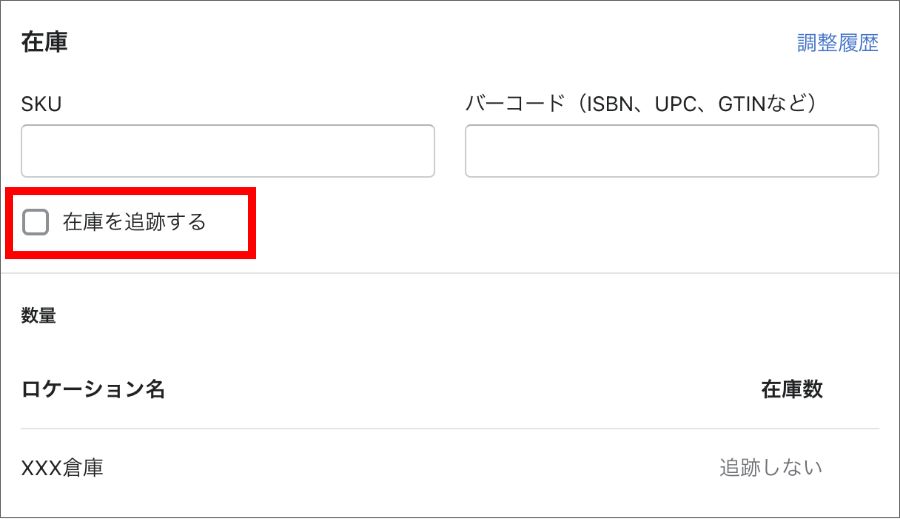
在庫が切れても販売を続けたい商品
在庫がゼロになっても販売を続けたい商品がある場合は、「在庫切れの場合でも販売を続ける」にチェックを入れます。なお、デフォルトではチェックがついていません。
これにチェックをつけることで、在庫が切れてもお客さんは商品を買えるようになります。不足在庫を”必ず”かつ”直ぐ”に用意できる場合を除いては、この仕組みを使うべきではありません。
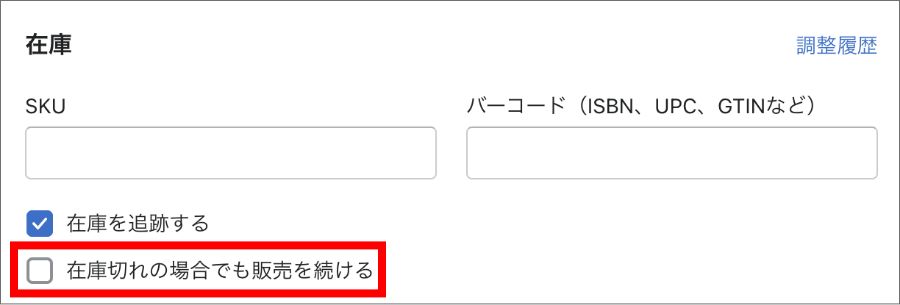
在庫を都度変更して販売期間をコントロールしたい場合(期間限定販売)
過去にクライアントから、

毎週X曜日だけ販売してそれ以外の日は販売したくない。
という相談を受けました。
極めて稀なケースだと思いますが、これを在庫のコントロールで対応しました。
具体的な要件は次の通りです。
・ある商品を毎週X曜日だけ商品を販売したい
・用意できる在庫数は毎週変わる
・販売日の10:00から販売を開始して、20:00には販売を終了させたい
・在庫が残っていたとしても、全て売り切れていたとしても、X曜日の20:00には販売を終了させたい
・販売日以外は商品を買えないようにしたい
・ただし、販売日以外でも商品詳細は見れる状態にしたい
・有料アプリなどは使わずに標準機能(無料)で対応したい
いろいろと検討した結果、以下の方法で対応することになりました。
・毎週X曜日の10:00前に販売商品に在庫を入れる(在庫が入れば販売開始される)
・同日の20:00に、販売商品の在庫をゼロにする(「売り切れ」になる)
・また次の週のX曜日の10:00前に販売商品に在庫を入れる(在庫が入れば販売開始される)
…以下、繰り返し
商品の公開と非公開(「アクティブ」と「下書き」)をコントロールして販売制御を行う方法もあるのですが、そうするとサイトから商品が表示されなくなってしまいます。
要件にそぐわないので、この方法は採用しませんでした。毎週手動で在庫を入れる手間はありますが、無料でできます。
参考:Shopifyを学ぶ方法まとめ|オンラインスクール・本・動画
Shopifyを本格的に学ぶためにはネットの情報だけは足りません。
そこで、仕事でShopifyを扱っている筆者が、おすすめの学習方法をまとめました。
オンラインスクール、本(参考書)、動画教材(Udemy)を活用して、効果的に学習しましょう。思い切って有料の教材を買って体系的に学ぶことで、操作に悩む時間が減りますし、より高度なカスタマイズや提案ができるようになり、仕事の幅が広がります。
■■Shopifyを学ぼう■■
人気記事 1.5万文字でデイトラShopifyコース!を徹底解説!口コミはこちら📺
人気記事 2万文字で忍者CODEShopifyコース!を徹底解説!口コミはこちら📺
人気記事 Shopifyのおすすめ学習方法まとめ!👩💻
人気記事 筆者の経験談!独学ロードマップ決定版!🖥
人気記事 Shopifyを学べるおすすめの書籍まとめ!📚
人気記事 日本語のみを厳選!おすすめのUdemy動画教材🎦
人気記事 コピペでOK!カスタマイズパーツ販売中📝
■■Udemyは初回購入がお得■■

Point 通常1万〜2万円の商品が80%OFF〜90%OFF程度の値段で購入できる!
Point ランチ1回分の値段でShopifyを学べます!
まとめ
この記事のポイントをまとめます。
Shopifyで商品の在庫管理をする方法は2つあります。
- 各商品の管理画面から編集する
- 在庫管理画面から一括で編集する
それぞれのメリット・デメリットは以下です。
ひとつひとつの商品を確認しながら在庫を確認できるので確実。しかし、商品ずつ在庫を編集する必要があり時間かかる。
すべての商品の在庫数を一画面内で一気に編集できて効率的。しかし、各商品を詳細に確認できないので、登録ミスもありえる。
今回の記事はここまでです。
















