
クライアントにストアの所有権を移行する方法を教えて欲しい。
Shopify制作者として初めてクライアントにサイトを引き渡すので、手順を確認したい。
こんなことを考えている方へ。
この記事のポイントは以下です。


■■Shopifyを学ぼう■■
人気記事 1.5万文字でデイトラShopifyコース!を徹底解説!口コミはこちら📺
人気記事 2万文字で忍者CODEShopifyコース!を徹底解説!口コミはこちら📺
人気記事 Shopifyのおすすめ学習方法まとめ!👩💻
人気記事 筆者の経験談!独学ロードマップ決定版!🖥
人気記事 Shopifyを学べるおすすめの書籍まとめ!📚
人気記事 日本語のみを厳選!おすすめのUdemy動画教材🎦
人気記事 コピペでOK!カスタマイズパーツ販売中📝
【Shopify】ストアの所有権を移行する方法【画像付きで解説】
Shopifyでストアの所有権を移行する方法を解説します。
開発ストアでクライアントのサイトを構築したら、最後はクライアントにストアを移行します。移行のタイミングでクライアントはShopifyの本契約を行います。
よって、所有権を移行したらShopifyの利用料が発生するようになります。移行前に可能な範囲のすべての構築を終わらせるようにしましょう。
ストアの所有権を移行する流れは次のとおりです。
②ストアの所有権を移行する
③Shopifyの契約をする(クライアント側での作業)
④契約したプランの内容を確認する(クライアント側での作業)
⑤クライアントの契約完了を確認する
⑥ストアに「コラボレーターのアクセス」でログインができるか確認する
では、画像を交えて丁寧に解説します。
パートナーダッシュボードにログインする
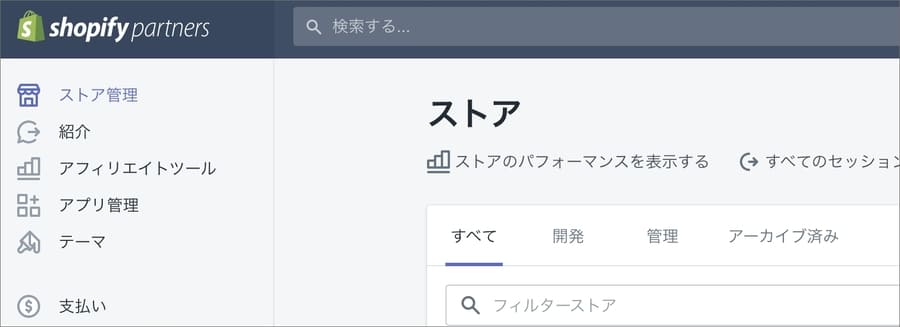
まずはShopifyパートナーダッシュボードにログインします。
ストアの所有権を移行する
パートナーダッシュボードにログインしたら、左のメニューの「ストア管理」をクリックします。
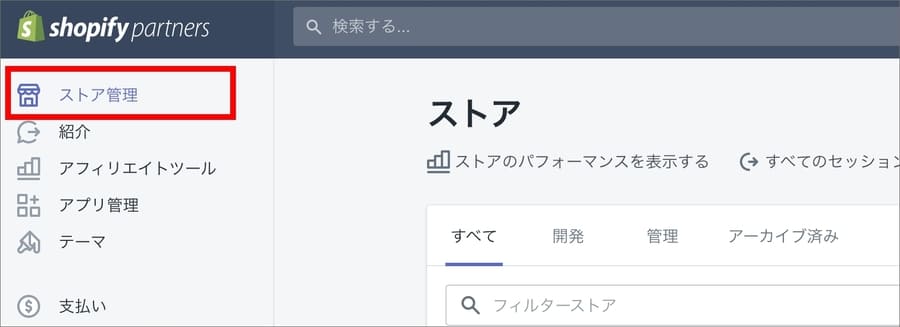
これで、管理しているサイトの一覧が表示されます。サイトの中から所有権を移行したいサイトをクリックします。
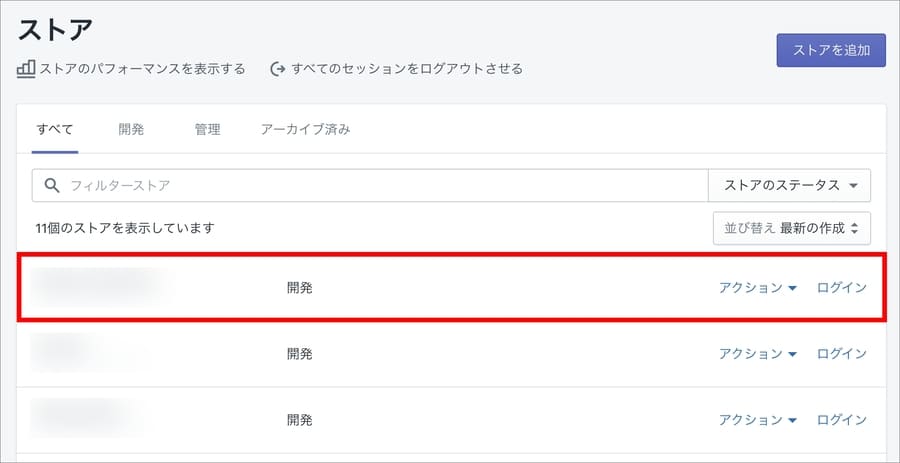
すると、以下のような画面に切り替わります。
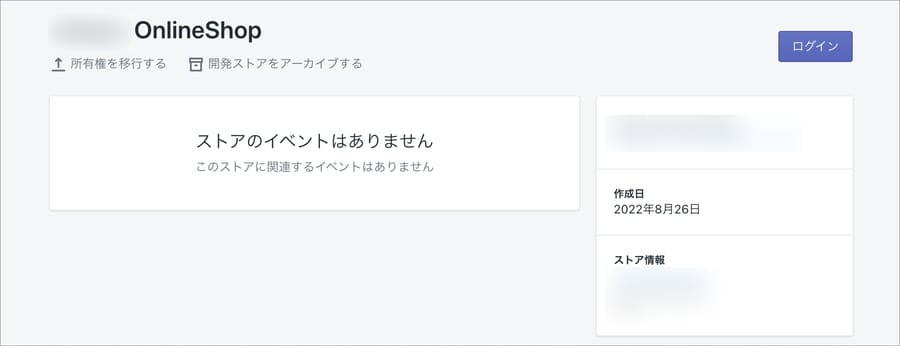
右上にある「所有権を移行する」を押します。間違っても隣の「開発ストアをアーカイブする」を押さないようにしましょう。
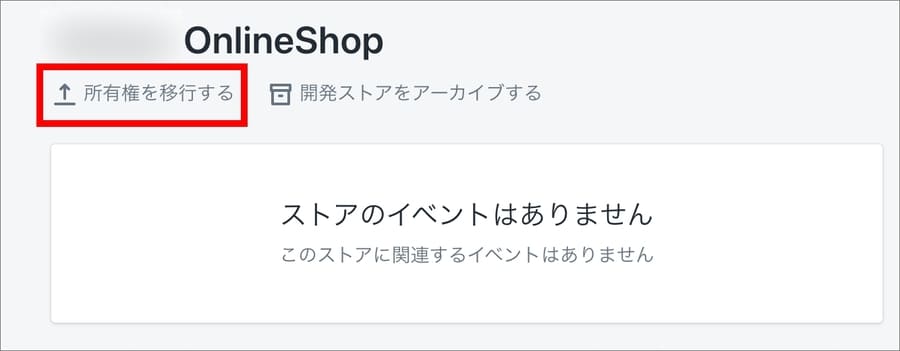
「所有権を既存のスタッフアカウントに移行する」から、移行先のアカウント(クライアントのアカウント)を選択します。そして「ストアを移行する」を押します。
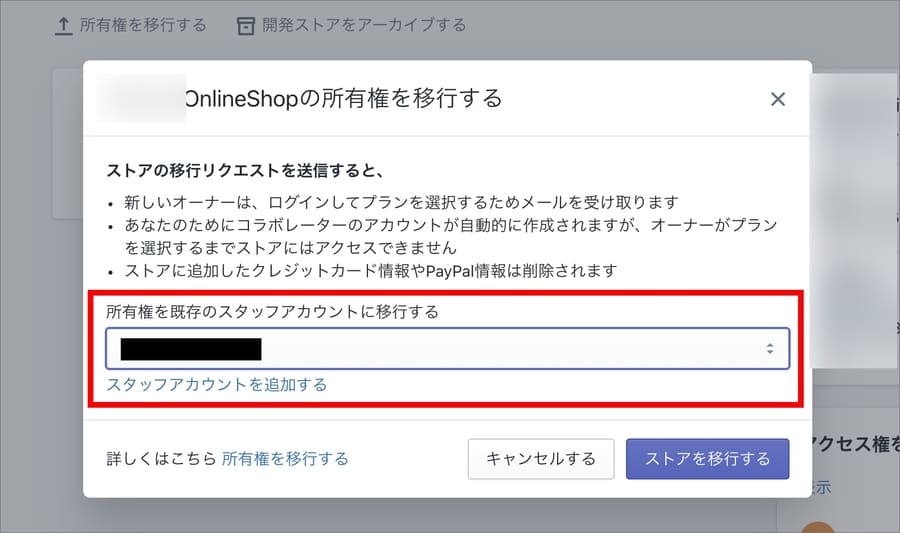
モーダル画面には、所有権の移行に関しての色々な説明が表示されます。重要なので読んでおきましょう。
ストアの移行リクエストを送信すると、
・新しいオーナーは、ログインしてプランを選択するためのメールを受け取ります
・あなたのためにコラボレーターのアカウントが自動的に作成されますが、オーナーがプランを選択するまでストアにはアクセスできません
・ストアに追加したクレジットカード情報やPayPal情報は削除されます
ストアの移行を実施すると、「所有権移行のリクエストを正常に送信しました」というメッセージが表示されます。
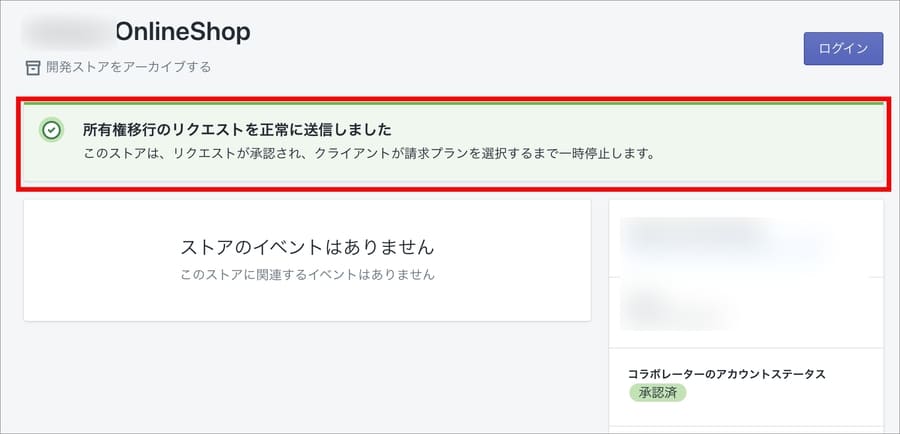
そしてこれ以降、クライアント(移行先のアカウント)がShopifyの契約を行うまではストアにロックがかかります。
管理画面はもちろん、ストアフロントにもアクセスができなくなります。アクセスしようとすると以下のような表示が出ます。
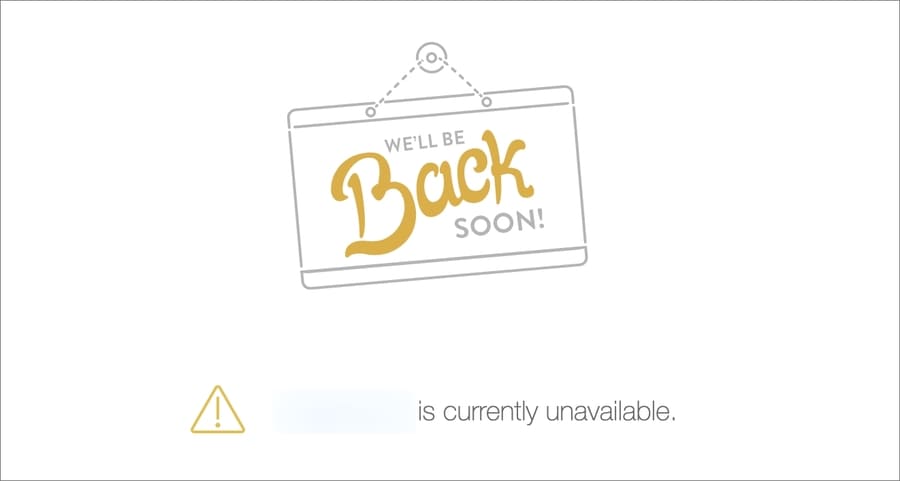
なので、エンジニアがまだ作業をしているタイミングでストアの移行を行うと危険です。事前に調整しましょう。
また、クライアントのレスポンスが悪い場合、何日もストアがロックされ案件の進捗に影響が出ます。その辺は臨機応変に対応しましょう。(zoomでその場で一緒に作業を進めるなど)
なお、この時パートナーダッシュボードでストアの状況をみると、「移行保留中」と表示されます。Shopifyの契約が完了したらこの表示は消えます。
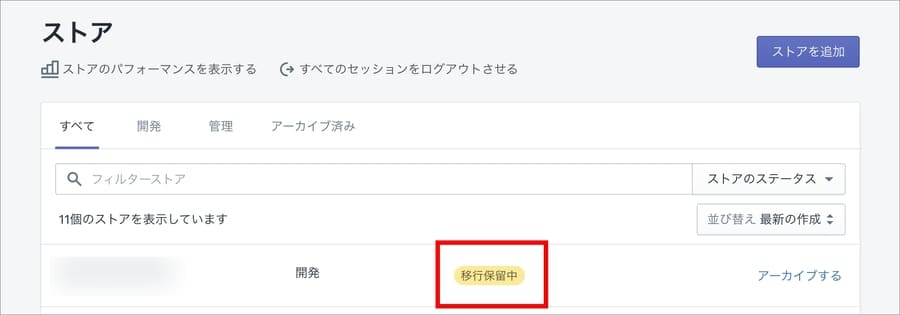
Shopifyの契約をする(クライアント側での作業)
ここで解説するのは、ストア移行の通知を受け取ったクライアント側の作業です。クライアントに説明できるように流れを理解しましょう。
まず、移行先のメールアドレスに「XXX(ショップ名)のストアオーナーになりました」というメールが届きます。
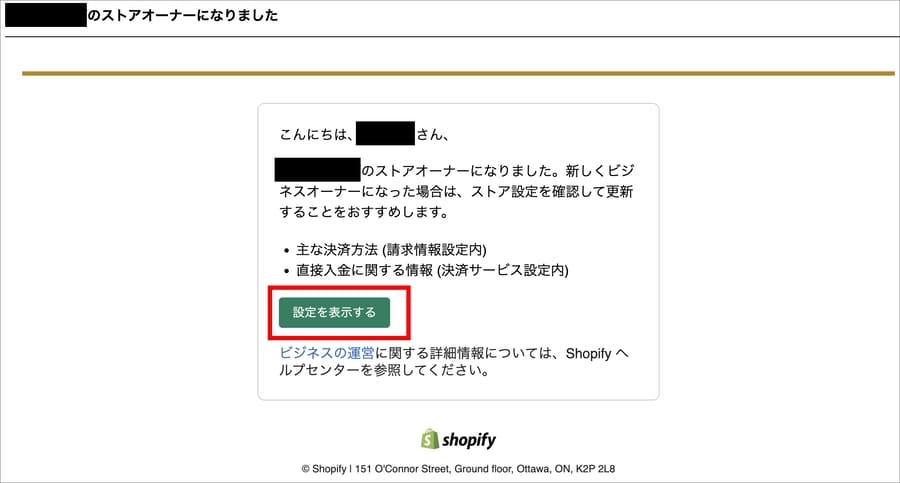
メール文中の「設定を表示する」を押すと、以下の画面が表示されます。「このストアは凍結されているためアクセスできません」という画面です。ここで「プランを選択する」を押します。
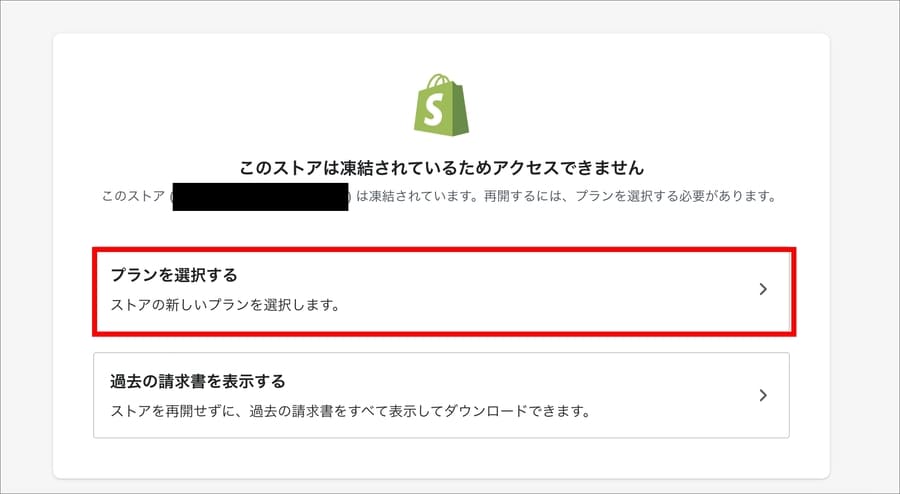
すると、プラン選択画面が表示されます。プランは、
- 月次
- 年次
- 2年
- 3年
と分かれています。
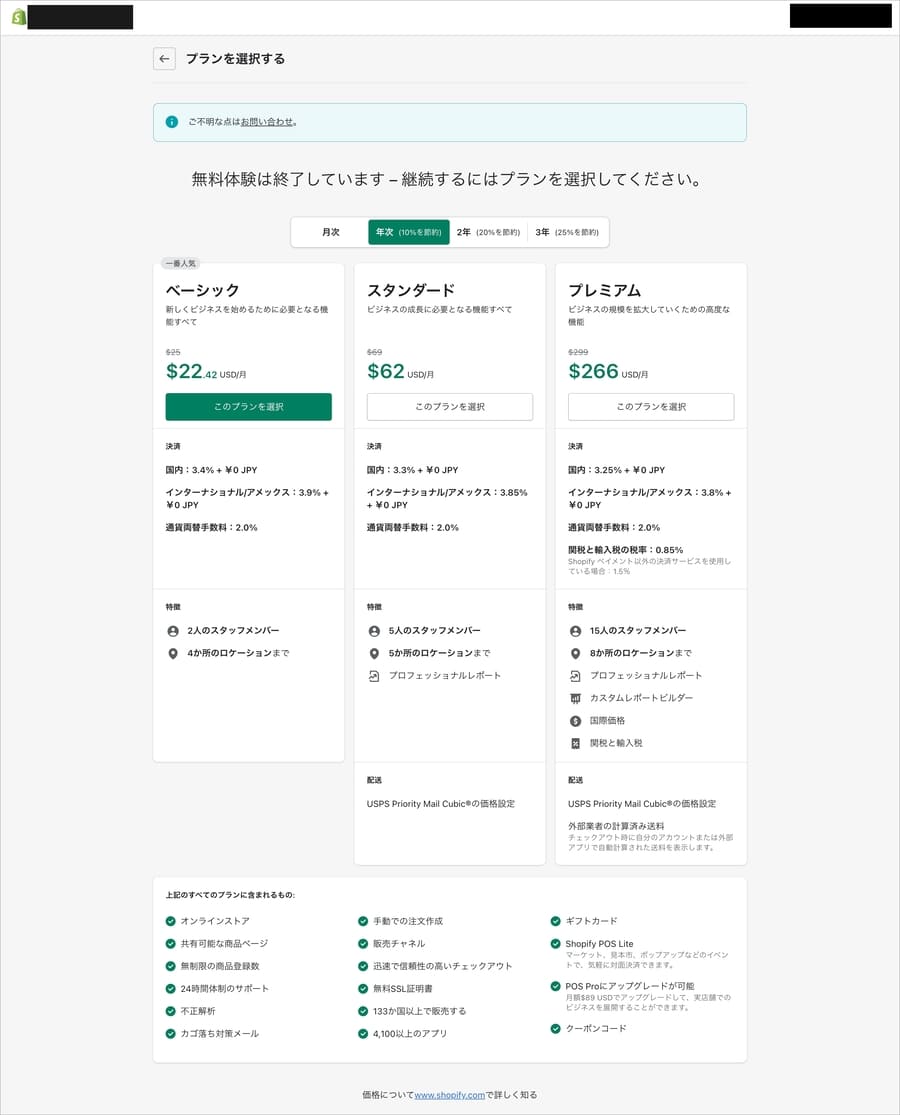
長期契約の方がお得です。私の経験では「年次」を選択するクライアントが多いです。プランは「ベーシック」で十分です。
なお、「ベーシック」は2022年初頭まで29ドル/月でしたが、円安の影響を受けて2022年8月時点では25ドル/月になっています。
月次の場合は以下の金額になります。
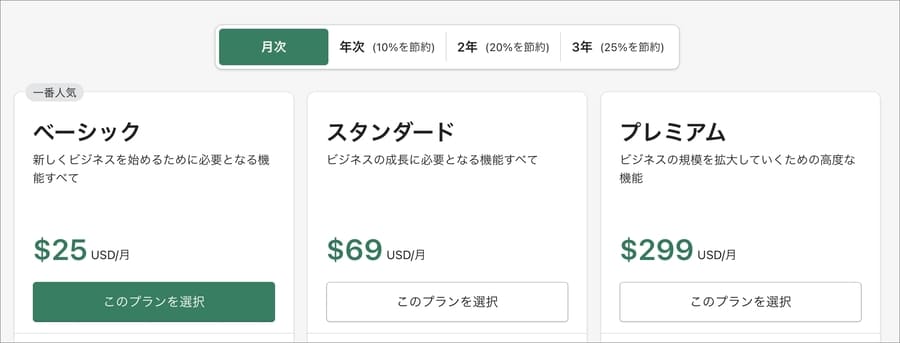
「年次」の場合は10%割引になり、以下の金額になります。
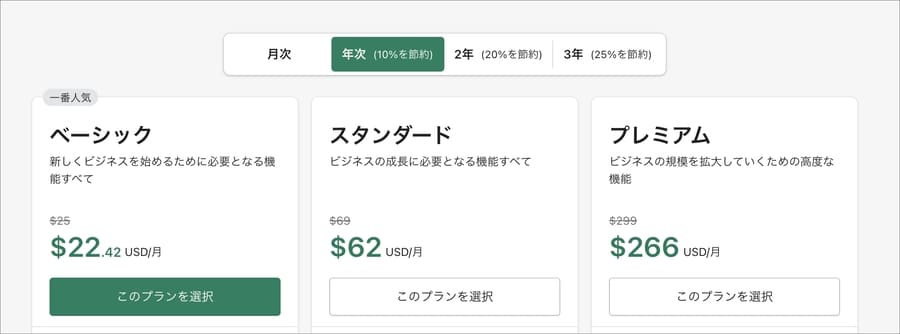
「2年」の場合は20%割引になり、以下の金額になります。
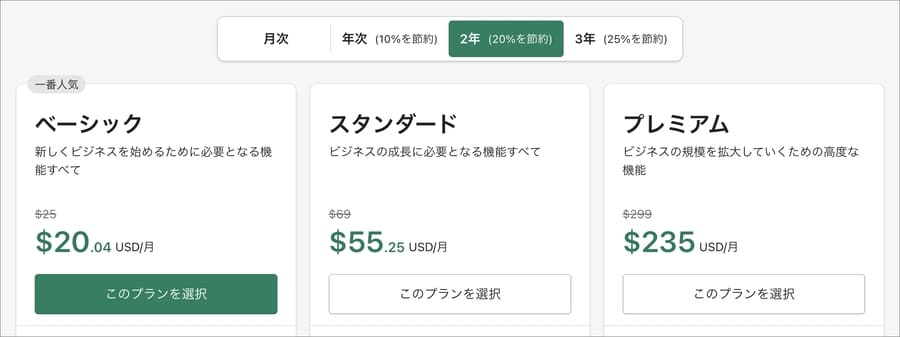
「3年」の場合は25%割引になり、以下の金額になります。
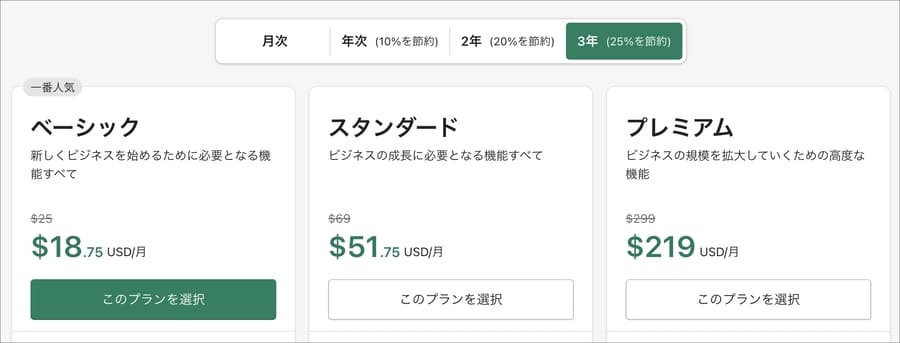
今回は例として「月次」の支払いで進めます。「月次」の「ベーシック」の項目の「このプランを選択」を押します。
すると、以下の画面が表示されます。
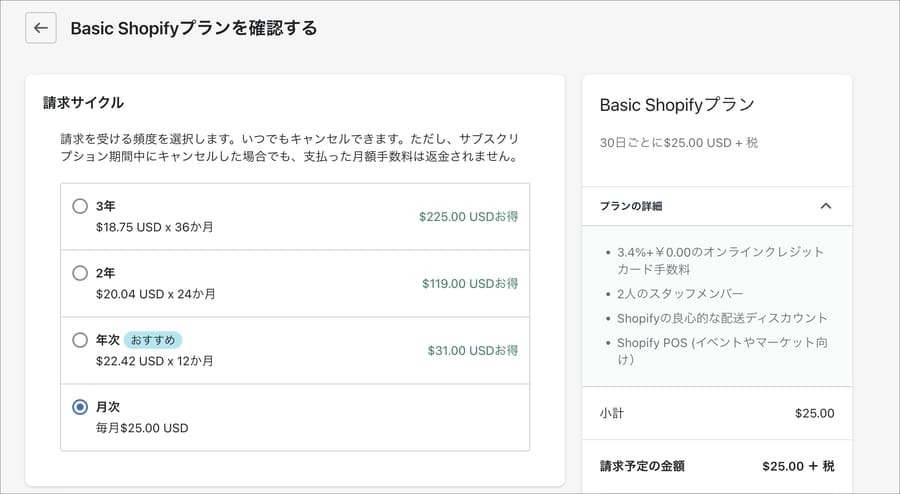
決済方法は「クレジットカード」か「PayPal」の2択です。
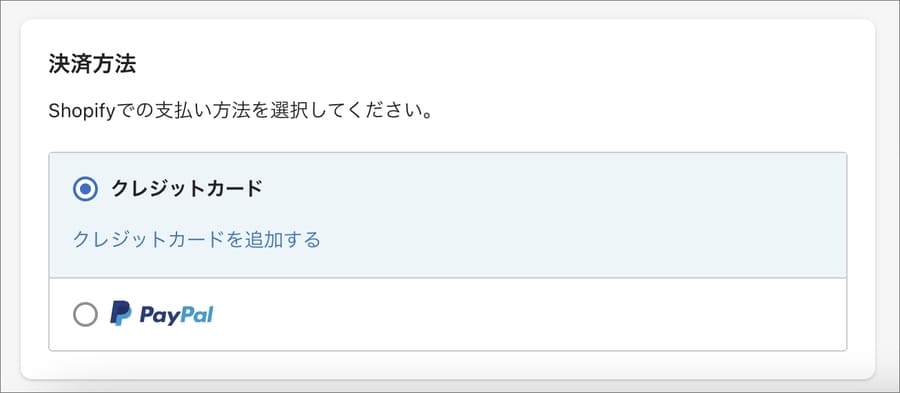
クレジットカードを選択すると詳細な入力欄が出るので、色々情報を記入していきます。
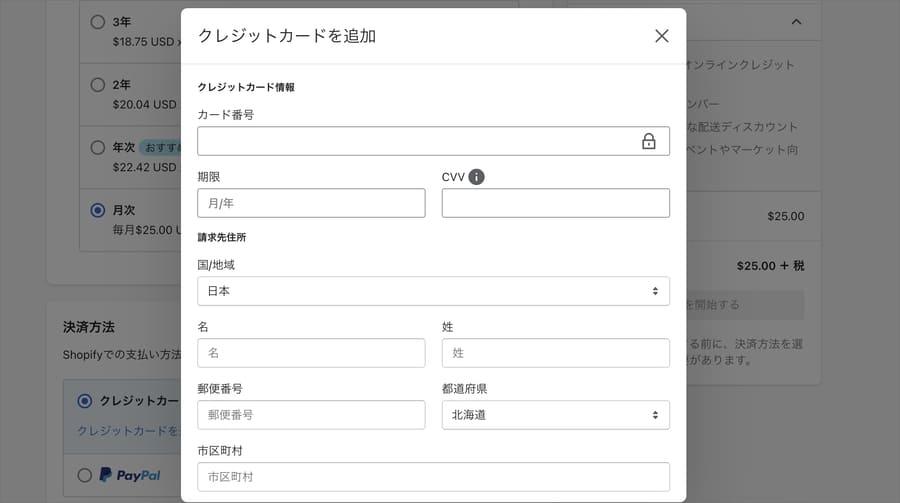
入力が終わったら「プランを開始する」を押します。
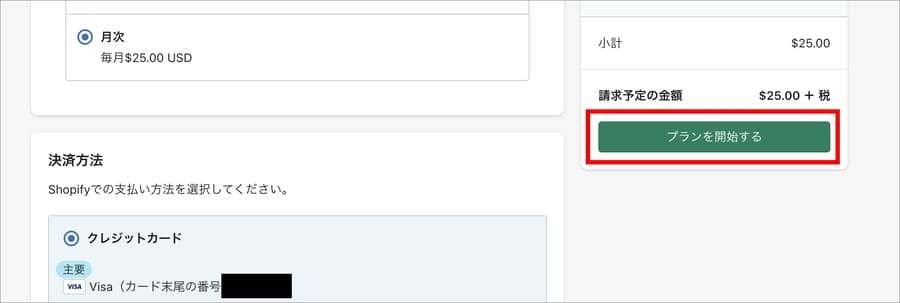
これで、Shopifyの契約が完了しました。自動で画面が切り替わり「ユーザーと権限」のページが表示されます。
いま契約したアカウントの名前が「ストアオーナー」になっているはずです。
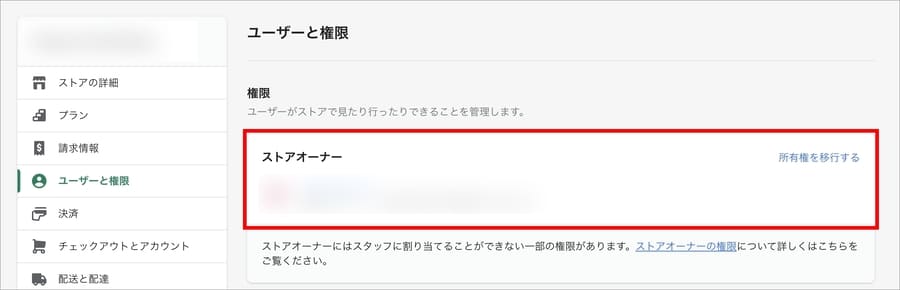
契約したプランの内容を確認する(クライアント側での作業)
念の為、今回契約したプラン内容を確認します。
設定>プランへと進みます。契約プランが「Shopify Lite(スタンダートのこと)」になっているはずです。
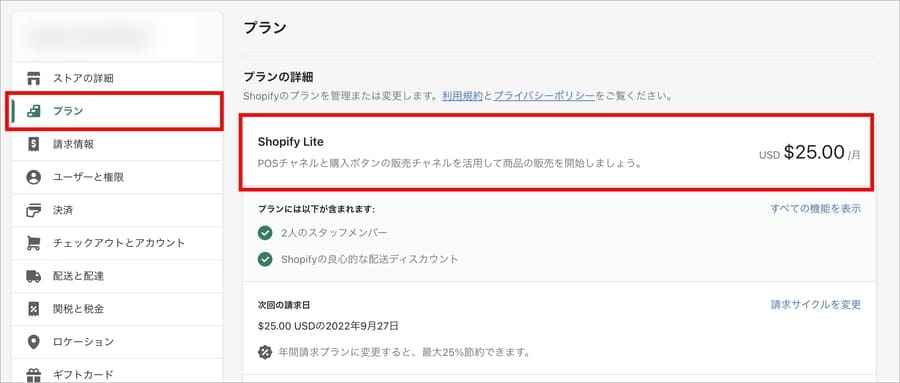
今回は「月次」の支払いを選択して、毎月Shopifyの利用料を支払うようにしました。もし「年次」や「2年」などに変えたい場合、「請求サイクルを変更」を押します。
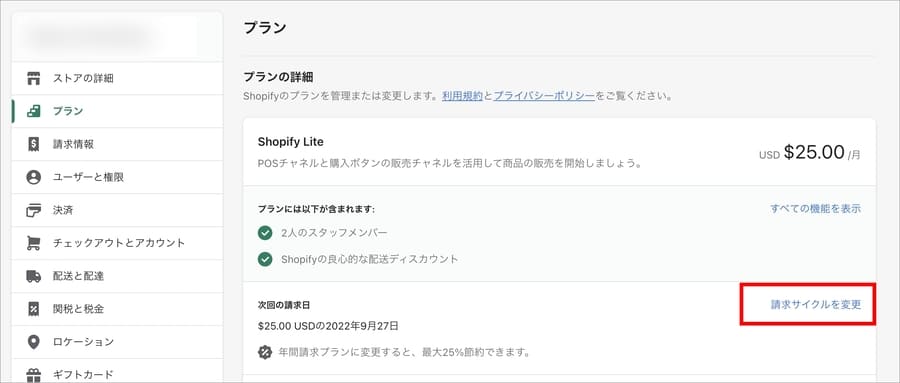
すると、請求サイクルの変更画面が表示されます。支払いを変えたい場合はここを編集すればOKです。
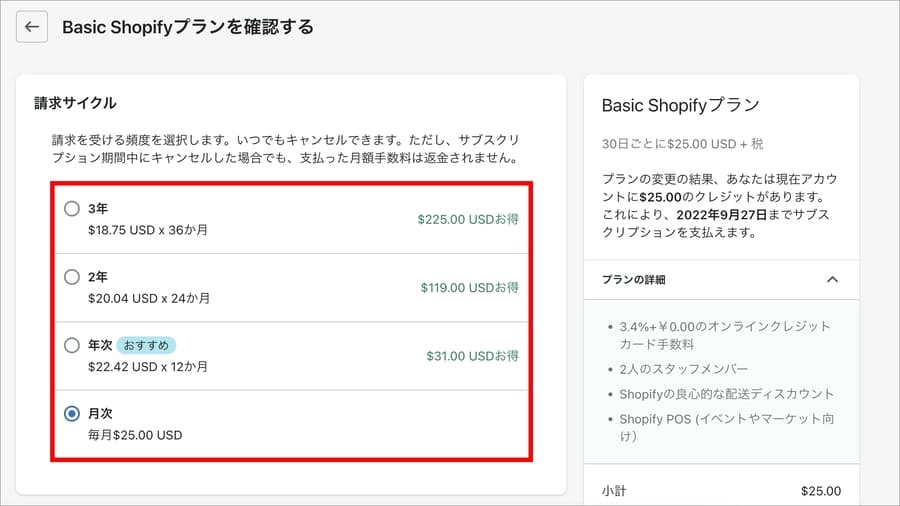
また、設定>請求情報の画面でも確認ができます。
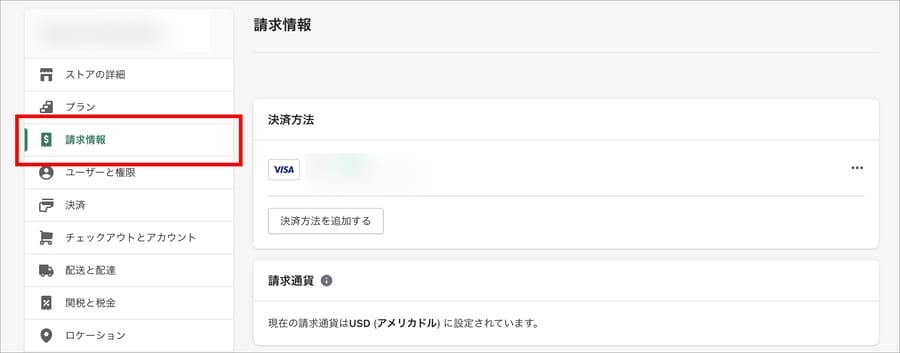
サブスクリプションの欄が「Basic Shopify」になっているはずです。
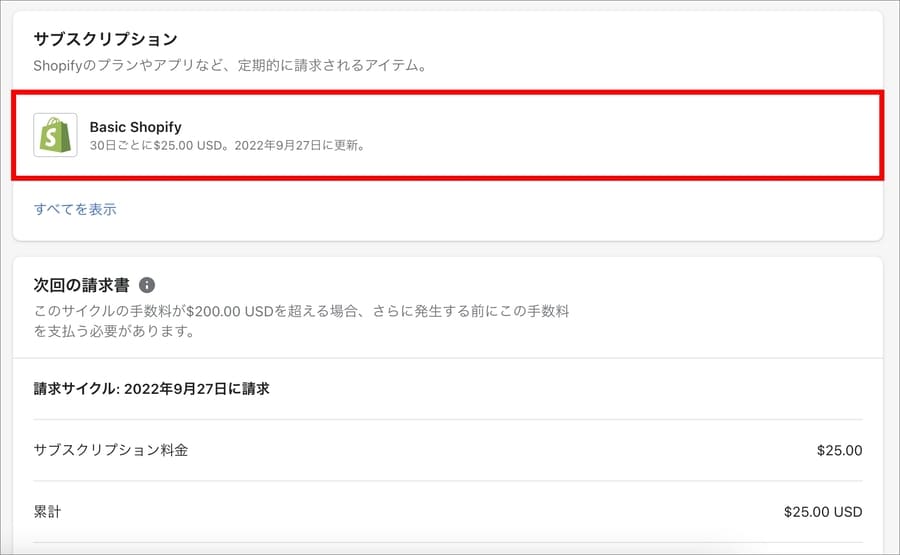
クライアントの契約完了を確認する
クライアントがShopifyの契約を完了させたら念のためこちらでも確認します。
クライアントの契約が完了すると、以下のメールが届きます。「おめでとうございます! XXX(ショップ名)が有効になりました。」というメールです。
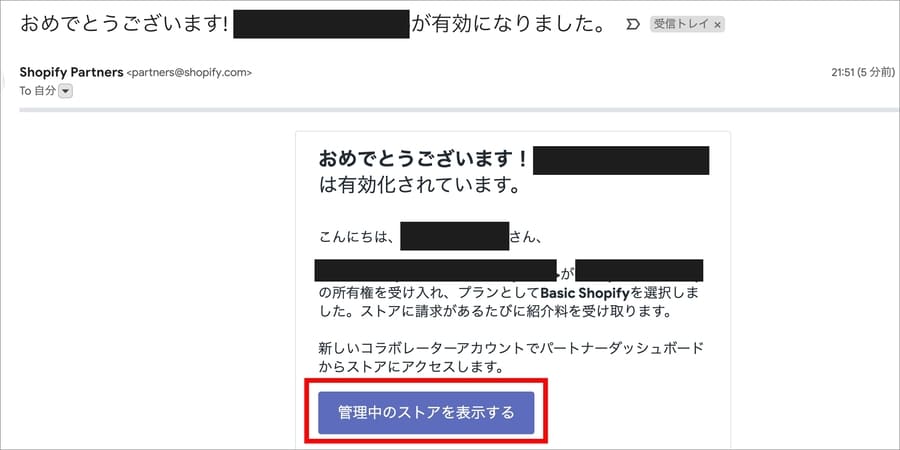
本文中の「管理中のストア」をクリックします。
すると、パートナーダッシュボードが開きます。所有権を移行したストアが「Basic Shopify」になっており、「コラボレーターのアクセス」と表示されていればOKです。
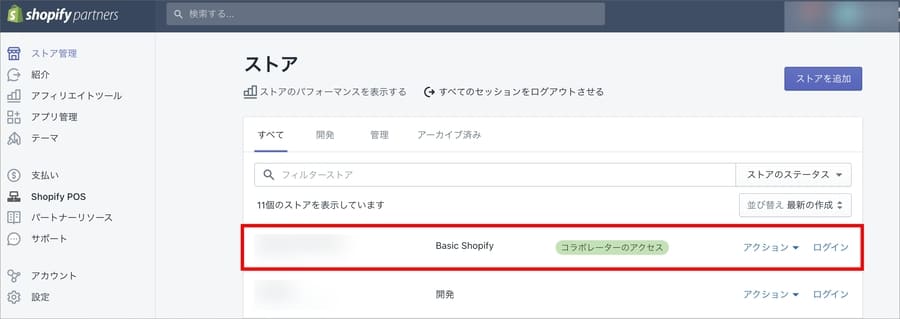
ストアに「コラボレーターのアクセス」でログインができるか確認する
念の為、コラボレーターとしてストアにアクセスできるかを確認します。
パートナーダッシュボードから、所有権を移行したストアを見つけ「コラボレーターのアクセス」の表示を確認します。
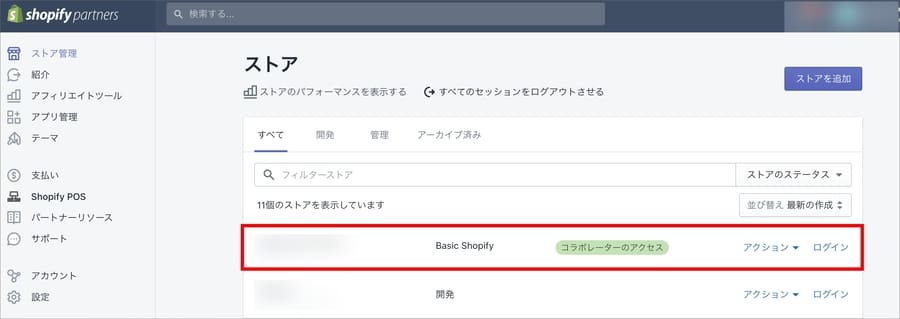
そして、右側の「ログイン」を押します。これでクライアントのサイトに無事ログインできればOKです。
これでストアの所有権の移行は完了しました。
Shopifyパートナーが得られる紹介料の確認
開発ストアを通じてクライアントにストアの所有権を移行すると、紹介料を得ることができます。ここではShopifyパートナーが得られる紹介料について解説します。
クライアントの契約完了を確認する
クライアントがShopifyの契約を完了させると、Shopifyパートナー(自分)のアドレスに以下のメールが届きます。「おめでとうございます! XXX(ショップ名)が有効になりました。」というメールです。
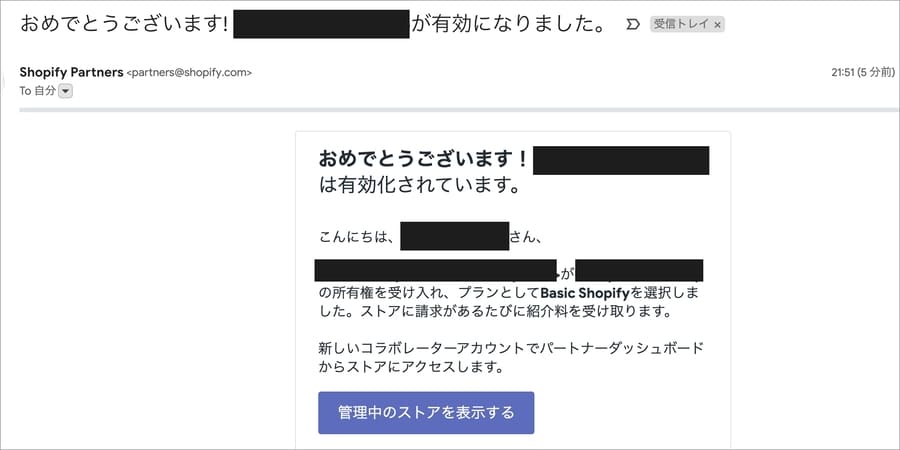
メール文中に説明があるとおり、クライアントがShopifyの利用料を払い続けている限り、紹介料が入ります。
パートナーダッシュボードの「支払い」で金額を確認できる
紹介料の金額はパートナーダッシュボードの「支払い」画面で確認できます。以下のようにドル表記で金額が表示されます。
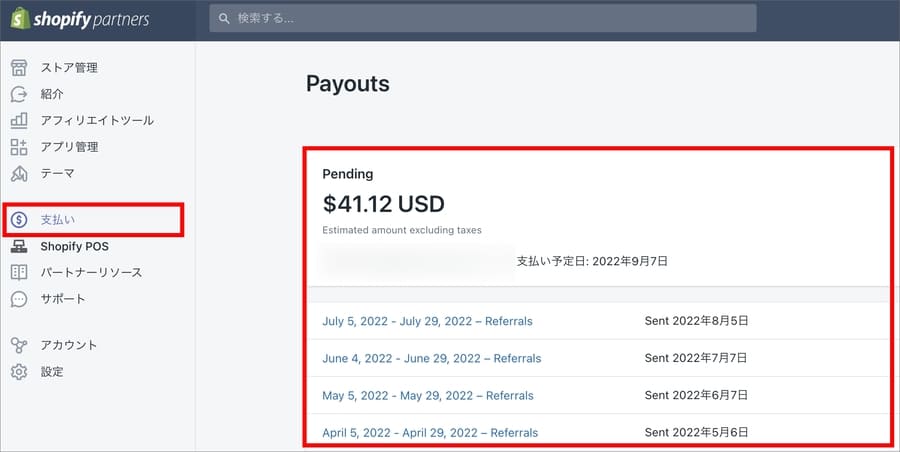
毎月PayPalに紹介料の振り込みがある
紹介料の支払いはPayPalで行われます。以下のように毎月PayPalから入金のメールが届きます。
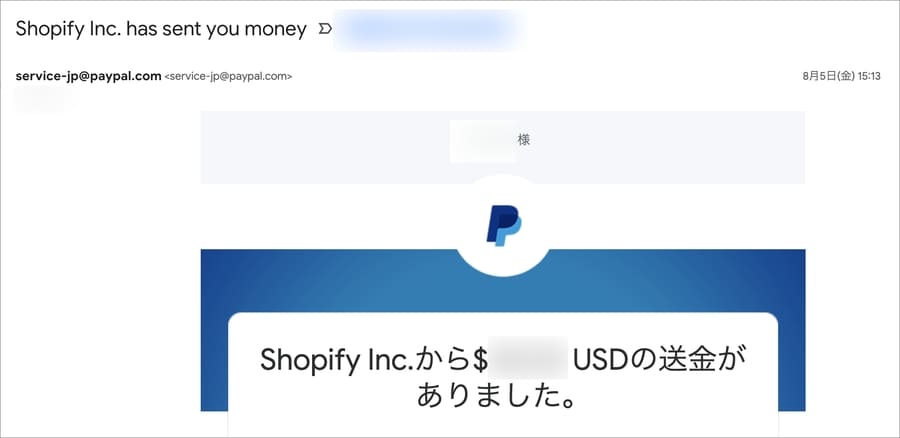
万が一、PayPalアカウントを作り忘れたまま紹介料の振り込みが始まってしまったら、Shopifyに相談しましょう。
私の実体験なのですが、PayPalアカウントの作成を忘れていたら、紹介料の振り込みが始まっていました。すぐ気づけばよかったのですが、半年くらい放置しており紹介料の受け取り期限が過ぎてしまいました。
その後、急いでPayPalアカウントを作成しました。
また、Shopifyサポートにダメもとで、

過去に失効した分の紹介料を受け取ることはできないか?
と相談したら、再送金してくれました。
紹介料を受け取り続けるには条件がある
紹介料を永続的に受け取るためには、Shopifyの定める「支払いのアクティビティ要件」を満たす必要があります。
【支払いのアクティビティ要件】
Shopify パートナーとして、紹介とShopify Plusのアップグレードに対する定期的なコミッションの支払いを受け取ることができます。紹介とShopify Plusのアップグレードに対する支払いは、あなたがアクティブなShopify パートナーである限り、毎月継続されます。これらの以前の紹介とアップグレードに対する定期的なコミッションの支払いを継続して受け取るには、少なくとも12か月ごとに次のいずれかのパートナーアクティビティを完了する必要があります。
・開発ストアの紹介
・Shopify Plusに加入する新しいマーチャントまたは既存のマーチャントの紹介
簡単に言えば、年に1サイト以上クライアントのサイトを作り続けていれば大丈夫です。「開発ストアの紹介」というのがそれにあたります。
たとえば、2022年1月にクライアントのサイトを作ったとします。それ以降は一切何もせずに翌年の1月を迎えると、”アクティブなShopify パートナー”でないと判断され、紹介料の振込はなくなります。
所有権の移行を行う前の注意事項
ストアの所有権移行は、ストア構築の最後のステップです。ここでは、所有権の移行を行う前に確認すべき事項を紹介します。
事前にクライアントを「スタッフアカウント」として登録しておく
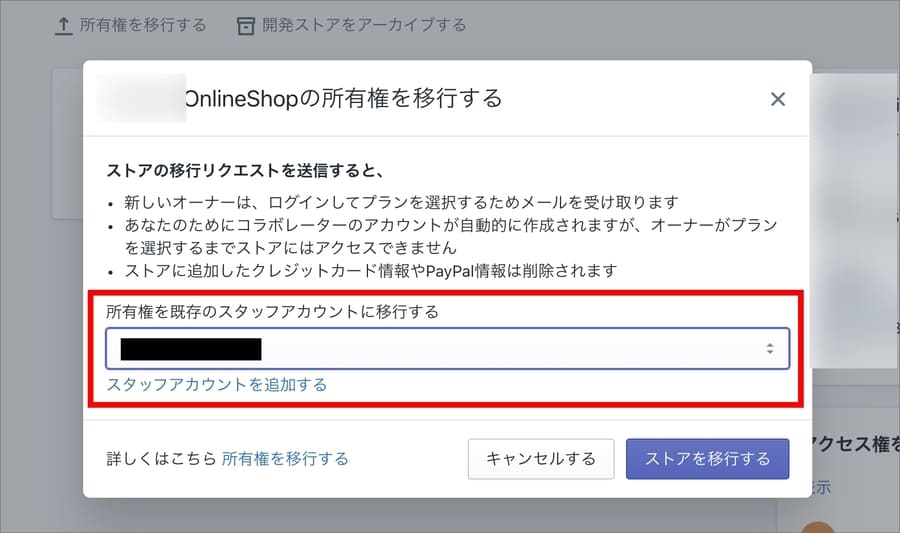
ストアの所有権の移行は、既存のスタッフアカウントに対して行います。
つまり、事前に移行先のアカウントを作成しておく必要があります。事前にクライアントのスタッフアカウントを作成しておきましょう。
所有権の移行の前にできる限りストアの構築を完了させておく
所有権を移行したらShopifyの利用料が発生するようになります。移行前に可能な範囲のすべての構築を終わらせるようにしましょう。
とはいえ、有料アプリの中には「開発ストア」の状態では試せないものもあります。そういうのは仕方ないですね。
所有権を移行して、Shopifyの契約をした後にアプリを導入し、設定を進めていくことになります。
所有権の移行を行うと契約完了までストアにアクセスができない
ストアの移行作業が始まると、ストアに一切アクセスができなくなります。クライアント(移行先のアカウント)がShopifyの契約を行うまでロックがかかるのです。
ロック中はストアにアクセスしても以下のような表示がされます。
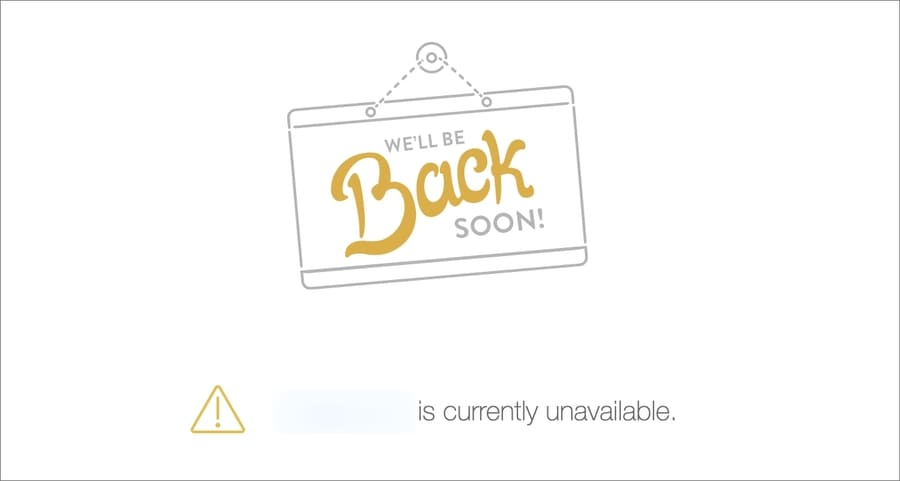
なので、
- エンジニアが作業中
- デザイナーがサイトをチェック中
- クライアントがサイトを確認中
など、何か作業しているタイミングに移行手続きを始めてしまうと危険です。関連メンバーに共有して事前にスケジュールを調整しましょう。
また、クライアントのレスポンスが悪い場合、何日もストアがロックされ案件の進捗に影響が出ます。
そういったクライアントには、
などの調整が必要です。
参考:Shopifyを学ぶ方法まとめ|オンラインスクール・本・動画
Shopifyを本格的に学ぶためにはネットの情報だけは足りません。
そこで、仕事でShopifyを扱っている筆者が、おすすめの学習方法をまとめました。
オンラインスクール、本(参考書)、動画教材(Udemy)を活用して、効果的に学習しましょう。思い切って有料の教材を買って体系的に学ぶことで、操作に悩む時間が減りますし、より高度なカスタマイズや提案ができるようになり、仕事の幅が広がります。
■■Shopifyを学ぼう■■
人気記事 1.5万文字でデイトラShopifyコース!を徹底解説!口コミはこちら📺
人気記事 2万文字で忍者CODEShopifyコース!を徹底解説!口コミはこちら📺
人気記事 Shopifyのおすすめ学習方法まとめ!👩💻
人気記事 筆者の経験談!独学ロードマップ決定版!🖥
人気記事 Shopifyを学べるおすすめの書籍まとめ!📚
人気記事 日本語のみを厳選!おすすめのUdemy動画教材🎦
人気記事 コピペでOK!カスタマイズパーツ販売中📝
■■Udemyは初回購入がお得■■

Point 通常1万〜2万円の商品が80%OFF〜90%OFF程度の値段で購入できる!
Point ランチ1回分の値段でShopifyを学べます!
まとめ
本記事のポイントをまとめます。
Shopifyでストアの所有権を移行する流れは次のとおりです。
ストアの所有権を移行するとShopify利用料が発生します。ストア構築は可能な限り所有権の移行までに終わらせていきましょう。
今回の記事はここまでです。
















