
Shopifyから「ご使用のドメインからのメール送信を継続するにはDMARCレコードの認証と追加が必要となります」ってメールが来たけど、DMARCレコードの設定方法がわからない。
対応方法を詳しく教えてほしい。
こんなことを考えている方へ。
この記事のポイントは以下です。


■■Shopifyを学ぼう■■
人気記事 1.5万文字でデイトラShopifyコース!を徹底解説!口コミはこちら📺
人気記事 2万文字で忍者CODEShopifyコース!を徹底解説!口コミはこちら📺
人気記事 Shopifyのおすすめ学習方法まとめ!👩💻
人気記事 筆者の経験談!独学ロードマップ決定版!🖥
人気記事 Shopifyを学べるおすすめの書籍まとめ!📚
人気記事 日本語のみを厳選!おすすめのUdemy動画教材🎦
人気記事 コピペでOK!カスタマイズパーツ販売中📝
ShopifyでDMARCレコードの設定状況を確認する
ShopifyでDMARCレコードを設定する方法を解説します。
DMARCレコードを設定することで、ストアブランドのメールアドレスを使ってメールを送信することができます。エックスサーバーとお名前.comでの設定方法を解説します。
①Shopify公式からのDMARCレコードに関するメールについて
2024年の1月にShopifyから以下のメールが届いていると思います。
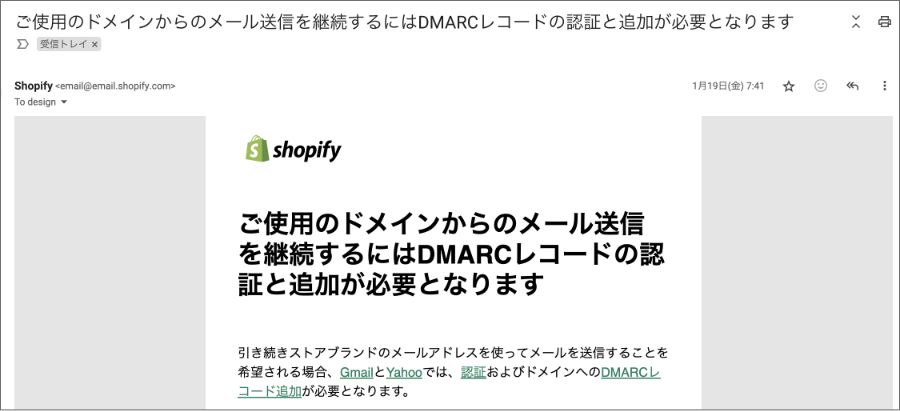
内容を読むと、ストアのメールアドレスを使ってメルマガ等を送り続けたい場合は、ドメイン認証とDMARCレコードの設定が必要と書かれています。
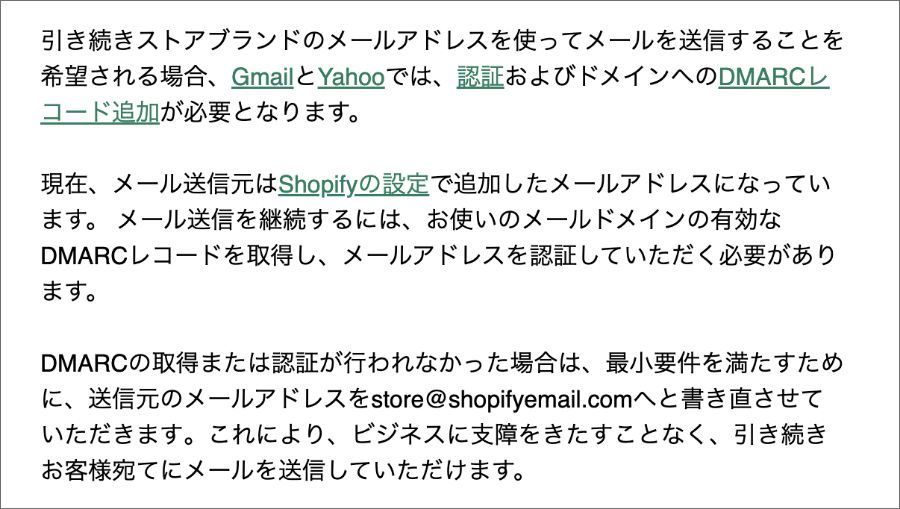
ご使用のドメインからのメール送信を継続するにはDMARCレコードの認証と追加が必要となります
引き続きストアブランドのメールアドレスを使ってメールを送信することを希望される場合、GmailとYahooでは、認証およびドメインへのDMARCレコード追加が必要となります。
現在、メール送信元はShopifyの設定で追加したメールアドレスになっています。 メール送信を継続するには、お使いのメールドメインの有効なDMARCレコードを取得し、メールアドレスを認証していただく必要があります。
DMARCの取得または認証が行われなかった場合は、最小要件を満たすために、送信元のメールアドレスをstore@shopifyemail.comへと書き直させていただきます。これにより、ビジネスに支障をきたすことなく、引き続きお客様宛てにメールを送信していただけます。
ドメイン認証は完了しているものとして、本記事では契約しているドメインサービス上でDMARCレコードを設定する方法を解説します。
例としてエックスサーバーとお名前.comでの操作を解説します。どちらのサービスにおいても、ガイドに従って操作するだけでDMARCレコードの設定が可能です。
②Shopify管理画面の設定>通知で案内を確認する
まずはShopifyでDMARCレコードの案内を確認しましょう。
ログインしたら、左下の「設定」を押します。
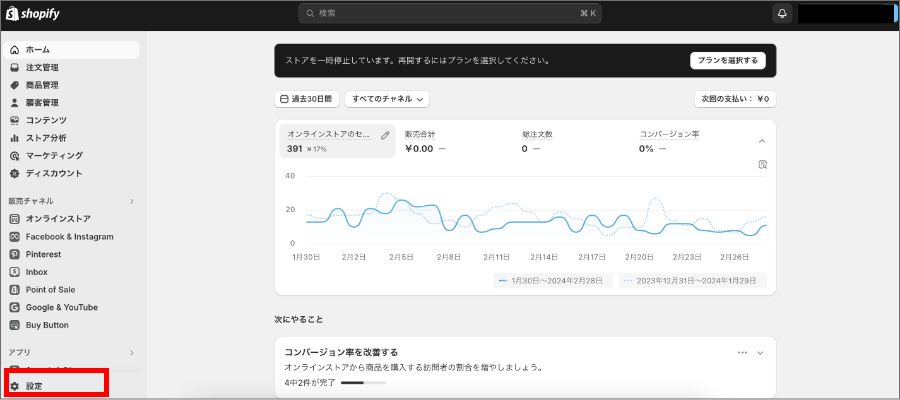
続いて左のメニューから「通知」を押します。
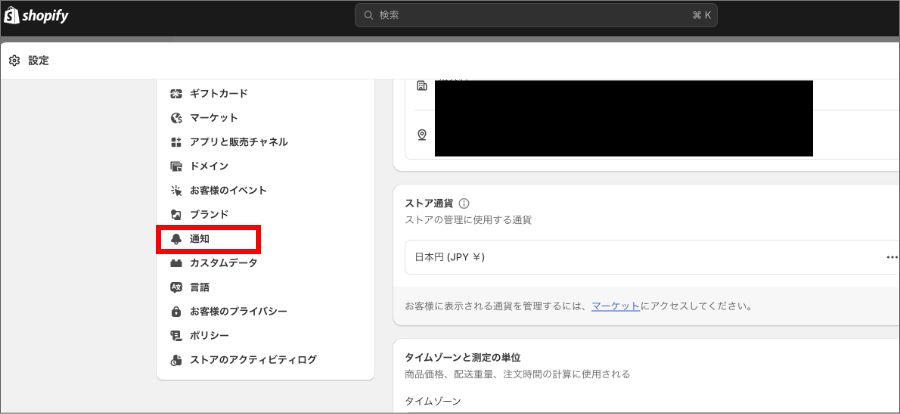
ドメイン認証は完了しているので、「ドメインが認証正常に認証されました」と表示されています。
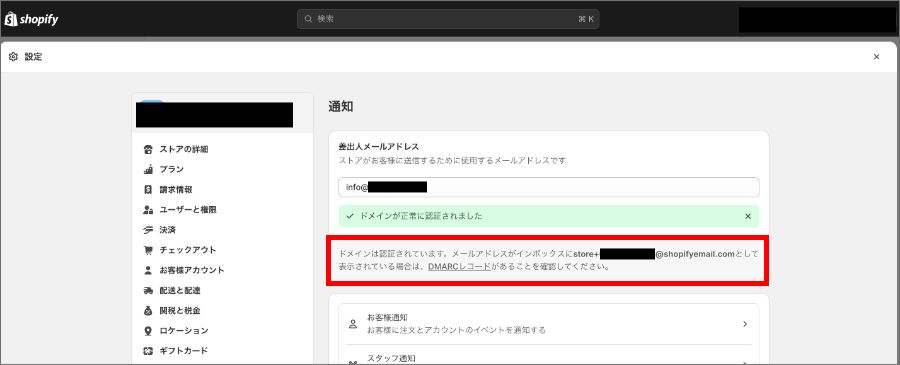
その下に、
メールアドレスがインボックスにstore+(ここには数字が入ります)@shopifyemail.comとして表示されている場合は、DMARCレコードがあることを確認してください。
と表示されています。
下線が引かれている「DMARCレコード」の部分をクリックすると、Shopifyのヘルプページに移動できます。まずはヘルプを開き、対応内容を確認しましょう。
③Shopify公式ヘルプのDMARCレコードの項目を確認する
リンク先のヘルプページのURLは以下です。
https://help.shopify.com/ja/manual/intro-to-shopify/initial-setup/setup-your-email#dmarc
ヘルプ内に「DMARCレコードを外部ドメインに追加する」という見出しがあります。ここを確認します。最初にShopifyから届いたメールとだいたい同じことが書かれています。
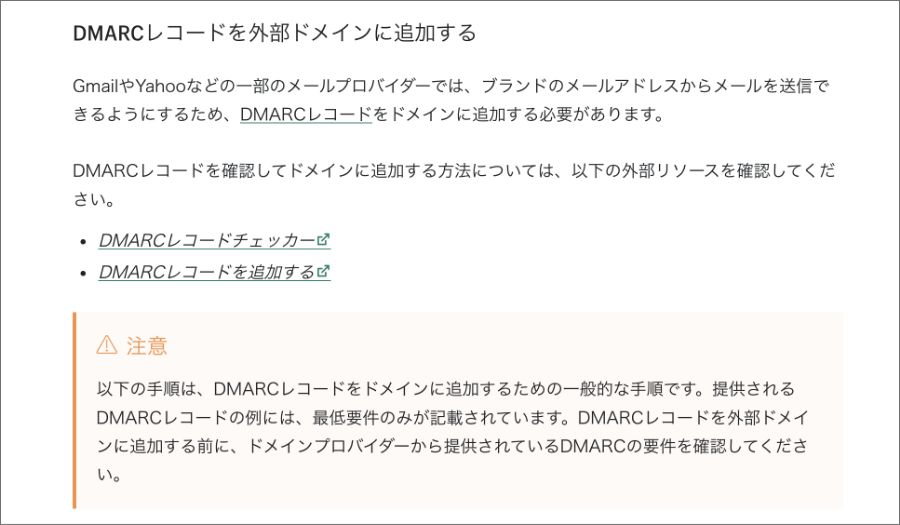
DMARCレコードを外部ドメインに追加する
GmailやYahooなどの一部のメールプロバイダーでは、ブランドのメールアドレスからメールを送信できるようにするため、DMARCレコードをドメインに追加する必要があります。
DMARCレコードを確認してドメインに追加する方法については、以下の外部リソースを確認してください。
「DMARCレコードを追加する」のリンクをクリックすると、以下の手順が表示されます。
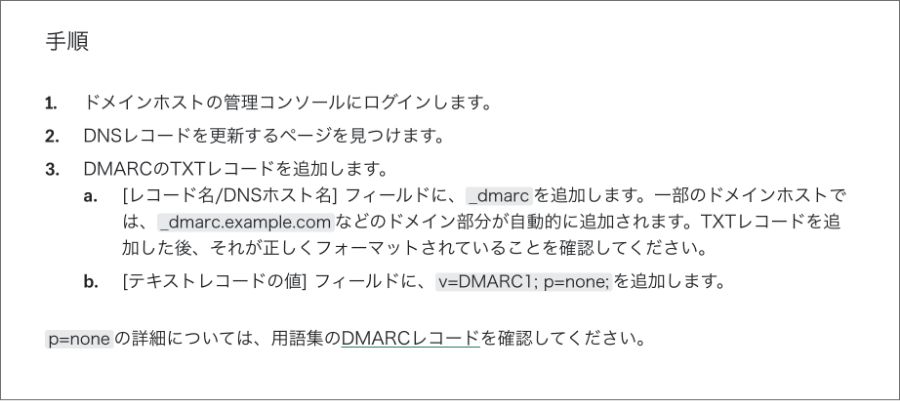
1.ドメインホストの管理コンソールにログインします。
2.DNSレコードを更新するページを見つけます。
3.DMARCのTXTレコードを追加します。
a.[レコード名/DNSホスト名] フィールドに、_dmarcを追加します。一部のドメインホストでは、_dmarc.example.comなどのドメイン部分が自動的に追加されます。TXTレコードを追加した後、それが正しくフォーマットされていることを確認してください。
b.[テキストレコードの値] フィールドに、v=DMARC1; p=none;を追加します。
p=noneの詳細については、用語集のDMARCレコードを確認してください。
正直これだけ読んでもよくわからないと思います。
次のステップでは、実際にエックスサーバーとお名前.comの画面でDMARCレコードを設定していきます。
エックスサーバーでDMARCレコードを設定する(レコード値を直接入力する場合)
エックスサーバーでは、DNSレコードを編集しなくてもガイドに従って選択していけばDMARCレコードを設定できる機能があります。
ただ、直接編集する方法も理解しておいた方が良いので、ここでは直接変える方法を解説します。
①DNSレコード設定画面を開く
エックスサーバーにログインして、ドメイン>DNSレコード設定を開きます。
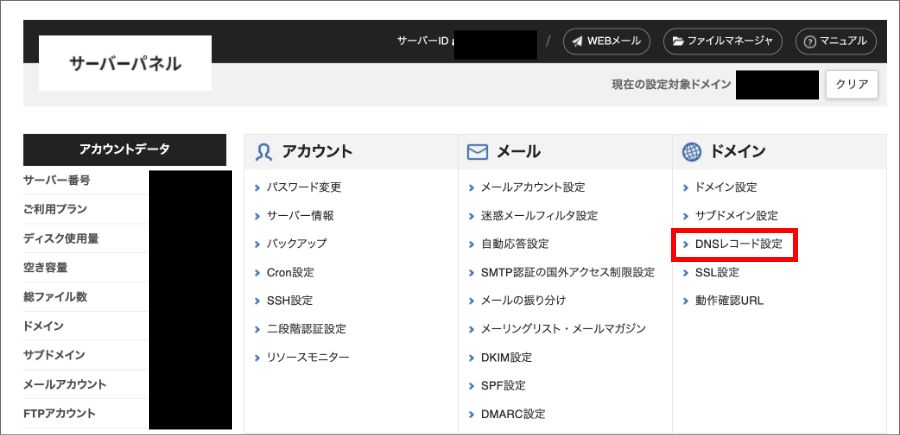
DNSレコード設定を押します。
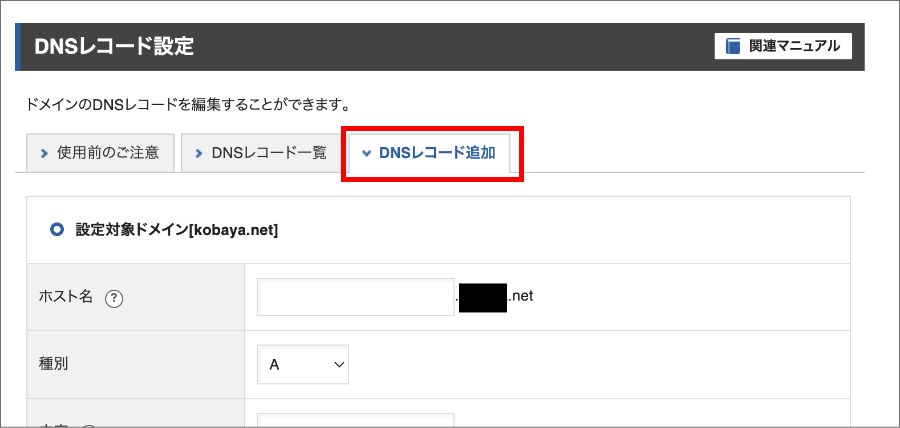
レコード値の編集画面が表示されるので、以下のように設定を行います。
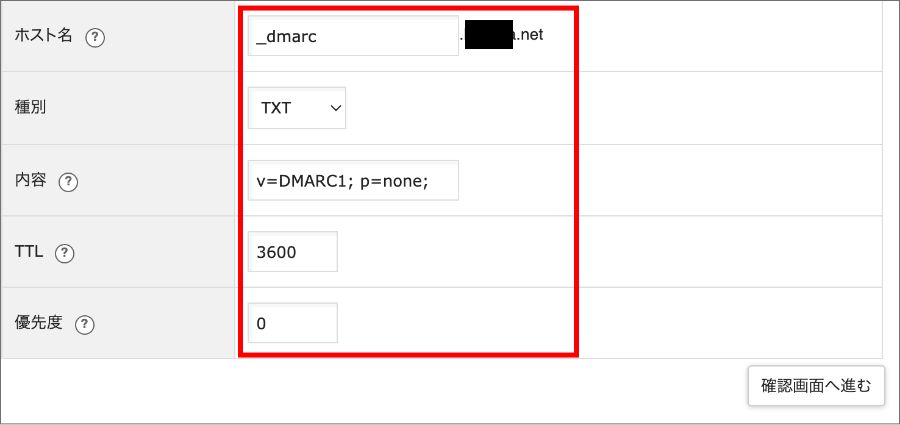
| ホスト名 | _dmarc |
| 種別 | TXT |
| 内容 | v=DMARC1; p=none; rua=mailto:dmarc-reports@XXXXX.com ※XXXXX.comの部分には自分のドメインを入れる |
| TTL | 3600 ※初期値のまま |
| 優先度 | 0 ※初期値のまま |
内容には、
v=DMARC1; p=none; rua=mailto:dmarc-reports@XXXXX.net
を入れます。
XXXXX.netの部分には自サイトのドメインを入れてください。
たとえば自サイトが「shopify-restaurant.com」の場合は次のようになります。
v=DMARC1; p=none; rua=mailto:dmarc-reports@shopify-restaurant.com
全ての項目に入力が終わったら「確認画面へ進む」を押します。
②DMARCレコードを追加して保存する
入力内容に間違いがないことを確認して変更します。
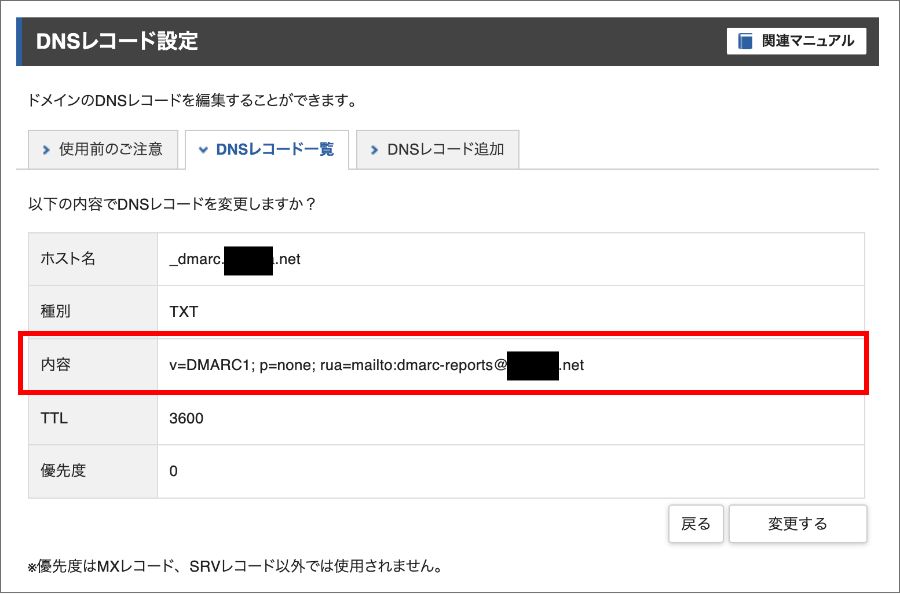
DNSレコードの追加が完了しました、と表示されれば完了です。
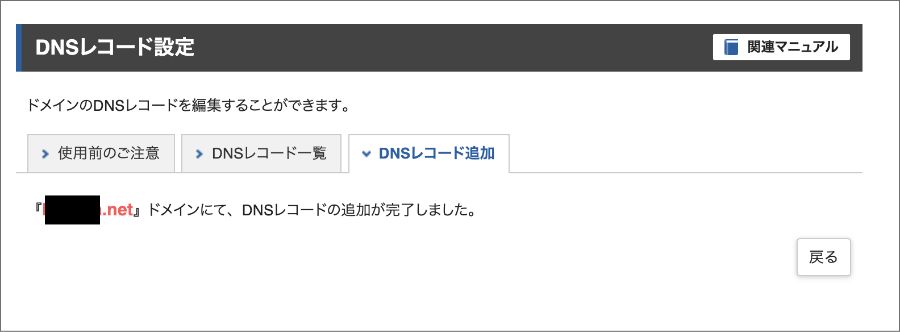
エックスサーバーでDMARCレコードを設定する(ガイドに従って設定する場合)
エックスサーバーにはガイドに従ってDMARCレコードを設定する機能があります。こちらの方法だとDNSレコードを編集する必要がないので楽です。詳しくない場合はこの方法で設定しましょう。
①DMARC設定画面を開く
エックスサーバーにログイン後、DMARC設定を開きます。
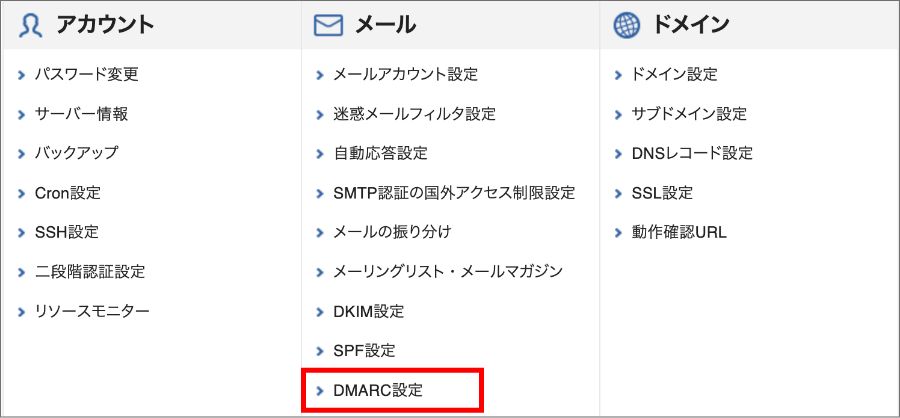
DMARCレコードを設定するドメインを選択します。
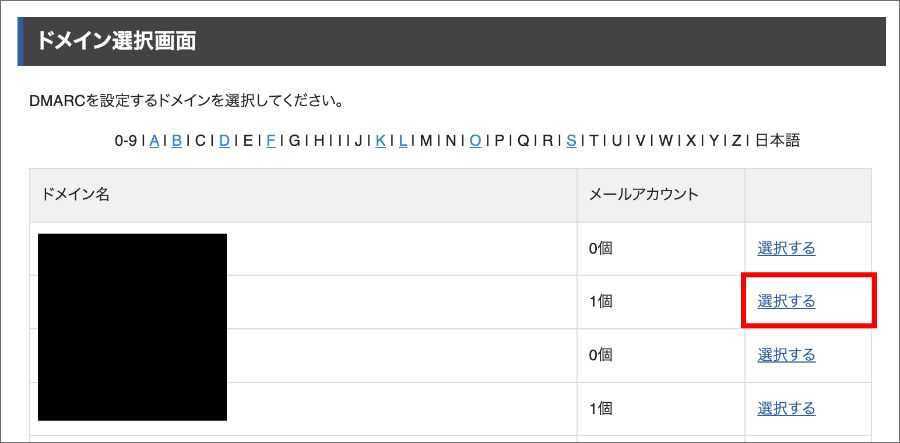
①DMARCの設定を行う
ドメインを選択すると、「DMARC設定」という画面に切り替わります。
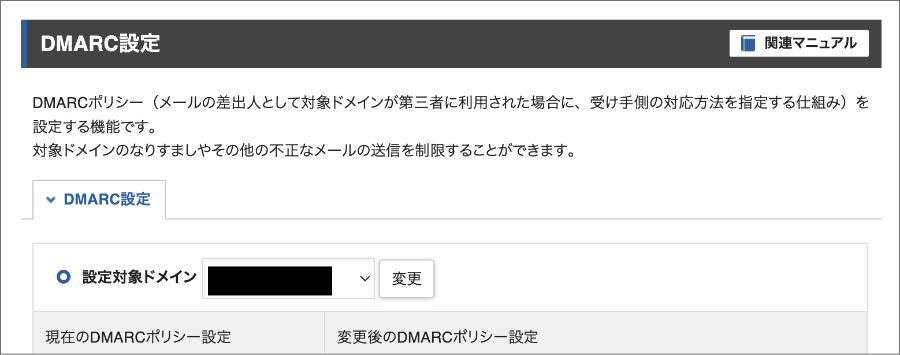
DMARCのポリシー設定で「何もしない」を選択します。
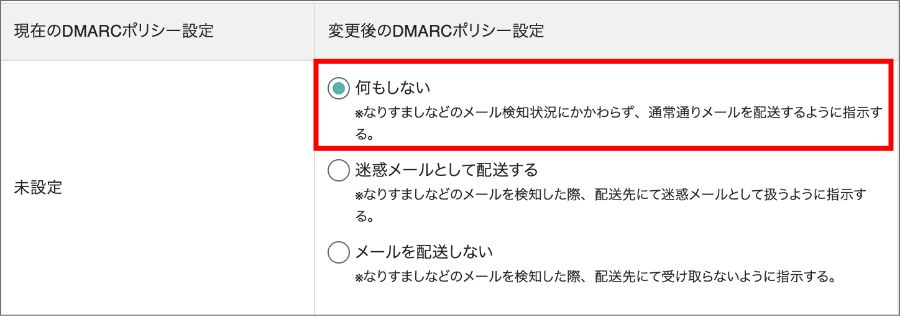
レポート通知設定で「OFF」を選択します。
これで完了です。
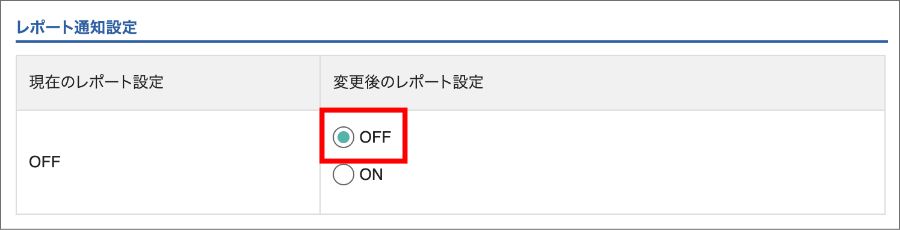
ただ、DMARCのポリシー設定は状況によって変えてください。
基本的には「何もしない」とレポート「OFF」でいいのですが、段階的な導入を行う場合は以下の記載の通りに設定をしてください。

DMARCポリシー設定について
DMARCポリシー設定は段階的な導入を推奨します。
DMARCポリシー設定を開始する際は「何もしない」を選択し、レポート設定を「ON」にして通知メールアドレスを指定してください。
送付されたレポートに認証成功・失敗数が通知されるので、その内容をもとに段階的に「迷惑メールとして配送する」、最終的に「メールを配送しない」に変更してください。
設定が終わったら「設定する」を押します。
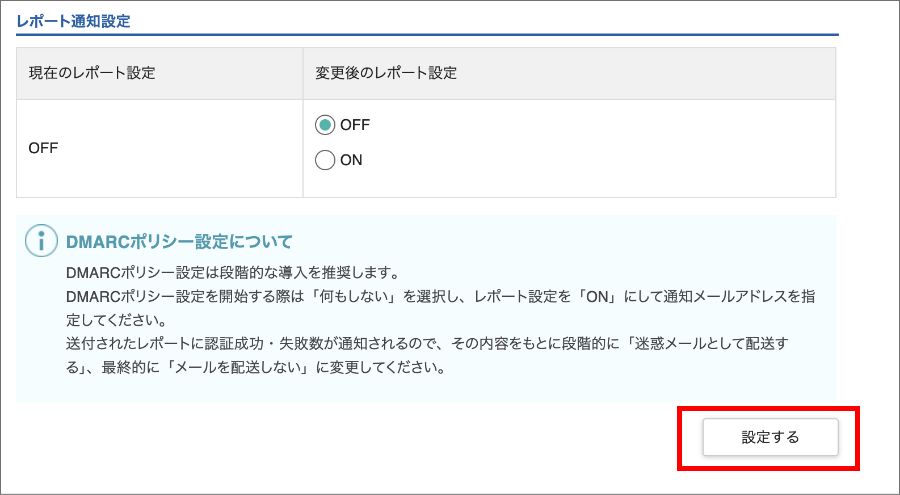
「DMARC設定を変更しました」と表示されたら完了です。
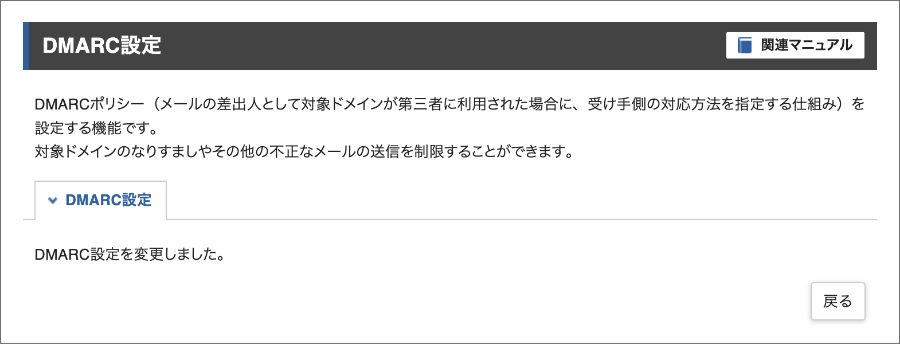
③DKIM設定が終わっていない場合
DKIM設定が終わっていない場合、こちらも完了させる必要があります。
2023年3月以降にエックスサーバーを使い始めた場合は、自動でDKIM設定がONになっています。それより昔からエックスサーバーを使っている場合は、自分でONにしないといけません。
DMARC設定の画面で以下のメッセージが表示されたら、DKIM設定をONにする必要があります。

DMARC設定について
指定されたドメインではDKIMが設定されていません。DKIM設定がされていない場合、DMARC認証が失敗する可能性があります。
DKIM設定からご確認いただけます。
エックスサーバーにログインして「DKIM設定」を開きます。
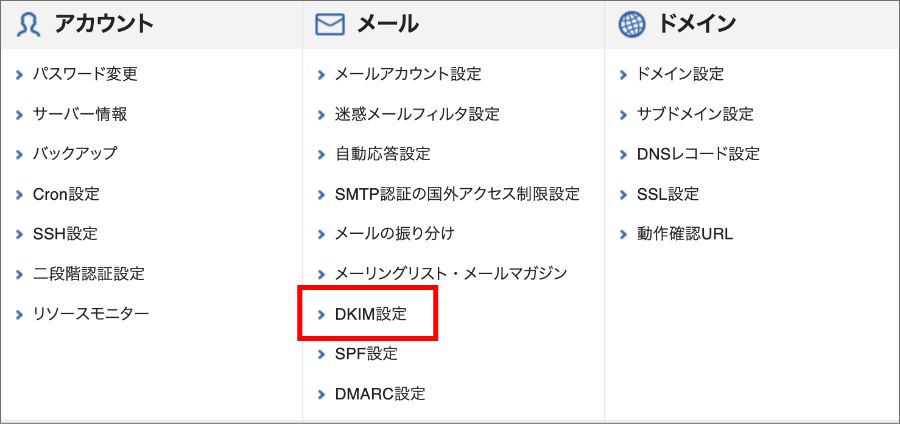
DKIM設定を行うドメインを選択します。
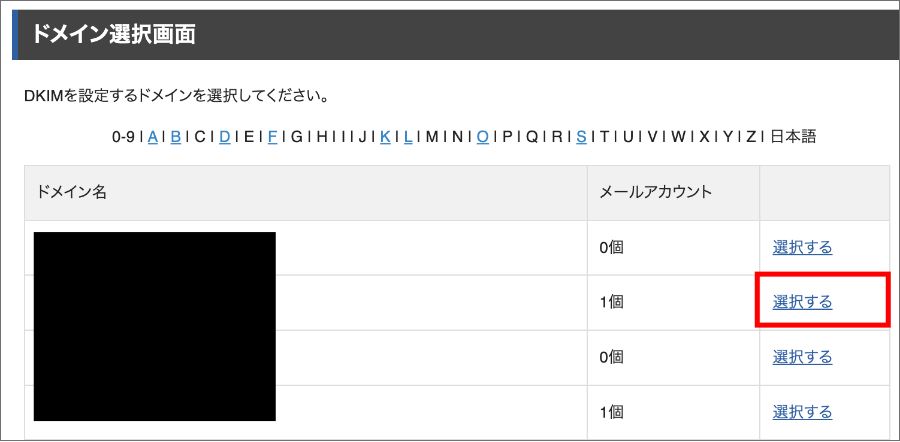
DKIM設定追加を押します。
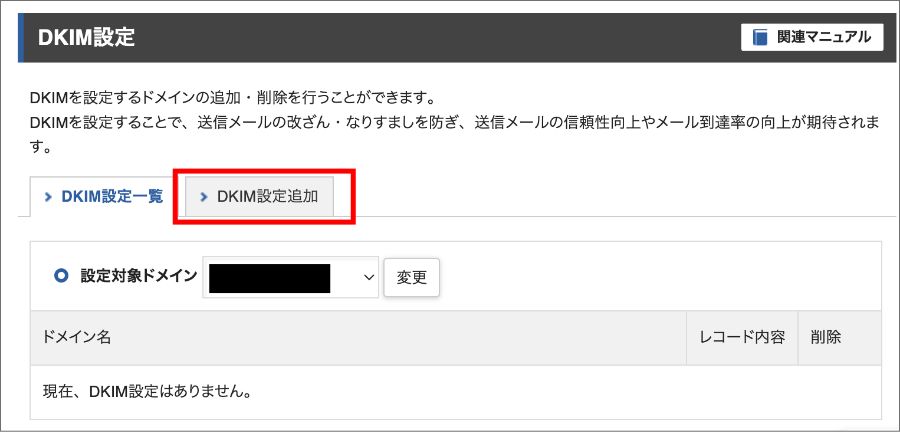
設定対象のドメインに間違いがないことを確認して「設定する」を押します。
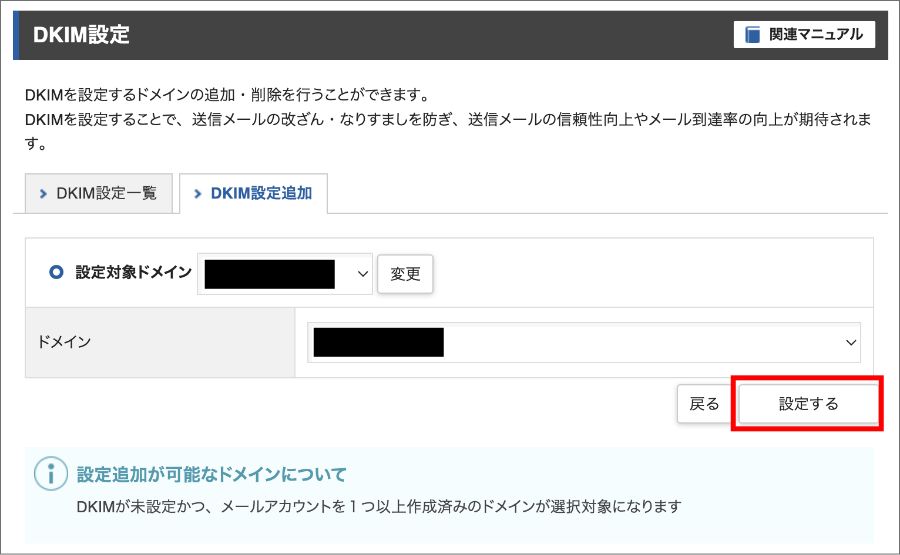
「有効化しました」の表示を確認できれば完了です。
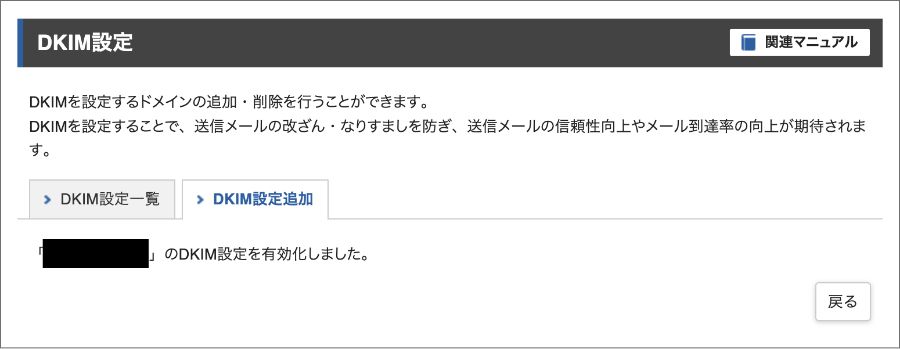
お名前.comでDMARCレコードを設定する
お名前.comでDMARCレコードを設定する方法を解説します。なお、設定方法については以下の公式ヘルプページにも詳しく書かれています。
https://www.onamae.com/guide/om/p/151
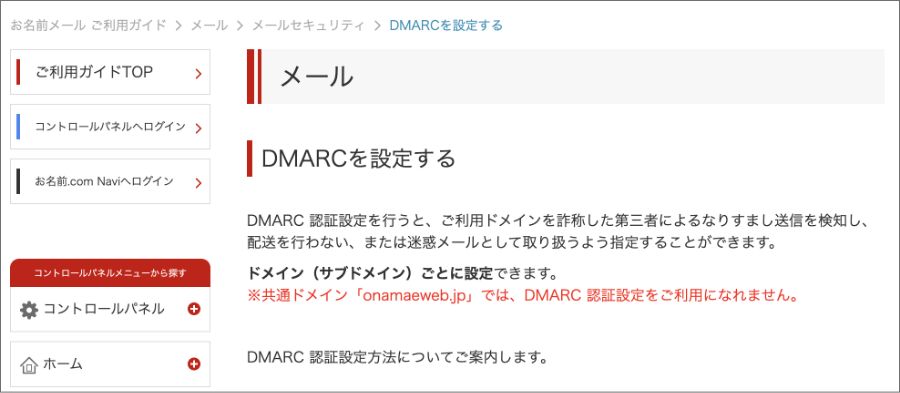
①メール設定画面を開く
お名前.comのコントロールパネルにログインします。
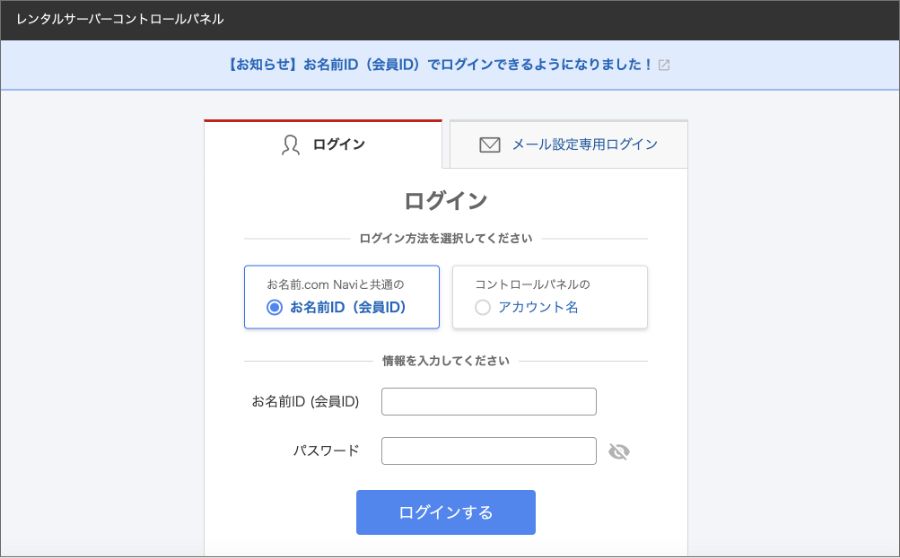
続いてメニューから「メール」を選びます。
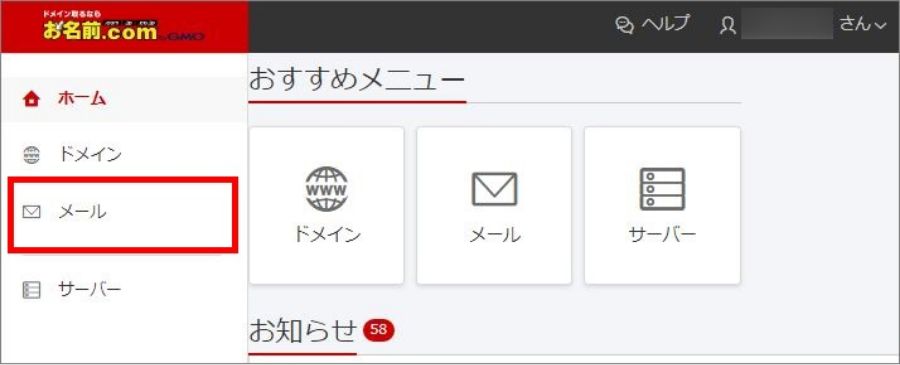
②DMARCの設定を行う
「メールセキュリティ」のタブを押します。
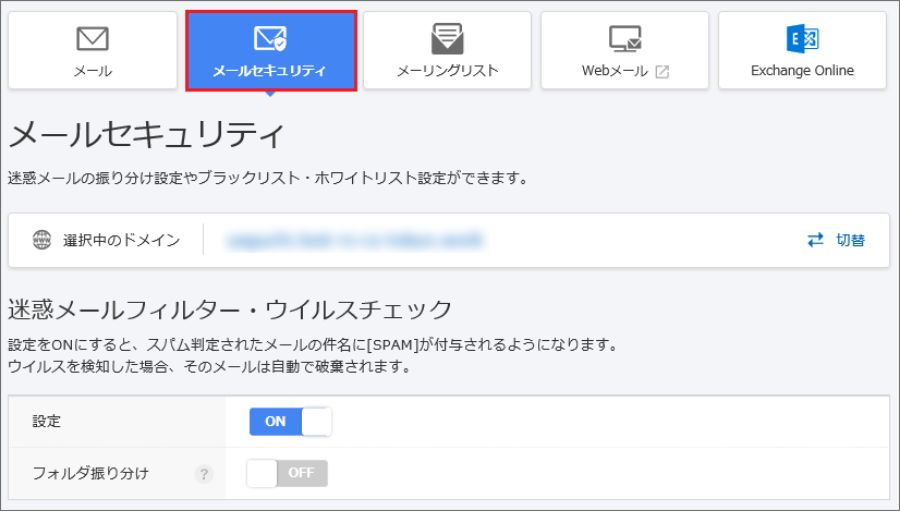
DMARCの設定を行うドメインに間違いがないかを確認します。
画面を下にスクロールすると、「DMARC認証設定」というエリアがあるので、ここをONにします。
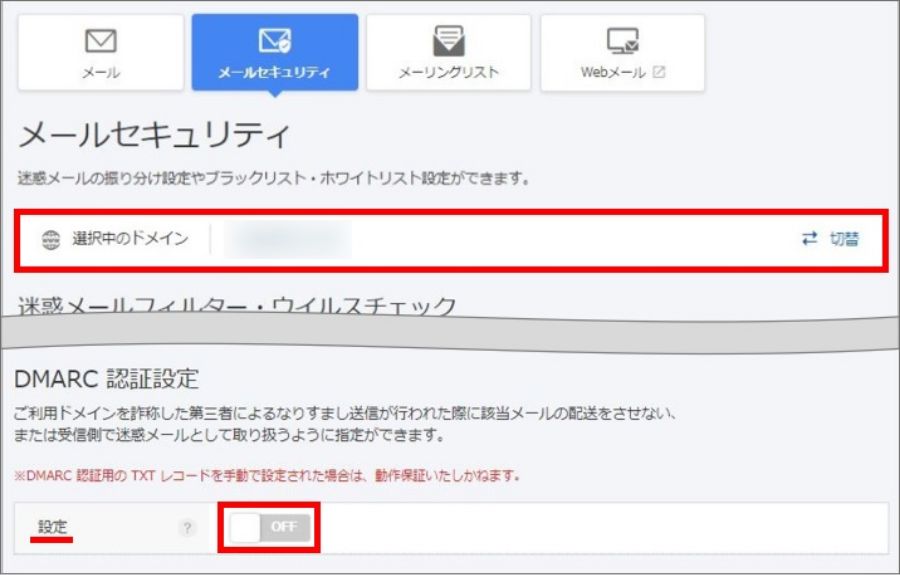
基本的には「何もしない」を選択します。
ただ、運用方針によっては変えてください。
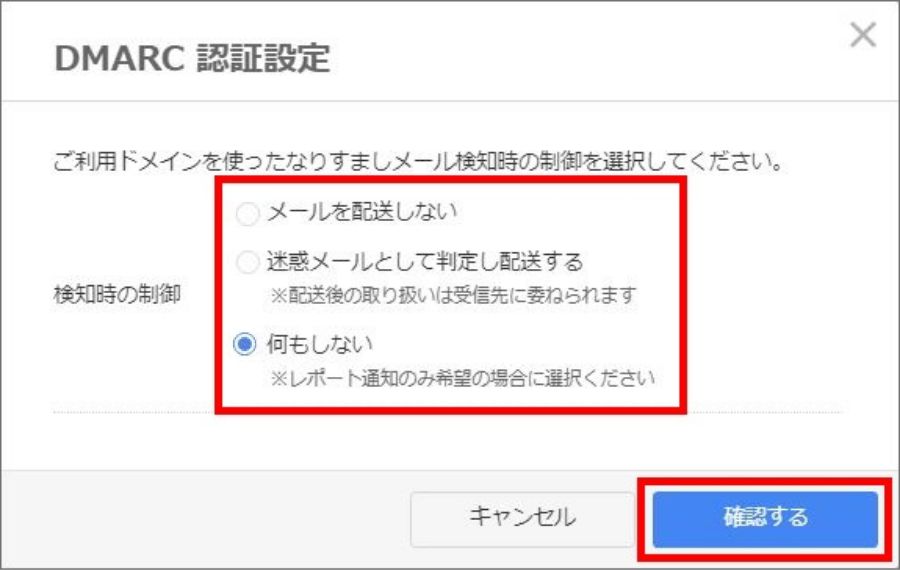
注意事項に同意をして「変更する」を押します。
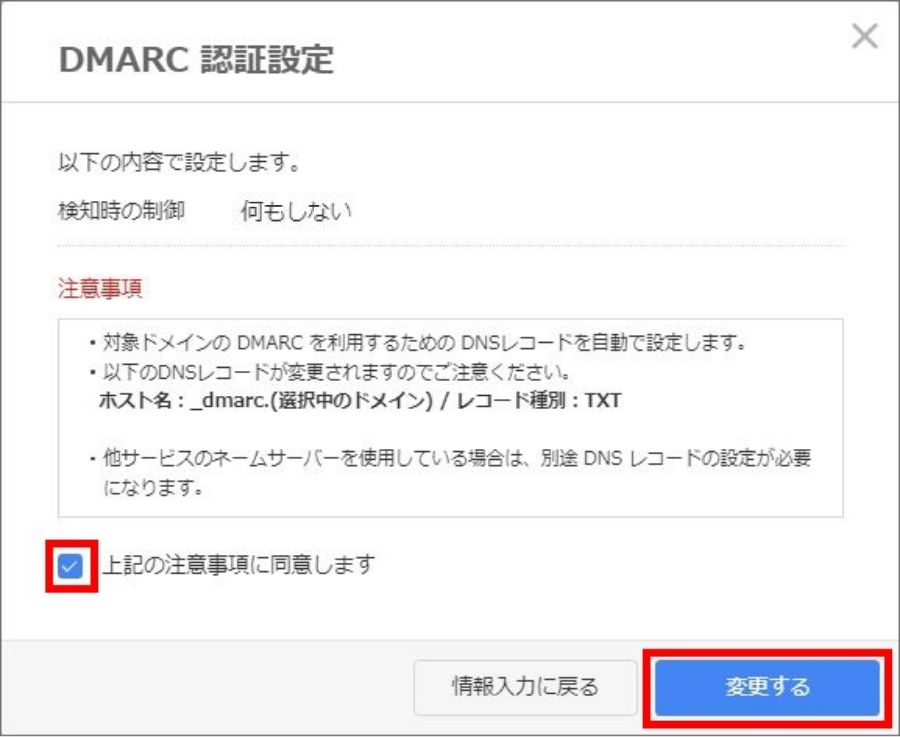
「DMARC設定をONにしました」と表示されれば完了です。
DNSレコードを編集することなく、ボタンひとつで設定できるので簡単ですね。
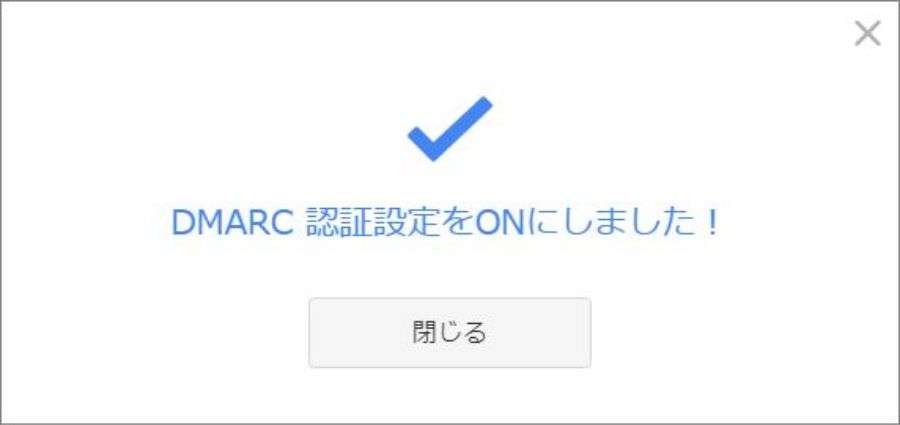
Shopify管理画面のリンクからDMARCレコードのチェックを行う
最後にDMARCレコードが正しく設定できているのかチェックをします。
Shopifyの管理画面にログインして、設定>通知へと進みます。「差出人メールアドレス」の欄の下線部分「DMARCレコード」をクリックします。
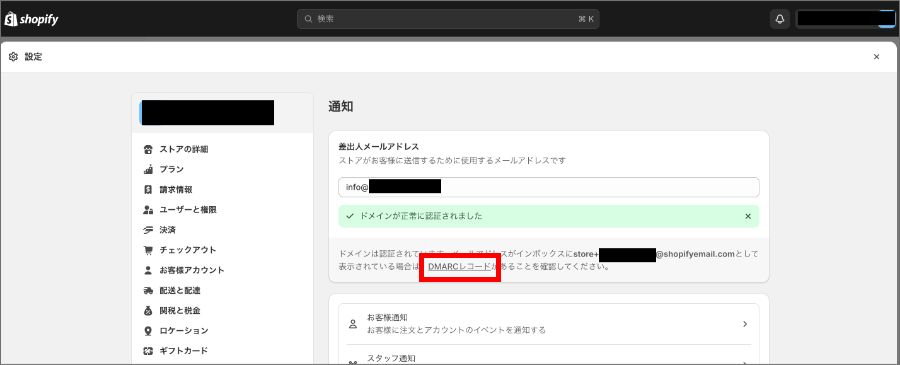
Shopifyの公式ヘルプページが開きます。
DMARCレコードチェッカーをクリックします。
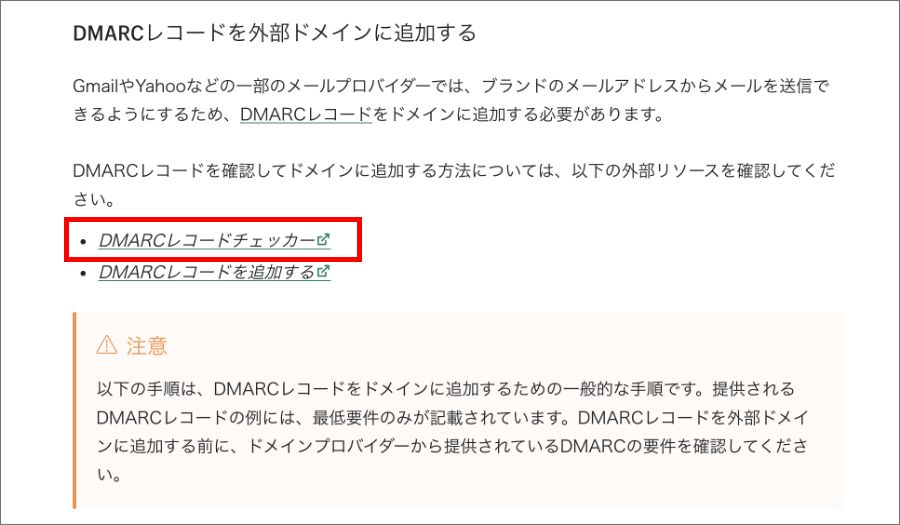
以下のサイトが表示されます。
直接アクセスする場合はこちら。
https://dmarcian.com/dmarc-inspector/
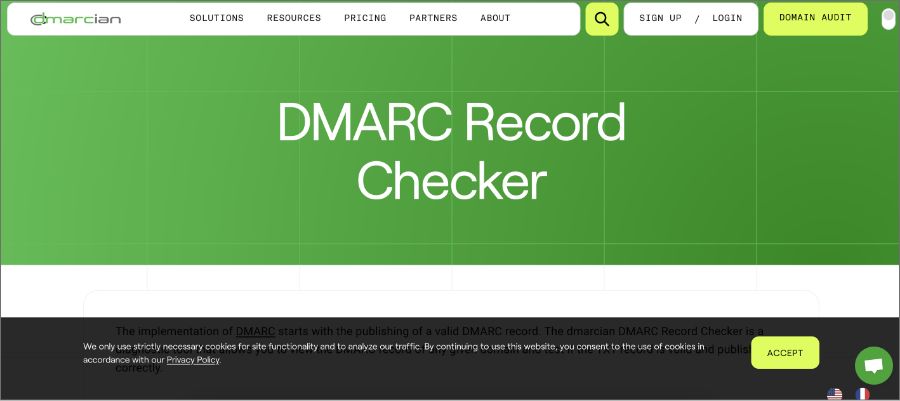
DMARCレコードを設定したドメインを入力し、INSPECT THE DOMAINを押します。
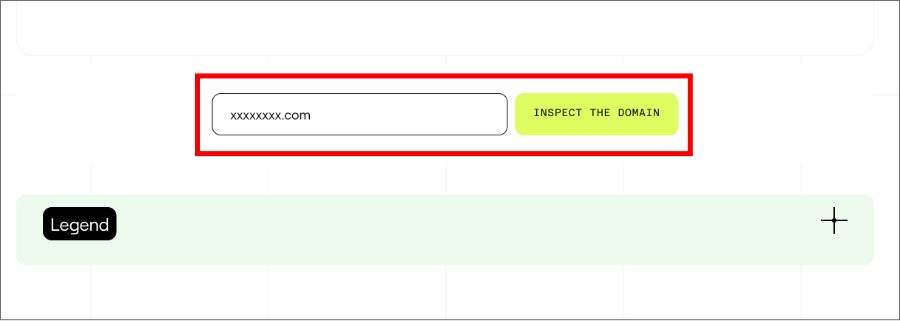
正しくDMARCレコードが設定できていると次のようなメッセージが表示されます。
Great job! とあるので、なんとなく成功していることは分かります。
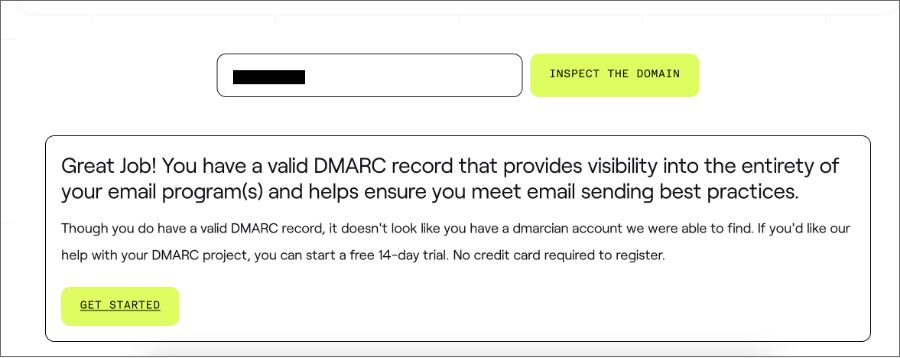
日本語に翻訳した文章は次の通り。
「DMARCレコードがあります」と記載のある通り、正しく設定ができています。
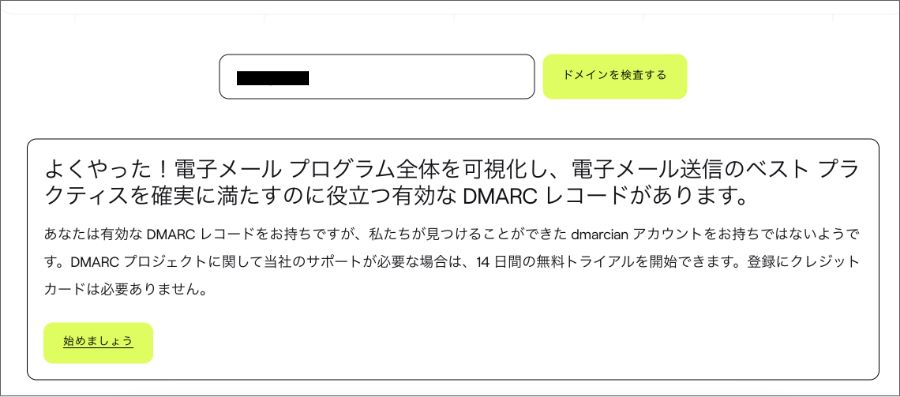
これですべての作業が完了です。
今後もブランドのメールアドレスを使ってメールを送信することができるようになりました。
なお、設定から反映に時間がかかります。正しく設定しているはずなのにレコードが認識されない場合は、時間を置いて確認しましょう。
なお、DMARCレコードが設定されていない場合は次のように表示されます。
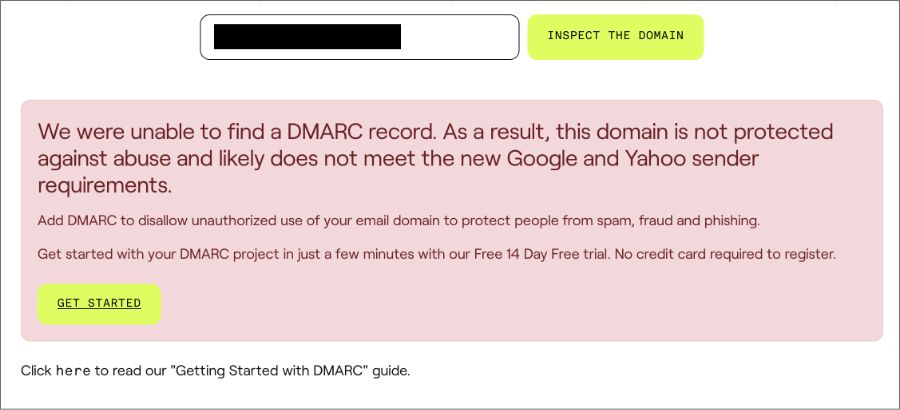
日本語訳した文章は次の通り。
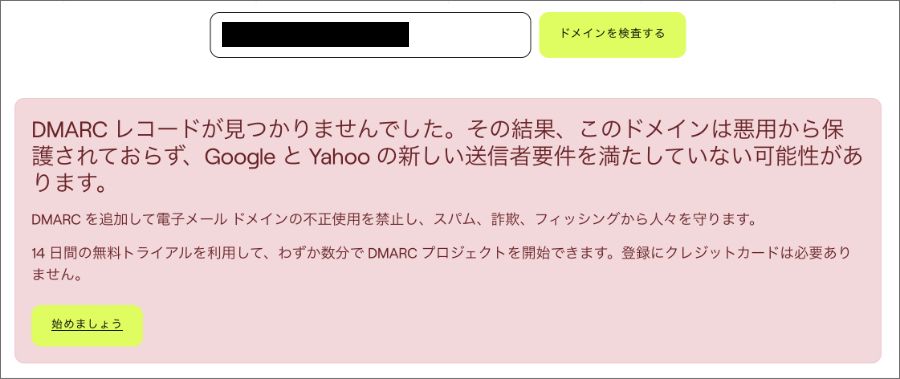
その他の参考情報
ShopifyのDMARCレコード設定に役立つ参考情報を紹介します。
①DMARCレコードとは?
DMARC(Domain-based Message Authentication, Reporting, and Conformance)は、電子メールの認証技術の1つです。具体的には、送信元のドメインが電子メールの送信者を本当に誰であるかを確認するのに役立ちます。
DMARCは、以下の3つの主な機能を提供します。
①認証(Authentication)
送信元のドメインがメールの送信者を確実に認証できるようにします。これにより、受信者は受け取ったメールが本物のものであるかどうかを判断できます。
②報告(Reporting)
DMARCはメールの送信状況に関する詳細なレポートを生成します。これにより、ドメイン所有者はそのドメインを悪用する試みを監視し、必要に応じて対策を講じることができます。
③遵守(Conformance)
DMARCは、メール送信に関するポリシーを定義し、受信者にそのポリシーを遵守するよう指示します。これにより、不正なメール送信のリスクを最小限に抑えることができます。
要するに、DMARCは電子メールの送信元を偽装して行われるフィッシングやスパムメールなどの攻撃から保護するための仕組みです。ドメイン所有者がDMARCを適切に設定することで、受信者にとって信頼性の高いメールの送信元を確保することができます。
②DMARCレコードを設定しないとShopifyからのメールはどうなるのか?
DMARCレコードを設定しないからといって、直ちに問題が起きる訳ではありません。
そんなことはありません。
Shopifyから届いたメールに、
引き続きストアブランドのメールアドレスを使ってメールを送信することを希望される場合、GmailとYahooでは、認証およびドメインへのDMARCレコード追加が必要となります。
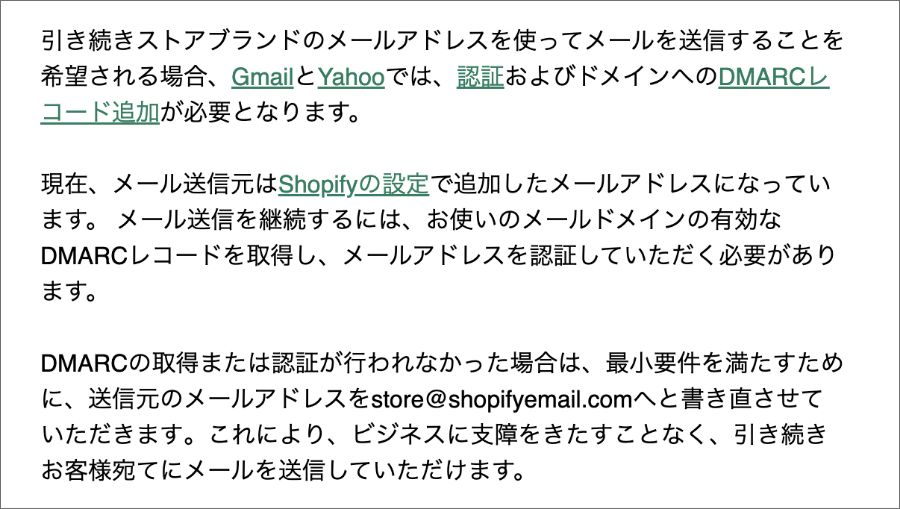
と記載のある通り、GmailやYahoo!メールの受信者に対して、ストアブランドのメールアドレス(contact@XXXXXX.comなど)を引き続き使いたい場合は、DMARCレコードを設定する必要があるという話です。
そして、DMARCレコードを設定しないと送信元のメールアドレスが自動で store+(ここには数字が入ります)@shopifyemail.com になります。
整理すると次の通りです。
| パターン | 送信元メールアドレス |
| DMARCレコードを設定しない場合 | store+(ここには数字が入ります)@shopifyemail.com になる |
| 設定した場合 | ストアブランドのメールアドレス(contact@XXXXXX.comなど)で送れる |
具体的にいうと、DMARCレコードを設定しない場合は送信元が次のようになります。
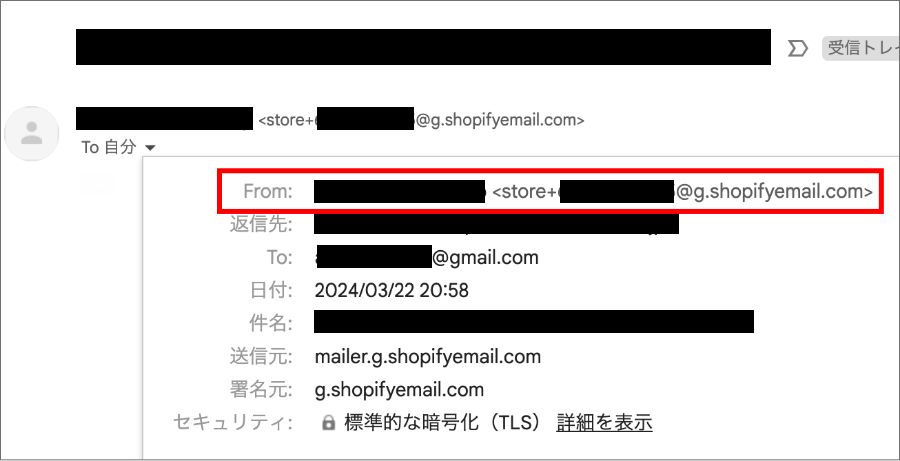
③ShopifyでDMARCレコードを設定するべきか?
結論、設定するべきです。
設定しないと、送信元にストアブランドのメールアドレスが表示されなくなってしまいます。
受信者からすると、
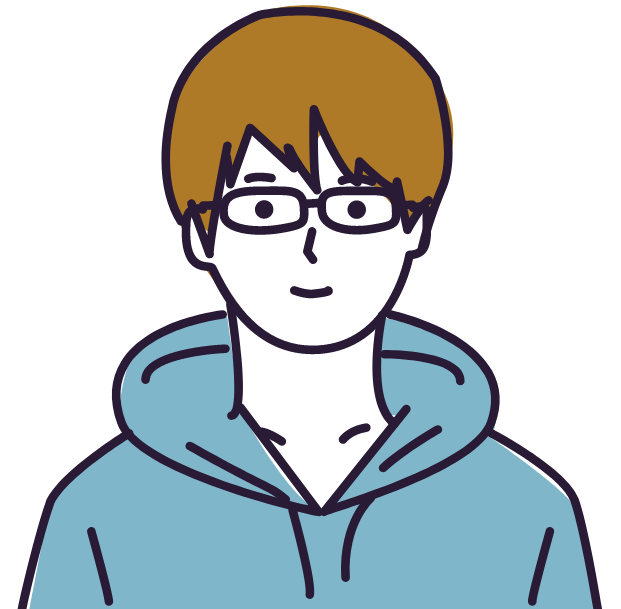
ん?
このアドレス何?
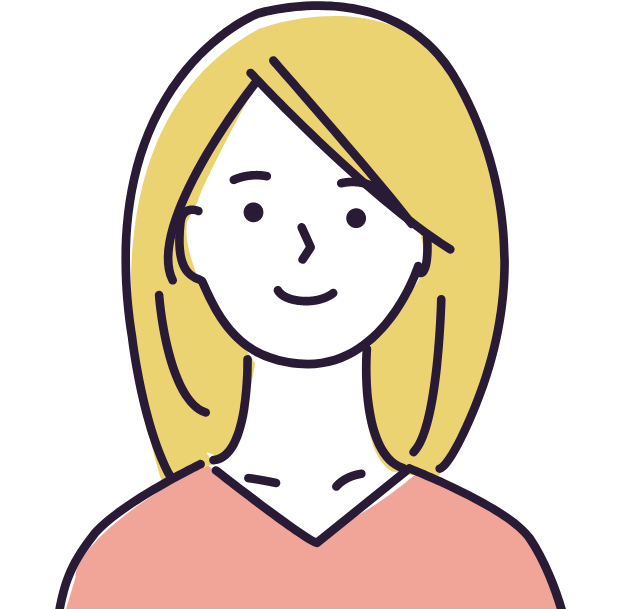
何このアドレス?
迷惑メール?
となってしまいます。
ブランディングの観点からも信頼性の観点からも設定することをお勧めします。
参考:Shopifyを学ぶ方法まとめ|オンラインスクール・本・動画
Shopifyを本格的に学ぶためにはネットの情報だけは足りません。
そこで、仕事でShopifyを扱っている筆者が、おすすめの学習方法をまとめました。
オンラインスクール、本(参考書)、動画教材(Udemy)を活用して、効果的に学習しましょう。思い切って有料の教材を買って体系的に学ぶことで、操作に悩む時間が減りますし、より高度なカスタマイズや提案ができるようになり、仕事の幅が広がります。
■■Shopifyを学ぼう■■
人気記事 1.5万文字でデイトラShopifyコース!を徹底解説!口コミはこちら📺
人気記事 2万文字で忍者CODEShopifyコース!を徹底解説!口コミはこちら📺
人気記事 Shopifyのおすすめ学習方法まとめ!👩💻
人気記事 筆者の経験談!独学ロードマップ決定版!🖥
人気記事 Shopifyを学べるおすすめの書籍まとめ!📚
人気記事 日本語のみを厳選!おすすめのUdemy動画教材🎦
人気記事 コピペでOK!カスタマイズパーツ販売中📝
■■Udemyは初回購入がお得■■

Point 通常1万〜2万円の商品が80%OFF〜90%OFF程度の値段で購入できる!
Point ランチ1回分の値段でShopifyを学べます!
まとめ
この記事のポイントをまとめます。
ShopifyでDMARCレコードを設定する方法は次の通りです。
今回の記事はここまでです。















